Microsoft Edge wird eröffnet und dann sofort repariert
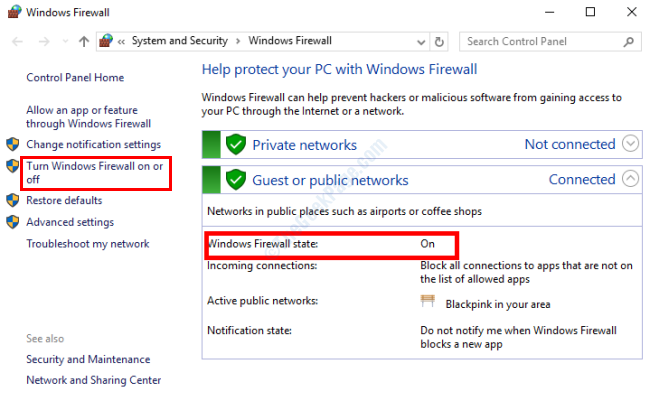
- 4313
- 203
- Janin Pletsch
Die Funktionen in Microsoft Edge ähneln beliebten Browsern wie Chrome und Firefox, die viele Windows 10 -Benutzer dazu veranlassen, darauf zu wechseln. Obwohl Edge viel besser ist als der Internet Explorer und ein großartiges Browsing -Erlebnis bietet, kommt es mit eigenen Problemen. Eines der Probleme, bei denen viele Benutzer seit einiger Zeit fälschten.
Wenn Sie kein regulärer Microsoft Edge -Benutzer sind, ist dies möglicherweise kein großes Problem. Aber für diejenigen, die ihre Anmeldeinformationen und die Geschichte, die auf den Rand gespeichert sind. Unabhängig von der Situation, in der Sie sich haben.
Die beste Lösung, um dieses Problem zu beseitigen, ist die Verwendung eines anderen Browsers. Wenn Sie nicht wirklich etwas Wichtiges haben, um auf die Kante zuzugreifen, ist es immer eine gute Idee, zu Browsern wie Chrome, Firefox, Opera usw. zu wechseln. Wenn Sie jedoch Microsoft Edge weiter verwenden möchten, überprüfen Sie die unten angegebenen Lösungen.
Inhaltsverzeichnis
- Lösung 1: Kante neu installieren
- Lösung 2: Änderungen in der Registrierung vornehmen
- Lösung 3: Erstellen Sie ein neues Benutzerkonto
- Lösung 4: SFC -Scan ausführen
- Lösung 5: Reinigen Sie Ihren PC
- Lösung 6: Stellen Sie sicher, dass die Firewall eingeschaltet ist
- Lösung 7: Melden Sie sich mit einem lokalen Konto an
- Lösung 8: Windows 10 aktualisieren
Lösung 1: Kante neu installieren
Wenn keine der oben genannten Methoden für Sie funktioniert hat, möchten Sie möglicherweise die Kante auf Ihrem PC neu installieren, um das Microsoft Edge -Absturzproblem zu beheben. Sie müssen zuerst die Kante von Ihrem PC entfernen, indem Sie das zugehörige App -Datenpaket entfernen und dann mit dem PowerShell -Tool wieder installieren.
Folge diesen Schritten:
Schritt 1: Öffnen Sie die Run -Box, indem Sie drücken Win + r Schlüssel. Geben Sie im Run -Box ein %localAppdata% und drücken Sie die Eingeben Taste.
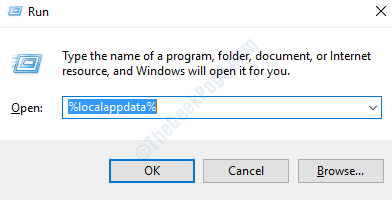
Schritt 2: Ein neues Datei -Explorer -Fenster wird geöffnet. Öffnen Sie hier den Namen des Ordners Pakete.
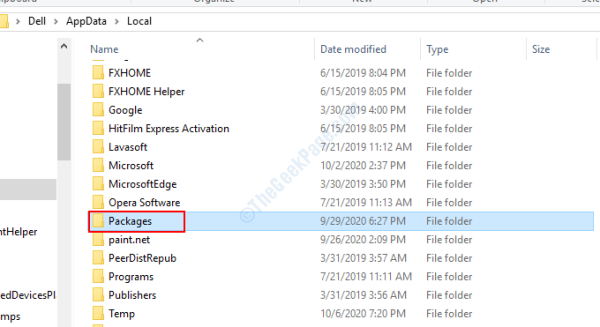
Schritt 3: Wählen Sie im Ordner des Pakets den mit dem Namen "Ordner" genannten Ordner aus Microsoft.Microsoftedge_8wekyb3d8bbwe und löschen Sie es.
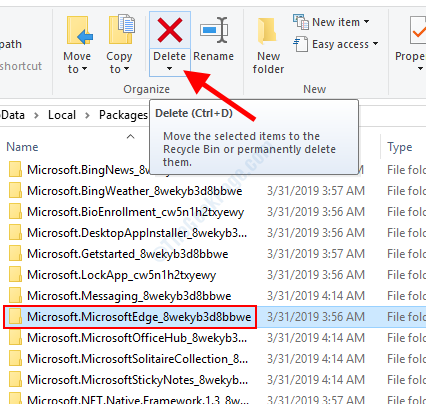
Schritt 4: Öffnen Sie das Windows -Suchbereich, indem Sie das drücken Win + s Schlüssel. Hier tippen Power Shell, Gehen Sie dann zu den Suchergebnissen und klicken Sie mit der rechten Maustaste auf die Windows PowerShell Option und wählen Sie die aus Als Administrator ausführen Möglichkeit.
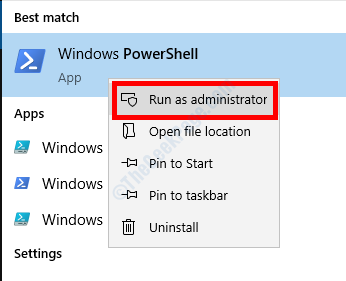
Schritt 5: Kopieren und fügen Sie im unten genannten Befehl im PowerShell -Fenster kopieren und einfügen und drücken Sie die Eingeben Taste:
Get -Appxpackage -Aluser -name Microsoft.Microsoftedge | Foreach add -Appxpackage -DisableDevelopmentMode -register "$ ($ _.Installlocation) AppXManifest.xml "-Verbose
Sobald der obige Befehl erfolgreich ausgeführt wird, beenden Sie das PowerShell -Fenster und starten Sie Ihren PC neu. Führen Sie die frisch installierte Microsoft Edge aus und prüfen Sie, ob das Problem bestehen bleibt.
Lösung 2: Änderungen in der Registrierung vornehmen
Hier finden Sie eine Berechtigungsänderung, die Sie im Registrierungseditor Ihres Windows PC vornehmen können, um Microsoft Edge zu beheben, die öffnet und sofort ausgibt.
Schritt 1: Drücken Sie Win + r Schlüssel, dann eingeben reflikt im Auslauffeld, das sich öffnet und auf die klicken OK Taste.
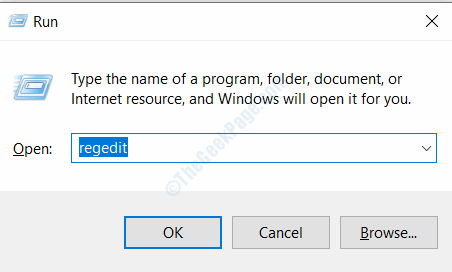
Schritt 2: Gehen Sie im Registrierungsredakteur in den linken Bereich und navigieren Sie zum folgenden Ort:
HKEY_CURRENT_USER \ Software \ Classes \ LocalSettings \ Software \ Microsoft \ Windows \ Currentversion \ AppContainer \ Storage \ Microsoft.microsoftedge_8wekyb3d8bbwe
Schritt 3: Klicken Sie mit der rechten Maustaste auf die Microsoft.microsoftedge_8wekyb3d8bbwe Schlüssel und wählen Sie die aus Berechtigungen Möglichkeit.
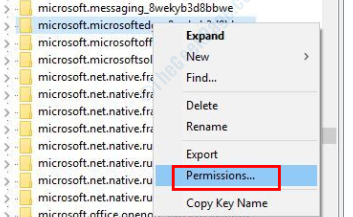
Schritt 4: Gehen Sie im Fenster "Berechtigungen" zum Fenster Gruppen- oder Benutzernamen Abschnitt und wählen Sie die aus Konto unbekannt (S-1-15-3-3624051433…) Möglichkeit. Gehen Sie nun zum Abschnitt "Berechtigungen Erlauben Optionsknopf vor dem Volle Kontrolle Möglichkeit. Klicke auf OK Um die Einstellungen anzuwenden und Registrierungsredakteur zu beenden.

Stellen Sie sicher.
Lösung 3: Erstellen Sie ein neues Benutzerkonto
Durch das Erstellen eines neuen Benutzerkontos in Windows 10 können Sie das Schließen von Microsoft Edge für sein eigenes Problem beheben. Viele Benutzer gaben an, dass diese Methode sehr hilfreich war. Hier sind die Schritte:
Schritt 1: Drücken Sie Win + i Schlüssel auf Ihrem PC, um die zu öffnen Einstellungen App. Klicken Sie hier auf die Konten Möglichkeit.

Schritt 2: Gehen Sie im neuen Fenster, das sich öffnet Familie und andere Benutzer Möglichkeit. Gehen Sie nun in den rechten Bereich und klicken Sie auf die benannte Option Fügen Sie jemand anderem zu diesem PC hinzu.

Schritt 3: Auch hier wird ein neues Fenster auftauchen. Klicken Sie hier auf die Ich habe keine Anmeldeinformationen dieser Person Möglichkeit.
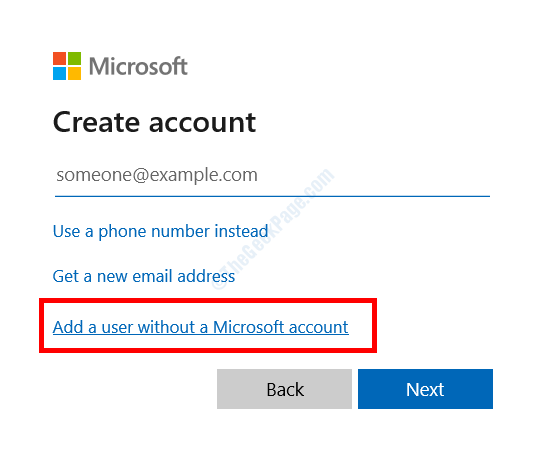
Schritt 4: Der Erstellen Sie ein Konto für diesen PC Fenster wird sich öffnen. Geben Sie hier einen neuen Benutzernamen Ihrer Wahl in die ein Wer wird diesen PC benutzen?? Abschnitt. Im Machen Sie es sicher Abschnitt, geben Sie ein Passwort Ihrer Wahl ein und geben Sie dann das Passwort erneut ein. Wenn Sie fertig sind, drücken Sie die Nächste Taste.
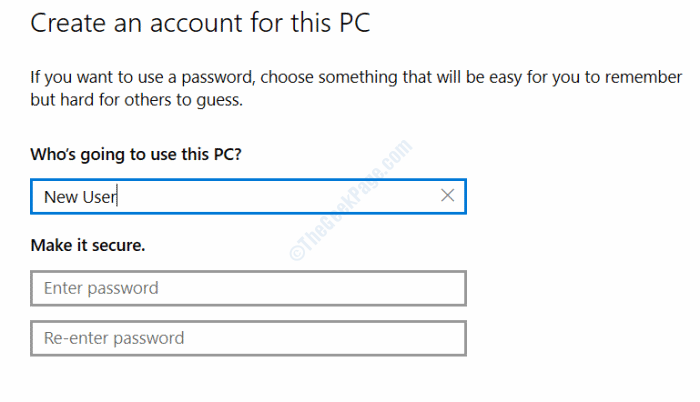
Dadurch wird ein neues Benutzerprofil in Windows erstellt. Stellen Sie sicher. Melden Sie sich nun von Ihrem aktuellen Benutzerkonto an und melden Sie sich mit dem neu erstellten Konto an. Versuchen Sie nun, Microsoft Edge zu starten und zu sehen, ob dies funktioniert.
Wenn Sie diese Methode nicht ausprobieren möchten oder dies für Sie nicht funktioniert hat, probieren Sie die nächsten Lösungen aus. Stellen Sie sich jedoch sicher, dass Sie Ihre ursprüngliche Benutzer -ID wieder anmelden.
Lösung 4: SFC -Scan ausführen
Der SFC -Scan ist ein Befehlszeilen -Dienstprogramm, das die Systemdateien in Ihrem PC auf Probleme und Beschädigung scannen kann. Wenn ein Problem mit den Systemdateien gefunden wird, behebt das Dienstprogramm sie automatisch für Sie für Sie. Durch das Ausführen des SFC -Scans wird sichergestellt, dass eine solche Datei nicht verhindert, dass Edge auf Ihrem PC ausgeführt wird. Hier ist wie:
Schritt 1: Öffnen Sie die Eingabeaufforderung im Administratormodus. Dafür drücken Sie die Win + x Tasten Sie zusammen und klicken Sie aus dem Menü, das sich öffnet, auf die Eingabeaufforderung (admin) Möglichkeit.
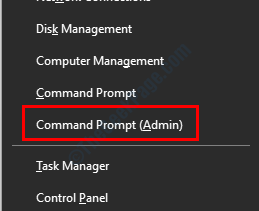
Schritt 2: Geben Sie im unten erwähnten Befehl im Eingabeaufforderungfenster ein und drücken Sie die Eingeben Taste:
SFC /Scannow
Warten Sie, bis der Scan abgeschlossen ist. Sobald Sie fertig sind, beenden Sie die Eingabeaufforderung, starten Sie Ihren PC neu und starten Sie Microsoft Edge.
Lösung 5: Reinigen Sie Ihren PC
Es ist durchaus möglich, dass Microsoft Edge eröffnet wird und dann sofort aufgrund aller unerwünschten Junk -Dateien auf Ihrem PC schließt. Laut einer Reihe von Benutzern konnten sie Edge ohne Probleme verwenden, nachdem sie Junk -Dateien von ihrem PC gereinigt hatten.
Um Junk -Dateien vom PC zu entfernen, können Sie PC Cleaner Software herunterladen und installieren. Einer der am häufigsten verwendeten Reiniger ist der Cleaner. Sie können auch eine dieser Cleaner -Alternativen ausprobieren, um Ihren PC zu bereinigen.
Sobald eine Junk -Cleaner -Software auf Ihrem PC installiert ist, führen Sie eine Reinigung durch, um Müll, vorübergehende und alle unnötigen Dateien von Ihrem PC zu entfernen. Sie können auch zusätzliche Funktionen ausprobieren, die mit dieser Software ausgestattet sind, um Ihren PC mit verschiedenen Problemen zu befreien.
Geben Sie nach der Aufräumung Ihrem PC einen Neustart und starten Sie Microsoft Edge. War das Problem behoben?
Lösung 6: Stellen Sie sicher, dass die Firewall eingeschaltet ist
Microsoft Edge funktioniert möglicherweise nicht ordnungsgemäß, wenn die Firewall auf Ihrem Windows 10 -PC ausgeschaltet oder deaktiviert ist. Sie müssen sicherstellen, dass die Firewall eingeschaltet ist. Hier sind die Schritte, um dies zu tun:
Schritt 1: Drücken Sie Win + s So öffnen Sie Windows -Suchbereiche. Hier tippen Firewall, Dann klicken Sie vom Ergebnis doppelklicken Sie auf Windows-Firewall.
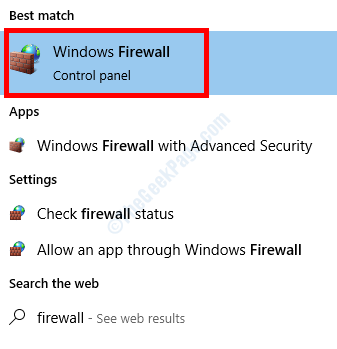
Schritt 2: Das Firewall -Fenster wird geöffnet. Überprüfen Sie hier, ob die Windows Firewall Status Ist An. Wenn nicht, gehen Sie zum linken Bereich und wählen Sie die aus Schalten Sie die Windows -Firewall ein oder aus Option und einschalten.
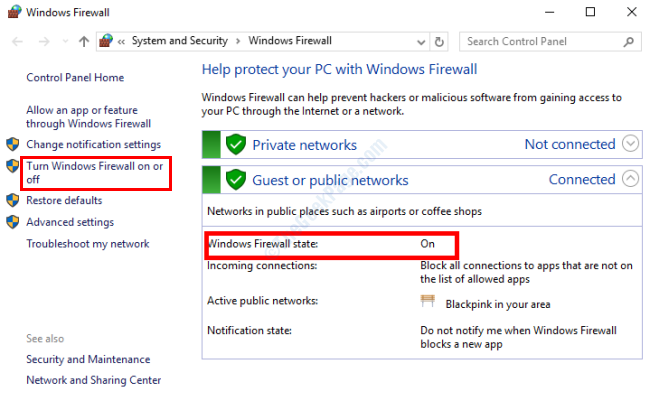
Wenn die Firewall ausgeschaltet war und Sie es aktivieren mussten, versuchen Sie, die Kanten nach den Änderungen vorzunehmen.
Lösung 7: Melden Sie sich mit einem lokalen Konto an
Laut vielen Benutzern konnten sie Microsoft Edge, nachdem sie sich bei einem lokalen Konto angemeldet hatten. So melden Sie sich mit einem lokalen Konto an:
Schritt 1: Drücken Sie Win + i Tasten zusammen, um die Einstellungs -App zu öffnen. Wählen Sie dort die aus Konten Möglichkeit.

Schritt 2: Gehen Sie im neuen Fenster, das sich öffnet, zum linken Bereich und stellen Sie sicher Ihre Info ist ausgewählt. Gehen Sie nun in den rechten Bereich und wählen Sie die aus Melden Sie sich stattdessen mit einem lokalen Konto an Möglichkeit.
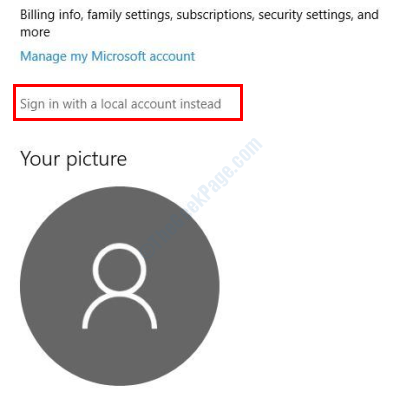
Schritt 3: Ein neues Fenster wird sich öffnen. Hier müssen Sie Ihr Microsoft -Kontokennwort eingeben.
Schritt 4: Geben Sie als nächstes einen gewünschten Benutzernamen und ein Passwort Ihrer Wahl ein und speichern Sie die Einstellungen.
Wenn Sie fertig sind, können Sie sich von Ihrem aktuellen Benutzerkonto abmelden und dann das lokale Konto anmelden. Versuchen Sie nun, Microsoft Edge zu starten und zu sehen, ob es funktioniert.
Lösung 8: Windows 10 aktualisieren
Wenn der Windows 10 auf Ihrem PC nicht aktualisiert ist, erhalten Sie möglicherweise die Microsoft Edge -Öffnung und schließen Sie sofort die Ausgabe ab. Stellen Sie sicher, dass Windows auf Ihrem PC auf dem neuesten Stand ist, um dies und verschiedene andere Probleme zu verhindern. Hier sind die Schritte:
Schritt 1: Öffnen Sie die Einstellungs -App durch Drücken Win + i Schlüssel. Wählen Sie hier die aus Update & Sicherheit Möglichkeit.
Schritt 2: Gehen Sie im neuen Fenster in den linken Bereich und wählen Sie Windows Update. Klicken Sie im rechten Bereich auf die Auf Updates prüfen Möglichkeit.
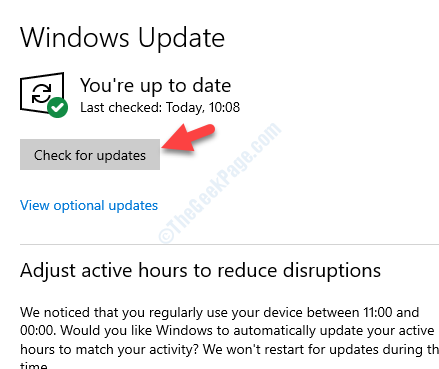
Sobald der Aktualisierungsprozess initiiert wurde, prüft Windows, ob ein Update verfügbar ist. Wenn ja, akzeptieren Sie die Eingabeaufforderung und befolgen Sie die Anweisungen auf dem Bildschirm. Ihr PC wird neu gestartet, wenn das Update abgeschlossen ist. Versuchen Sie, Edge zu starten, sobald das Update abgeschlossen ist.
Wörter schließen
Wir hoffe. Wenn ja, lassen Sie es uns in den Kommentaren wissen, welche für Sie funktioniert haben. Lassen Sie uns auch wissen, ob Sie dies nicht beheben konnten. Wir werden versuchen, Ihnen davon zu helfen.
- « Das Konfigurationssystem konnte in Windows 10/11 nicht initialisieren
- Sie verwenden derzeit kein Display, das an eine Nvidia GPU -Fix angeschlossen ist »

