Microsoft Edge wird in Windows 10/11 nicht geöffnet
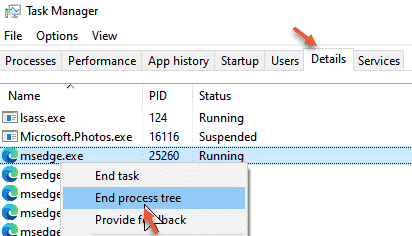
- 4697
- 481
- Matteo Möllinger
Microsoft Edge ist der von Microsoft empfohlene Standardbrowser in Windows 10. Microsoft Edge ist der schnellste Browser, der mit seinem kompakten Design, regelmäßigen Updates und überlegenen Funktionen mehr Benutzer aufmerksam macht. Einige der Benutzer können jedoch den Edge -Browser auf ihren Computern nicht öffnen. Wenn Sie einer dieser Benutzer sind und ähnliche Schwierigkeiten haben, befolgen Sie einfach diese einfachen Korrekturen.
Problemumgehungen
1. Deaktivieren Sie einfach das Antivirenprogramm, das Sie derzeit auf Ihrem Computer verwenden. Versuchen Sie außerdem, den Edge -Browser zu öffnen.
Inhaltsverzeichnis
- Fix 1 - Endprozess von Edge im Task -Manager
- Fix 2 - beschädigte Pakete löschen
- Fix 3 - Führen Sie einen PowerShell -Befehl aus
- Fix 4 - Führen Sie ein Notepad -Skript aus
- Beheben Sie 5 - Ändern Sie die Gruppenrichtlinieneinstellungen
- Beheben Sie 6 - Installieren Sie die neuesten Windows -Updates
- Fix 7 - Führen Sie einige Scans aus
- Reparieren Sie 8 - Starten Sie die Maschine
Fix 1 - Endprozess von Edge im Task -Manager
1 - Öffnen Sie den Task -Manager, indem Sie Strg + Shift + ESC -Tasten gemeinsam über die Tastatur drücken
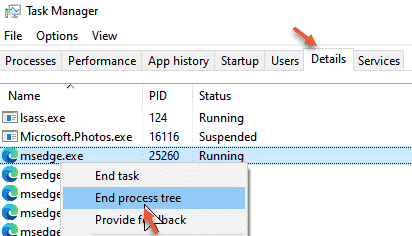
2 - Klicken Sie auf die Registerkarte Details
3 - Suchen Sie die mit Edge zusammenhängenden Kantenprozesse. Klicken Sie mit der rechten Maustaste und wählen Sie den Endprozessbaum.
Versuchen Sie erneut, die Kante zu verteilen
Fix 2 - beschädigte Pakete löschen
Löschen Sie die beschädigten Pakete von Ihrem Computer aus.
1. Drücken Sie die Windows -Schlüssel+r Schlüssel zusammen.
2. Geben Sie hier diesen Ort ein und klicken Sie auf “OK“.
Anwendungsdaten
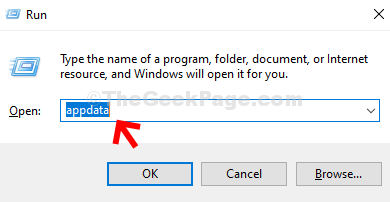
3. Wenn sich das AppData -Fenster öffnet, gehen Sie zu diesem Ort-
Lokale> Pakete
4. Wenn Sie den Ordner Pakete geöffnet haben, achten Sie auf die Ordner im Zusammenhang mit 'Microsoft Edge'.
5. Wählen Sie alle Ordner im Zusammenhang mit Microsoft Edge. Klicken Sie mit der rechten Maustaste auf die ausgewählten Ordner und klicken Sie auf “Löschen“.
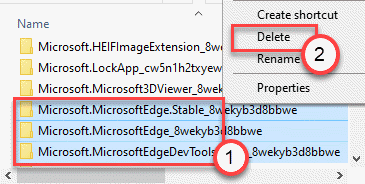
6. Sobald Sie alle Ordner gelöscht haben, schließen Sie den Bildschirm "Datei Explorer".
Neu starten Ihr Computer und versuchen Sie, die Kante erneut zu öffnen.
Fix 3 - Führen Sie einen PowerShell -Befehl aus
Installieren Sie den Standard-Edge-Client auf Ihrem Computer erneut mit einem PowerShell-Befehl.
1. Klicken Sie mit der rechten Maustaste auf das Windows-Symbol und klicken Sie auf “PowerShell (admin)“.
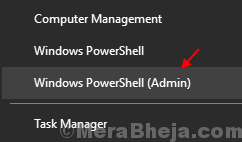
2. Kopieren Sie diesen Befehl, sobald das PowerShell -Fenster geöffnet wird, und fügen Sie ihn dort ein.
Schlagen Sie die ''Eingeben'Taste von Ihrer Tastatur, um diesen Code auszuführen.
Get -AppXpackage -Aluser | Foreach add -Appxpackage -DisableDevelopmentMode -register "$ ($ _.InstallleLocation) \ AppXManifest.xml "

Sobald Sie diesen Code ausgeführt haben, schließen Sie das PowerShell -Fenster.
Neu starten Ihr System danach. Überprüfen Sie, ob dies für Sie funktioniert.
Fix 4 - Führen Sie ein Notepad -Skript aus
Erstellen und führen Sie eine Stapeldatei aus, um die Kantenprozesse auf Ihrem System zu beenden.
1. Öffnen Sie den Notizblock auf Ihrem Computer.
2. Wenn sich der Notizblock öffnet, Kopieren Einfügen dieses Skript.
:: :: verwendet Taskkill ( /f = Kraft, /im = Bildname), um alle Microsoft Edge -Prozesse zu beenden :: @echo off taskkill /f /im microsoftedge.exe taskkill /f /im microsoftedgecp.exe
3. Klicken Sie nach dem Einfügen des Skripts auf “Datei"Und klicken Sie auf"Speichern als“.
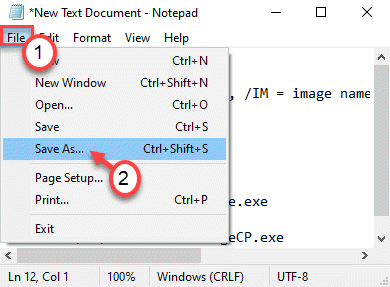
4. Setzen Sie den "Dateityp" auf "Alle Dateien“.
5. Nennen Sie die Datei als "Rand.Schläger"Und klicken Sie auf"OKUm es an einem Ort Ihrer Wahl zu speichern.
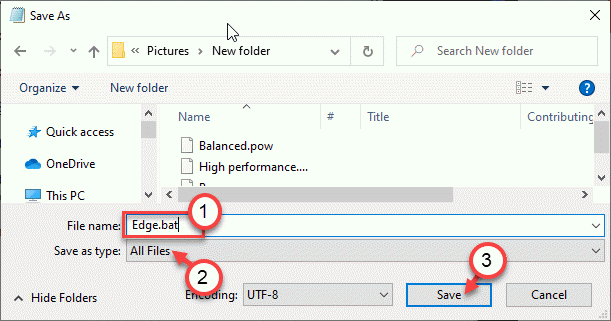
Schließen Sie das Notepad -Fenster.
Gehen Sie zu dem Ort, an dem Sie die Datei gespeichert haben.
6. Klicken Sie mit der rechten Maustaste auf die “Rand.SchlägerDatei und klicken Sie auf “Als Administrator ausführen“.
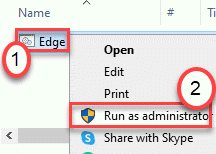
Die Batch -Datei wird nun auf Ihrem Computer ausgeführt, um alle auf dem Hintergrund ausgeführten Kantenprozesse abzutöten. Dies sollte Ihr Problem beheben.
Beheben Sie 5 - Ändern Sie die Gruppenrichtlinieneinstellungen
Manchmal kann dieses Problem aufgrund von korrupten Richtlinien auf Ihrem System auftreten.
1. Sie müssen die drücken Windows -Schlüssel+r.
2. Danach schreiben ““gpedit.MSC“. Klicke auf "OK“.
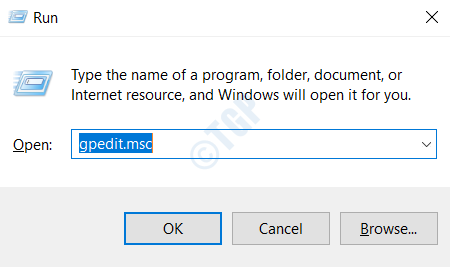
3. Gehen Sie auf der linken Seite zu diesem Ort,
Computerkonfiguration> Verwaltungsvorlagen> Windows -Komponenten> App -Paket -Bereitstellung
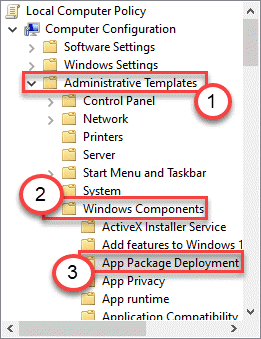
4. Auf der linken Seite finden Sie das “Ermöglichen Sie die Bereitstellung in speziellen Profilen”Richtlinieneinstellungen.
5. Doppelklick darauf, um darauf zuzugreifen.
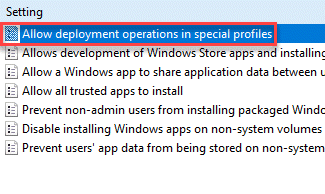
6. Wenn die Richtlinie angezeigt wird, klicken Sie auf das Optionsfeld von “von“Ermöglicht“.
7. Danach klicken Sie auf “Anwenden" Und "OK“.
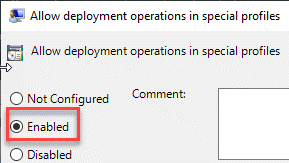
Schließen Sie den Bildschirm "Lokaler Gruppenrichtlinien -Editor". Starten Sie das System neu und versuchen Sie erneut, auf die Kante zuzugreifen.
Beheben Sie 6 - Installieren Sie die neuesten Windows -Updates
Windows drückt kritische MS Edge -Updates zusammen mit dem Windows -Update -Prozess.
1. Öffnen Sie das Einstellungsfenster.
2. Klicken Sie dann auf die “Updates & Sicherheit" Einstellungen.
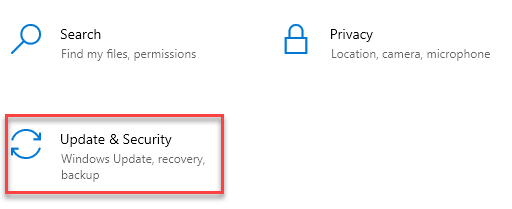
3. Dann klicken Sie auf “Auf Updates prüfen“.
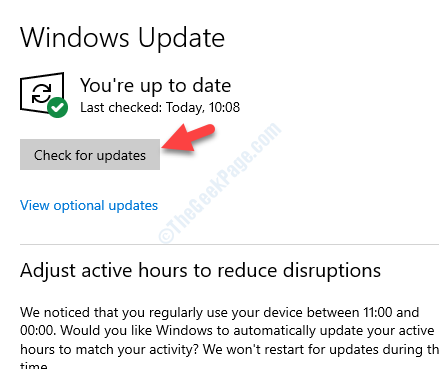
4. Windows lädt die Updates auf Ihrem Computer herunter.
5. Klicke auf "Jetzt neustarten”Um Ihren Computer neu zu starten.
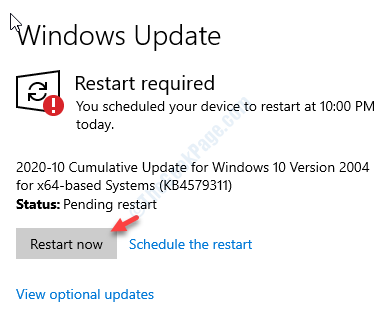
Dies sollte Ihren Computer aktualisieren.
Fix 7 - Führen Sie einige Scans aus
Sie müssen einige Dateiprüfungs -Scans auf Ihrem Computer ausführen, um einige beschädigte Systemdateien zu beheben.
1. Sie müssen die drücken Windows -Schlüssel+r Schlüssel
2. Geben Sie dann diesen Code ein und klicken Sie auf Strg+Shift+Eingabetaste Schlüssel zusammen.
CMD
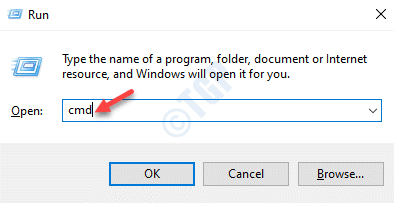
3. Fügen Sie diesen Code in das Terminal ein. Danach schlagen Sie Eingeben Um den Scan auszuführen.
SFC /Scannow
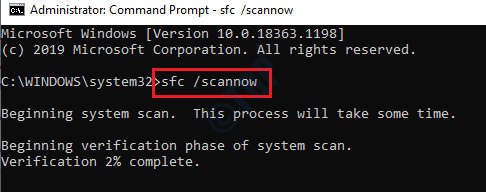
Der SFC -Scan beginnt.
4. Fügen Sie diesen Befehl in das Terminal ein und drücken Eingeben.
Dism.Exe /Online /Cleanup-Image /Restorehealth
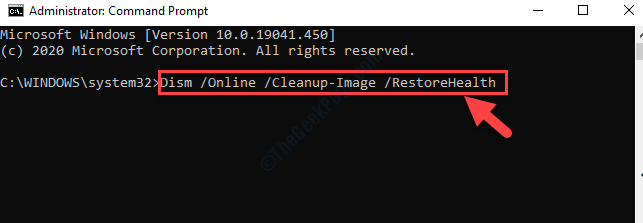
Schließen Sie den CMD -Bildschirm nach dem Ausführen des DISM -Scans auf Ihrem System, Neustart Die Maschine. Versuchen Sie, weiter auf die Kante zuzugreifen.
Reparieren Sie 8 - Starten Sie die Maschine
Sie können überprüfen, ob Edge im sauberen Boot -Modus funktioniert.
1. Drücken Sie die Windows -Schlüssel+r Schlüssel zusammen.
2. Schreiben Sie diesen Code in das Laufterminal. Klicke auf "OK“.
msconfig
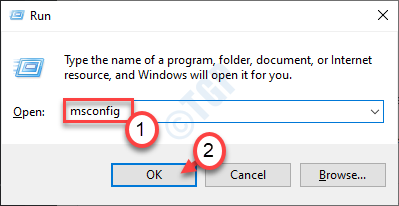
3.Klicken Sie zunächst einfach auf die “AllgemeinTab.
4. Überprüfen Sie als nächstes das Kontrollkästchen der “Selektiv Start-up" Möglichkeit.
5. Nach diesem Schritt müssen Sie überprüfen die Schachtel neben dem "Lastsystemdienste.
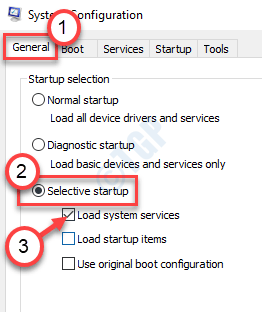
6. Danach gehen Sie zum "Dienstleistungen" Abschnitt.
7. Als nächstes müssen Sie tun überprüfen Die "Verstecke alle Microsoft-Dienste“.
8. Schließlich klicken Sie auf die “Alle deaktivieren“.
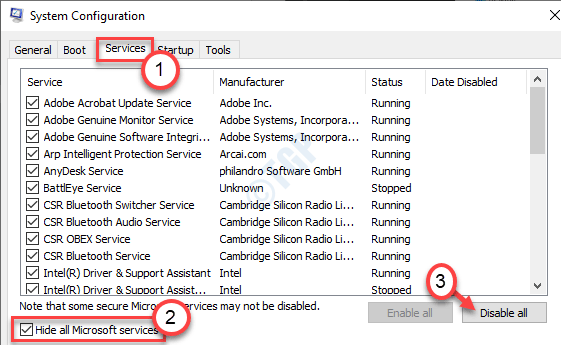
Dies deaktiviert alle Dienste von Drittanbietern auf Ihrem Computer.
9. Gehen Sie zum “Start-upRegisterkarte danach.
10. Klicken Sie einfach auf die “Open Task Manager“.
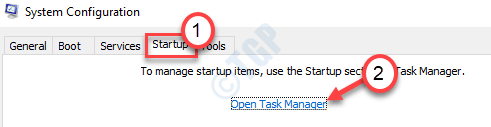
10. Nachdem Sie den Task-Manager geöffnet haben, klicken Sie einfach mit der rechten Maustaste auf den Artikel, den Sie deaktivieren möchten, und klicken Sie auf “Deaktivieren“.
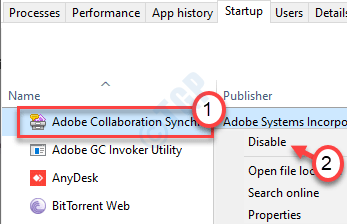
Wenn Sie das gesamte Start unnötiger Anwendungen deaktiviert haben, schließen Sie das Fenster Task Manager.
11. Danach klicken Sie auf “Anwenden" Und "OK“.
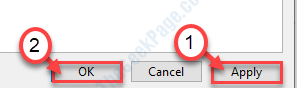
Wenn Ihr System Stiefel reinigen, probieren Sie die Kante erneut aus.
Ihr Problem sollte gelöst werden.
- « Diese Dateien können nicht in Windows 10/11 geöffnet werden
- Grüne Bildschirmproblem in Filmen und TV -App in Windows 10 »

