Microsoft Excel wartet darauf, dass eine andere Anwendung einen OLE -Aktionsfehler abschließt
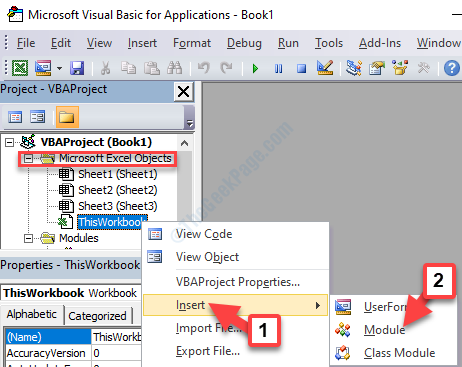
- 3923
- 226
- Ilja Köpernick
Viele Benutzer berichten über die “Microsoft Excel wartet darauf, dass eine andere Anwendung eine OLE -Aktion ausführtFehler in Windows 11/10 bei Verwendung von Office -Apps. Zum Beispiel können Sie diesen Fehler begegnen, wenn Sie versuchen, Excel mit einem BI -Launchpad zu öffnen oder wenn Sie versuchen, ein VBA -Skript auszuführen.
Die OLE -Technologie (Objektverbindung und Einbettung) wurde von Microsoft eingeführt, um den Büro -Apps zu helfen, mit anderen Programmen zu kommunizieren. Verwenden dieser Technologie ein Bearbeitungsprogramm, um einen Abschnitt eines Dokuments mit anderen Programmen zu teilen und dann den Abschnitt des Dokuments zu importieren oder es mit dem Inhalt des anderen Programms zurückzubringen.
Wenn Sie beispielsweise an Excel arbeiten und es versucht, mit Word zu interagieren. Wenn sich die Antwort jedoch über die erforderliche Zeit hinaus verzögert, sehen Sie die “Microsoft Excel wartet darauf, dass eine andere Anwendung eine OLE -Aktion ausführt" Fehler.
Der Fehler kann entweder aufgrund des DDE-Protokolls auftreten, das in Excel ausgeschaltet ist, wenn die Office Suite-Installation korrupt ist, wenn Sie Adobe Acrobat PDFMaker als Add-In haben und es sich um Excel stört oder wenn der Internet-Explorer widersprüchlich ist mit Excel. Wenn Sie den Excel vollständig schließen, Ihren Computer neu starten und erneut anfangen können, können Sie auch die folgenden Methoden ausprobieren, falls dies nicht der Fall ist.
Inhaltsverzeichnis
- Methode 1: Indem Sie andere Anwendungen zulassen, die DDE verwenden
- Methode 2: Deaktivieren Sie alle Add-Ins
- Methode 3: Schalten Sie den Kompatibilitätsmodus von Excel aus
- Methode 4: Durch Entfernen von Adobe Acrobat PDFMaker
- Methode 5: Durch Beendigung des Internet Explorer -Prozesses
- Methode 6: Durch Einschränkung der Excel -Anwendungsnachricht
Methode 1: Indem Sie andere Anwendungen zulassen, die DDE verwenden
Schritt 1: Offen Excel und gehen zum der Datei Registerkarte oben links vom Bildschirm.

Schritt 2: Wählen Optionen von dem Datei Speisekarte.

Schritt 3: Im Excel -Optionen Fenster, gehen Sie zur linken Seite und klicken Sie auf Fortschrittlich. Jetzt auf der rechten Seite scrollen Sie nach unten und finden Sie die Allgemein Abschnitt.
Überprüfen Sie hier das Kontrollkästchen neben Ignorieren Sie andere Anwendungen, die den dynamischen Datenaustausch (DDE) verwenden.
Drücken Sie OK Um die Änderungen zu speichern und zu beenden.
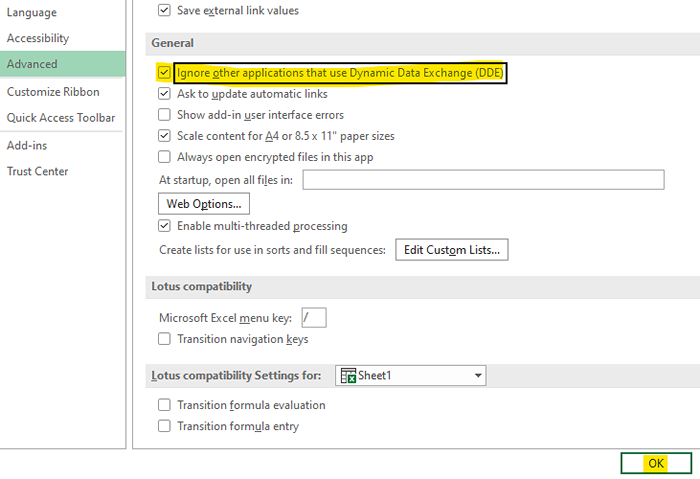
Gehen Sie jetzt zurück und probieren Sie dieselbe Operation aus, die Sie zuvor durchgeführt haben, und prüfen Sie, ob der Fehler noch vorhanden ist. Wenn Sie den Fehler immer noch sehen, versuchen Sie es mit der nächsten Methode.
Methode 2: Deaktivieren Sie alle Add-Ins
Schritt 1: Offen Excel und gehen zum der Datei Registerkarte oben links vom Bildschirm.

Schritt 2: Wählen Optionen von dem Datei Speisekarte.

Schritt 3: - Wählen Sie jetzt aus Add-Ins Vom linken Menü.
Schritt 4: Wählen Sie jetzt Gehen in der Nähe von Excel Add-Ins verwalten.
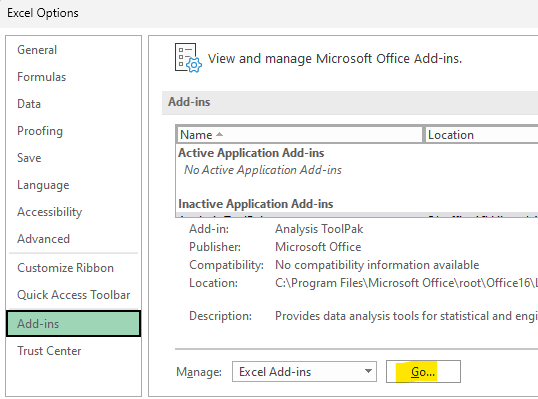
Schritt 5: Jetzt, Deaktivieren Alle verfügbaren Add-Ins und klicken OK.
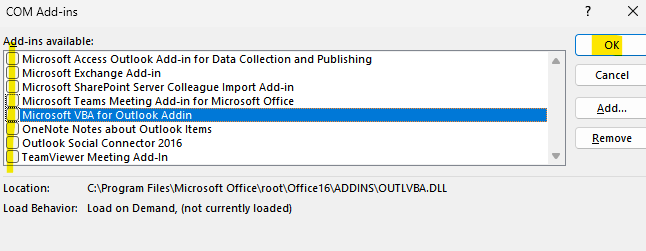
Versuchen Sie es jetzt erneut.
Methode 3: Schalten Sie den Kompatibilitätsmodus von Excel aus
Schritt 1: Gehe zum Frau Excel App auf Ihrem Desktop, klicken Sie mit der rechten Maustaste darauf und wählen Sie Eigenschaften Aus dem rechten Klickmenü.
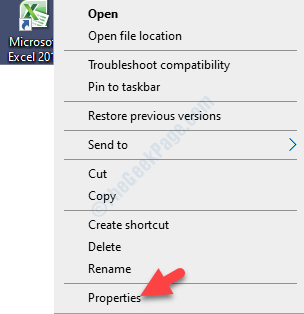
Schritt 2: Im Microsoft Excel -Eigenschaften Dialogbox, gehen Sie in die Kompatibilität Tab. Navigieren Sie nun zur Kompatibilitätsmodus Abschnitt und deaktivieren Sie das Feld neben Starte dieses Programm im Kompatibilitätsmodus für.
Drücken Sie Anwenden und dann OK Um die Änderungen zu speichern und zu beenden.
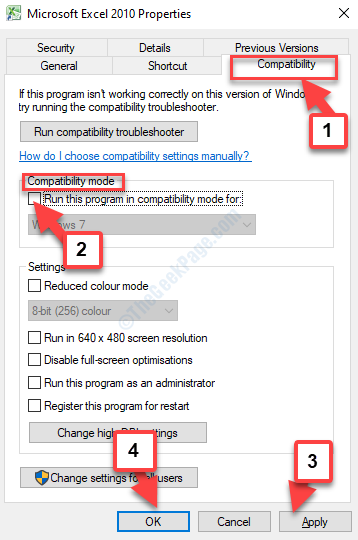
Methode 4: Durch Entfernen von Adobe Acrobat PDFMaker
Es ist bekannt. Deshalb. Es wird empfohlen, das Add-In zu diablegen. Mal sehen, wie.
Schritt 1: Start Excel und navigieren zur Datei LABE auf der extremen oberen linken Seite des Blattes.

Schritt 2: Von dem Datei Menü, auswählen Optionen.

Schritt 3: Im Excel -Optionen Dialogfeld, klicken Sie auf Add-Ins auf der linken Seite des Scheibe.
Gehen Sie nun auf die rechte Seite des Fensters und finden Sie die Verwalten Option nach unten. Wählen Com add-Ins von der Dropdown daneben und drücken Sie die Gehen Taste.
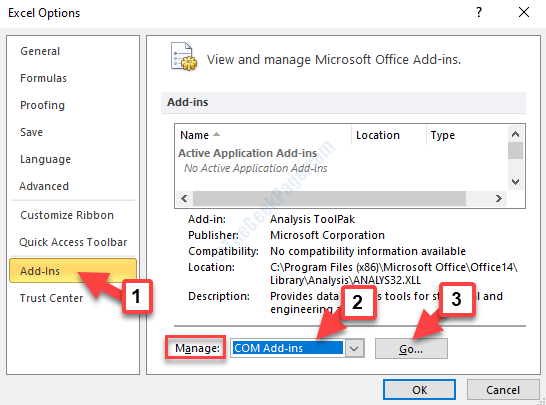
Schritt 4: Jetzt in der Com add-Ins Box Das taucht auf, deaktivieren Sie die Acrobat pdfmaker Büro com addin und drücke OK Um die Änderungen zu speichern und zu beenden.
Starten Sie jetzt einfach Ihren PC neu und versuchen Sie, Excel erneut zu öffnen, oder führen Sie das VBA -Skript aus, um zu überprüfen, ob der Fehler weg ist. Wenn das Problem weiterhin besteht, probieren Sie die 2. Methode aus.
Methode 5: Durch Beendigung des Internet Explorer -Prozesses
Schritt 1: Navigieren zum Taskleiste und klicken Sie mit der rechten Maustaste darauf. Wählen Taskmanager Aus dem Kontextmenü.
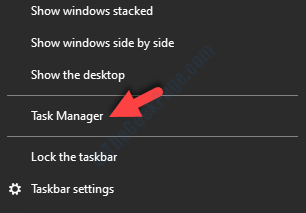
Schritt 2: Im Taskmanager Fenster unter dem Prozesse Registerkarte, suchen und wählen Sie die aus Internet Explorer -Prozess. Dann drücken Sie die Task beenden Taste unten links im Fenster.
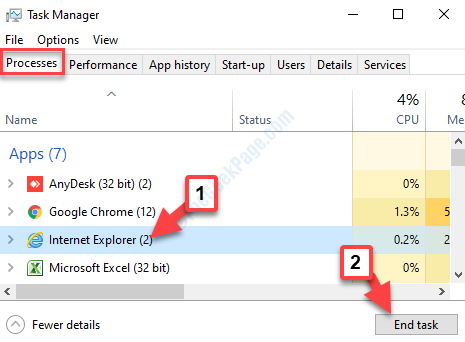
Gehen Sie zurück zu Excel und prüfen Sie, ob der Fehler weg ist. Wenn Sie weiterhin auf den Fehler stoßen, versuchen Sie die 4. Methode.
Methode 6: Durch Einschränkung der Excel -Anwendungsnachricht
Probieren Sie diese Methode aus, wenn Sie auf die "begegnen"Microsoft Excel wartet darauf, dass eine andere Anwendung eine OLE -Aktion ausführtFehler beim Ausführen eines VBA -Skripts. Dies ist jedoch nur eine Problemumgehung und löst das Problem selbst nicht. Es kann Sie jedoch durchführen, indem Sie das VBA -Skript momentan ausführen und die Fehlermeldung blockieren. Hier erfahren Sie.
Schritt 1: Öffnen Sie ein Excel -Blatt und drücken Sie die ALT -Schlüssel + F11 zusammen auf Ihrer Tastatur, um die zu öffnen Microsoft Visual Basic für Anwendungen Editorfenster.
Schritt 2: Im Projekt - VBA -Projekt Bar links, finden Sie This Workbook unter Microsoft Excel -Objekte.
Klicken Sie mit der rechten Maustaste darauf, gehen Sie zu Einfügung Wählen Sie im rechten Klickmenü und im Untermenü aus Modul.
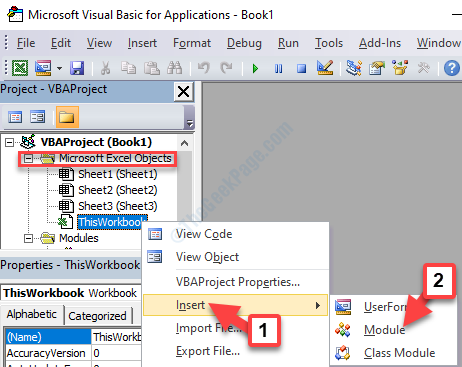
Schritt 3: Es schafft eine neue Modul auf der rechten Seite des Scheibe. Kopieren Sie den folgenden Code und fügen Sie ihn in das Modul ein:
Private Declare Function CoRegisterMessageFilter Lib "ole32" (ByVal IFilterIn As Long, ByRef PreviousFilter) As Long Public Sub KillMessageFilter() Dim IMsgFilter As Long CoRegisterMessageFilter 0&, IMsgFilter End Sub Public Sub RestoreMessageFilter() Dim IMsgFilter As Long CoRegisterMessageFilter IMsgFilter, IMsgFilter End Sub
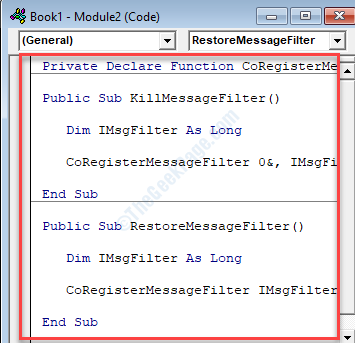
Schritt 4: Alternativ können Sie auch die folgende Kopie im folgenden Code kopieren und in das neue Modul einfügen. Eine der Codes funktioniert.
Sub createxyz () dim wdapp als Objekt dim WD als Objekt für Fehler Lebenslauf Nächstes Set wdapp = getObject (, "Wort".Anwendung ") Wenn er erregt.Nummer 0 dann setzen Sie wdapp = createObject ("Wort.Anwendung ") End, wenn auf Fehler GOTO 0 WD = WDAPP setzt.Unterlagen.Open (This Workbook.Pfad & Anwendung.Pfadseparator & "XYZ -Vorlage.docm ") wdapp.Sichtbar = wahrer Bereich ("A1: B10").COPYPICTURE XLSCREEN WD.Bereich.Paste End Sub 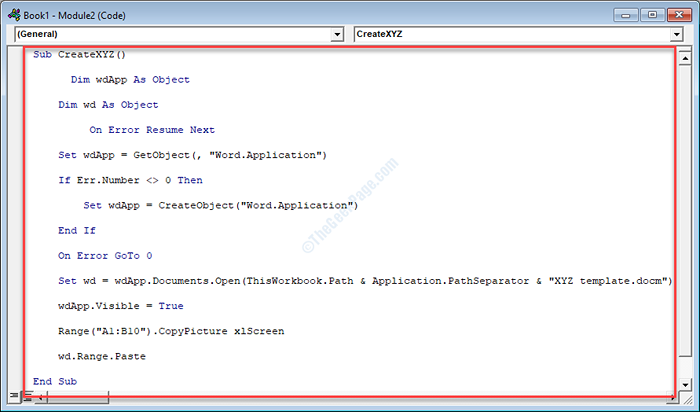
Schritt 5: Jetzt geh zum Datei Registerkarte in der oberen linken Ecke des Editors und wählen Sie Speichern Sie Buch1.
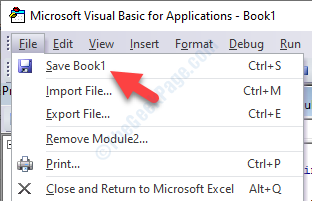
Schritt 6: Nachdem Sie die gedrückt haben Speichern Button, Sie werden die Eingabeaufforderung sehen, die sagt, Die folgenden Funktionen können nicht in makrofreien Arbeitsmappen gespeichert werden.
Drücken Sie die NEIN Taste.
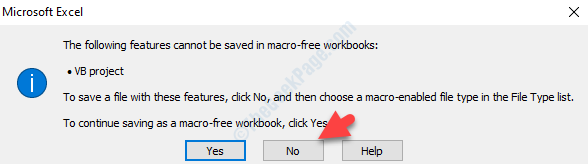
Schritt 7: Wählen Sie nun den Ort aus, an dem Sie diese Arbeitsmappe speichern möchten, und erstellen Sie eine geeignete Dateinamen, und setze die Speichern unter Feld als Excel Makro-fähiger Arbeitsbuch.
Drücke den Speichern Schaltfläche zum Speichern des neuen VBA -Arbeitsbuchs.
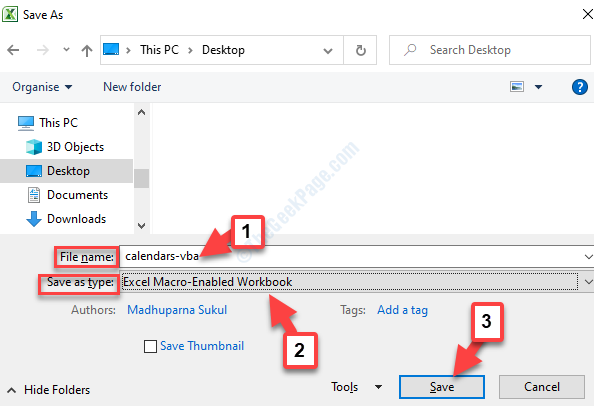
Schritt 8: Sobald Sie die VBA -Datei gespeichert haben, schließen Sie jetzt den Herausgeber und kehren Sie zurück zum Excel Arbeitsmappe. Hier drücken Sie Alt + F8 Tasten zusammen auf Ihrer Tastatur. Von dem Makro Dialogfeld, wählen Sie die aus Makro dass Sie gerade erstellt haben und die drücken Laufen Taste.
Nachdem Sie den Prozess erfolgreich abgeschlossen haben, sollten Sie den Fehler nicht mehr sehen. Wenn Sie jedoch immer noch den Fehler finden, versuchen Sie die 5. Methode.
Sie können versuchen, die vorherige Operation in Ihrem Excel zu wiederholen, und Sie sollten nicht mehr die “sehen“Microsoft Excel wartet darauf, dass eine andere Anwendung eine OLE -Aktion ausführtFehler in Ihrem Windows -PC beim Ausführen eines VBA -Skripts oder Öffnen von Excel.
- « Beheben Sie in Windows 10 Fehler Fehler beim Spielen des Testtons beheben
- Geben Sie uns eine Minute, wir aktualisieren den App -Fehler in Windows 10/11 »

