Microsoft Excel Security Warning Automatisches Update von Links wurde deaktiviert
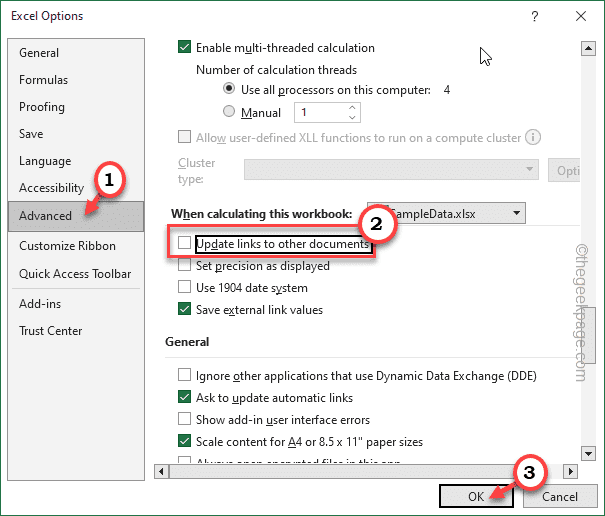
- 1516
- 381
- Phoebe Jeorga
Microsoft Excel verfügt über eine Funktion namens Link Sheet, mit der Sie die Daten auf Ihrer One Workbook mit einem anderen Arbeitsblatt verknüpfen können. Diese Links aktualisieren automatisch, wenn Sie etwas in der verknüpften Arbeitsmappe ändern. Aber manchmal kann Excel ein Fehlerbanner aufwerfen, der angibt “Das automatische Update von Links war deaktiviert worden“. Dies kann auch eine Frage der Ablehnung der Erlaubnis zu externen Quellen sein. Sie können dieses Problem leicht in wenigen Schritten verschwinden lassen.
Problemumgehungen -
1. Zusammen mit der Fehlermeldung eine zusätzliche Option mit dem Namen ““Inhalt aktivieren" sollte erscheinen.
Klicken "Inhalt aktivieren" fortfahren.
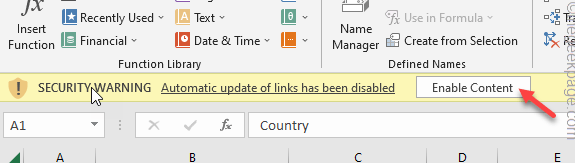
Dann klick "Weitermachen”Um die Daten zu aktualisieren. Testen Sie, ob dies das Problem löst.
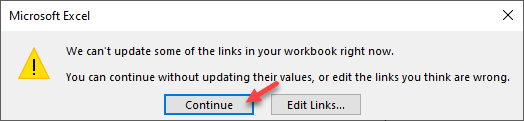
2. Wenn sich in der ursprünglichen Ressource (Arbeitsmappe oder andere externe Links) Änderungen vorliegen, können Sie sich zuerst überprüfen.
Inhaltsverzeichnis
- Fix 1 - Aktivieren Sie die Option "Aktualisierungslinks" aktivieren
- Fix 2 - Bitten Sie um die Aktualisierung der automatischen Links
- Fix 3 - Ändern Sie die Registerkarte Externer Inhalt
- Fix 4 - Bearbeiten Sie die Linksdaten
Fix 1 - Aktivieren Sie die Option "Aktualisierungslinks" aktivieren
Sie müssen die Option "Links" -Pläfen nur auf der Excel -Seite deaktivieren, um diese Nachricht zu überschreiben.
1. Öffnen Sie das Excel -Arbeitsblatt, in dem Sie dieses Banner sehen.
2. Dann klicken Sie auf “Datei"Und dann tippen"Optionen“.
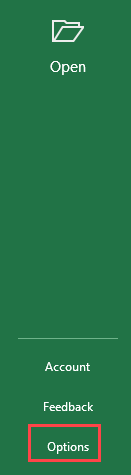
3. Dadurch wird die Seite Excel -Optionen auf Ihrem Bildschirm geöffnet.
4. Hier gehen Sie zum "Fortschrittlich" Feld.
5. Hier finden Sie viele Optionen. Navigieren Sie also, um das zu finden Bei der Berechnung dieser Arbeitsblätter Abschnitt.
6. Jetzt, Deaktivieren Die "Aktualisieren Sie Links zu anderen Dokumenten" Möglichkeit.
7. Dann tippen Sie “OKUm diese Änderung zu speichern.
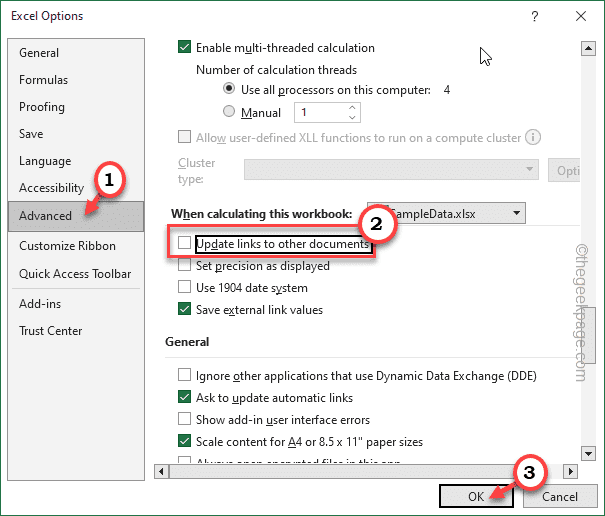
Jetzt wird empfohlen, Excel zu schließen und zu relaunen.
Überprüfen Sie, ob dies das Banner von Excel entfernt oder nicht.
Fix 2 - Bitten Sie um die Aktualisierung der automatischen Links
Sie können entscheiden, keine automatischen Links über Excel -Optionen zu aktualisieren.
1. Öffnen Sie die Tabelle, wenn es noch nicht geöffnet ist.
2. Dann tippen Sie “Datei"Und dann tippen"Optionen“.
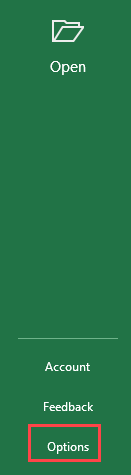
Der Excel -Optionen Seite wird sich öffnen.
4. Dann tippen Sie auf dem linken Bereich Fortschrittlich" Möglichkeit.
5. Nächste, Deaktivieren Die "Fragen Sie nach automatischen LinksKontrollkästchen.
6. Danach klicken Sie auf “OK”Um diese Änderung zu speichern.
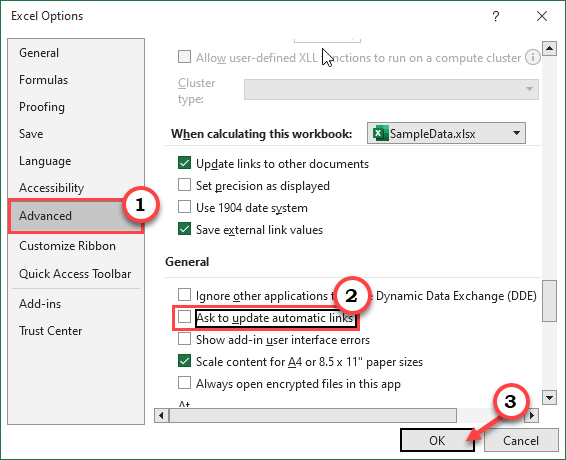
Jetzt sollten Sie wieder im Excel -Arbeitsblatt sein. Überprüfen Sie, ob das Banner noch da ist oder nicht.
Wenn es noch da ist, speichern Sie einfach alles und schließen Sie Excel. Dann neu starten.
Fix 3 - Ändern Sie die Registerkarte Externer Inhalt
Sie können die Kontrolle über die externen Inhalte wie Links auf Ihrem Excel -Arbeitsblatt übernehmen.
1. Auf dem Excel -Arbeitsblatt tippen Sie aufDatei"Und klicken Sie auf"OptionenUm es zu öffnen.
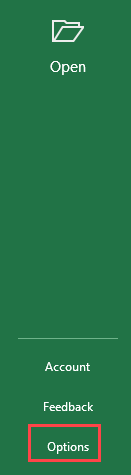
2. Klicken Sie dann auf die letzte Option im linken BereichTrustcenter“.
3. Auf der gegenüberliegenden Seite des Fensters tippen Sie aufVertrauenseinstellungenUm es auf Ihrem System zu öffnen.
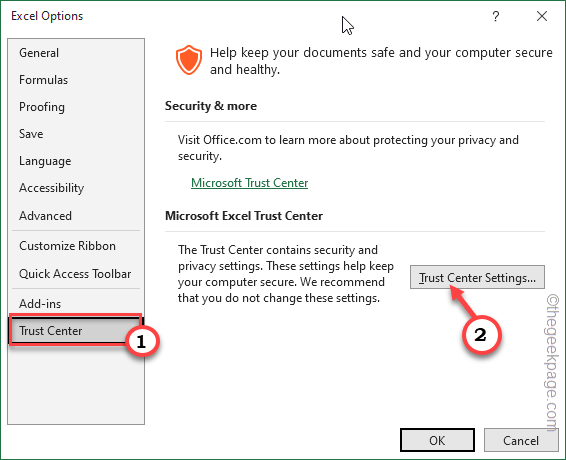
4. Als nächstes mach weiter “Externer InhaltTab.
5. Dort finden Sie das Sicherheitseinstellungen für Arbeitsbuchlinks Tab.
Stellen Sie diese Einstellung nun entweder auf “ein“Benutzer auf das automatische Update für Arbeitsmappen -Links fordern"Oder Sie können es einfach deaktivieren"Deaktivieren Sie die automatische Aktualisierung von Arbeitsbuchlinks" sowie.
6. Dann tippen Sie “OK”Um die Änderungen zu speichern.
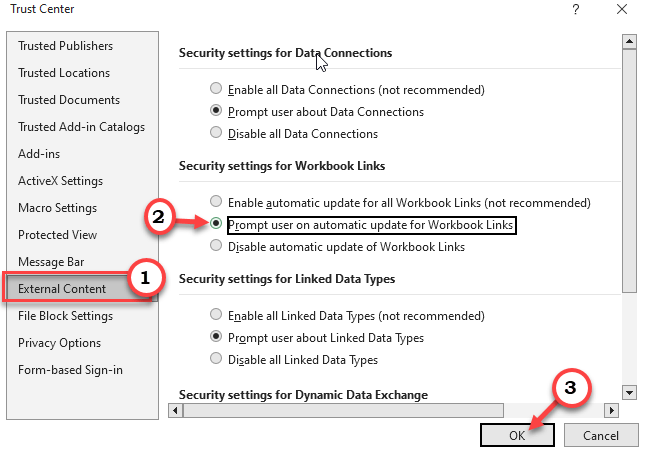
Kommen Sie nun auf den Bildschirm "Optionen" zurück, tippen Sie auf "OKUm es endlich zu retten.
Danach werden Sie das Banner nicht wieder sehen.
Fix 4 - Bearbeiten Sie die Linksdaten
Sie können die Link -Einstellungen im Datenblatt ändern, sodass die Fehlereingabeaufforderung nicht ausgelöst wird.
1. Öffnen Sie das Excel -Blatt.
2. Dort gehen Sie zum "Daten”Einstellungen in der Menüleiste.
3. Dort klicken Sie auf “Links bearbeitenUm diese Einstellungen zu öffnen.
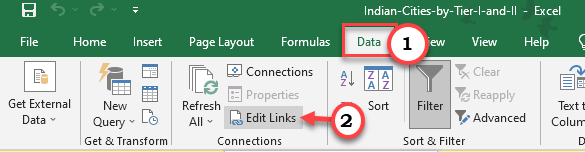
4. Auf der Links bearbeiten Eingabeaufforderung, Tippen Sie “Startup -Eingabeaufforderung… ”Um die Startaufforderung anzuzeigen.
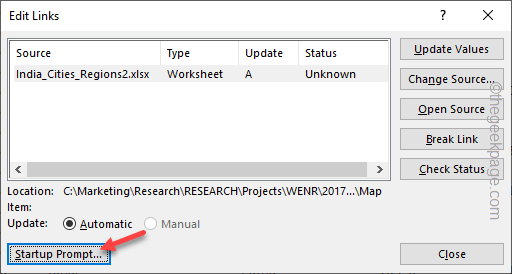
5. Als nächstes müssen Sie die festlegen Wenn diese Arbeitsmappe geöffnet wird, kann Excel fragen, ob Links zu einer anderen Arbeitsmappe aktualisiert werden sollen oder nicht Einstellung müssen Sie die auswählen “Zeigen Sie nicht die Alarm- und Aktualisierung von Links an“.
6. Endlich tippen “OKUm diese Wahl zu speichern.
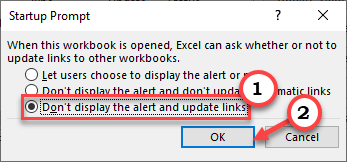
4. Hier finden Sie alle Links. Wählen Sie also den Link aus und tippen Sie auf “Open SourceSo öffnen Sie die Linkquelle in Ihrem System.
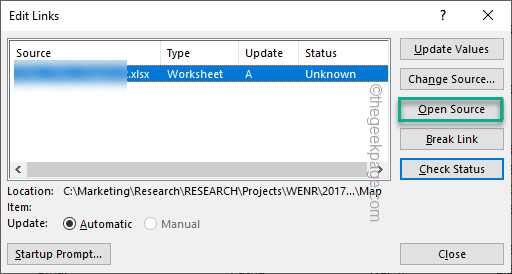
5. Wählen Sie als Nächstes den Link aus und tippen Sie auf “Break Link”Um den Link zur ursprünglichen Quelle zu brechen.
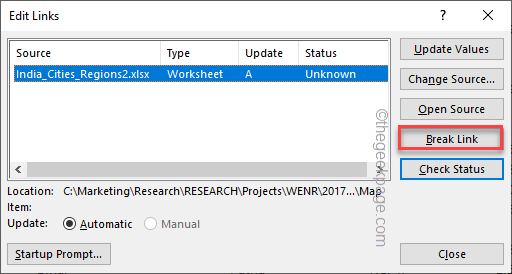
6. Eine Warnmeldung mit der folgenden Nachricht wird angezeigt -
Brechen von Links konvertieren dauerhaft Formeln und externe Verweise auf ihre vorhandenen Werte.
7. Sie können klicken “Links brechen”Um die Links zu brechen.

Auf diese Weise können Sie die Links brechen. Es würde in Excel keine Fehlermeldungen oder Banner geben.
Diese Korrekturen sollten Ihr Problem sicher gelöst haben.
- « So beheben Sie das fehlende WLAN -Symbol in Windows 11
- So machen Sie Google Chrome Browser sicherer »

