Microsoft Excel Workbooks und Arbeitsblätter Was ist der Unterschied?

- 4747
- 1504
- Madleen Vater
Excel zu wissen ist eine wertvolle Fähigkeit. Das Tool ist jedoch nicht immer einfach zu bedienen und kann frustrierend sein, wenn Sie die Funktionen nicht vollständig verstehen. Das ist oft der Fall bei Excel -Arbeitsblättern vs. Arbeitsbücher, weil Sie Begriffe sind, die Sie leicht verwirren können. Tatsächlich führt diese Verwirrung zu einigen Personen, die Arbeitsblätter als Tabellenkalkulationen bezeichnen. Arbeitsbücher und Arbeitsblätter werden anders erstellt und verwaltet. Daher ist es wichtig, den Unterschied zwischen ihnen zu kennen.
In diesem Excel -Tutorial erfahren Sie, was der Unterschied zwischen einem Arbeitsblatt und einem Arbeitsbuch ist. Sie werden auch lernen, wie man Arbeitsblätter manipuliert und sie von einer Arbeitsmappe zu einer anderen verschiebt. Wenn Sie Power -Benutzer werden möchten.
Inhaltsverzeichnis
Excel -Arbeitsblätter bestehen aus Zeilen, Spalten und Zellen, in denen Sie Daten wie Daten, Text, Zahlen und Excel -Formeln und -funktionen eingeben können. Die Daten, die Sie in Arbeitsblattzellen, Zeilen und Spalten eingeben, können auch in Diagrammen und Diagrammen angezeigt werden.
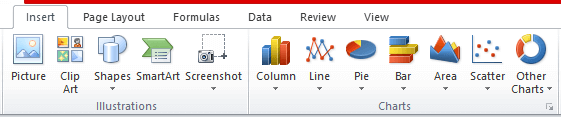
Mit der Dateierweiterung XLSX können Sie Excel -Arbeitsmappen auf Ihrem Gerät speichern. Die ältere Version der Software verwendete jedoch die XLS -Erweiterung. Seien Sie also nicht überrascht, wenn Sie dies anstelle von XLSX sehen. Machen Sie sich keine Sorgen, jede neue Version von Excel kann beide Arten von Dateierweiterungen öffnen.
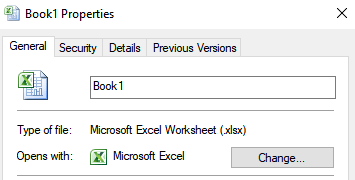
Die Gruppierung von Arbeitsblättern in einer Arbeitsmappe ist praktisch. Sie möchten Arbeitsblätter aufbewahren, die eng verwandte Daten an einem Ort enthalten. Arbeitsbücher sind bequem, wenn Sie Daten von einem Arbeitsblatt mit einem anderen verknüpfen. Arbeitsbücher sind genau wie Ordner, die unterschiedliche, aber verwandte Dateien zusammenhalten. Es kann jedoch sehr verwirrend sein, von einem Arbeitsblatt zu einem anderen zu springen, und aus diesem Grund sollten Sie lernen, wie man sie richtig verwaltet.
So anzeigen, benennen, einfügen und löschen Sie ein Arbeitsblatt
Die Standardnamen, die Excel für Arbeitsblätter gibt, sind nicht sehr beschreibend. Es gibt nicht viele Informationen in Sheet1, Sheet2 und Sheet3. Sie sollten also zuerst die Grundlagen über Arbeitsblätter lernen.
Arbeitsblätter anzeigen
Alles, was Sie tun müssen, um eine einzelne Tabelle anzuzeigen, ist, auf die Registerkarte zu klicken. Aber wenn Sie mit vielen Blättern mit längeren Namen arbeiten, kann Excel nicht alle Laken -Registerkarten anzeigen. In diesem Fall können Sie die Pfeile links von den Laschen verwenden. Diese Pfeile helfen Ihnen, links oder rechts zu navigieren. Sie können auch mit der rechten Maustaste auf die Pfeile klicken und eine Liste aller Registerkarten wird angezeigt. Dann können Sie einfach auf das gewünschte Arbeitsblatt klicken.
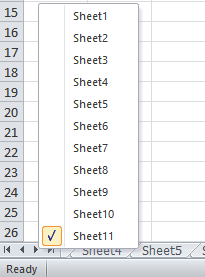
Ein Arbeitsblatt umbenennen
Ein Arbeitsblatt umzubenennen ist einfach. Klicken Sie einfach mit der rechten Maustaste auf die Registerkarte und ein Kontextmenü wird geöffnet. Wählen Sie umbenennen und geben Sie den neuen Namen ein. Sie können auch auf die Registerkarte doppelklicken, die Sie umbenennen möchten, und den neuen Namen eingeben.
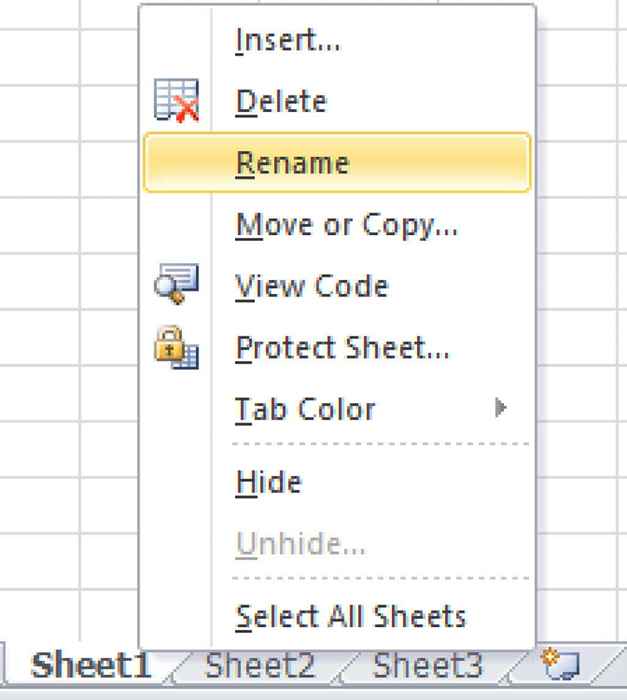
Einfügen eines neuen Arbeitsblatts
Haben Sie eine kleine Registerkarte mit einem Dateisymbol neben den Registerkarte "Arbeitsblatt" bemerkt? Klicken Sie darauf und ein neues Arbeitsblatt erscheint rechts vom letzten. Dies ist der schnellste und einfachste Weg, um ein neues Arbeitsblatt zu eröffnen.
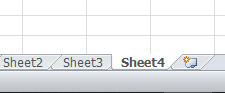
Eine andere Möglichkeit, ein neues Arbeitsblatt einzufügen.
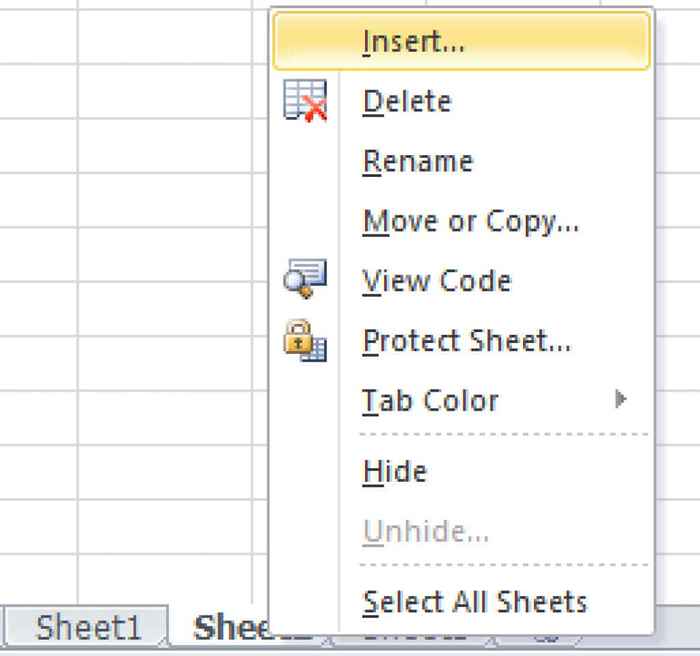
Ein neues Popup-Fenster wird sich öffnen. Wählen Sie das Arbeitsblatt und klicken Sie auf OK.
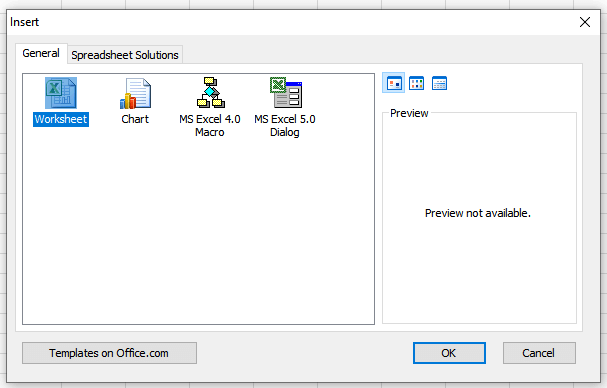
Löschen eines Arbeitsblatts
Arbeitsblätter zu löschen ist einfach. Klicken Sie mit der rechten Maustaste auf die Registerkarte des Arbeitsblatts. Es wird ein Kontextmenü angezeigt und einfach klicken.
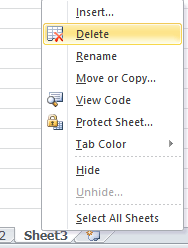
Wie man Arbeitsblätter bewegt
Die Arbeit mit Excel kann komplex sein und Sie müssen verschiedene Arbeitsblätter zwischen den Arbeitsmappen verschieben oder Ihre Arbeitsblätter in eine andere Reihenfolge stellen. So können Sie es tun.
Verschieben eines Arbeitsblatts in derselben Arbeitsmappe
Um das Arbeitsblatt von einer Position in eine andere zu verschieben, klicken Sie mit der rechten Maustaste auf die Registerkarte, um das Kontextmenü zu öffnen, und wählen Sie Verschieben oder Kopieren. Es wird ein neues Fenster angezeigt, und Sie müssen auf den Namen der Tabelle klicken, die nach dem ausgewählten Arbeitsblatt verfolgt, und auf OK klicken.
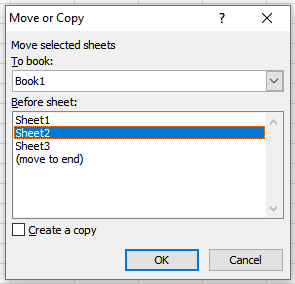
Der einfachste Weg, das Arbeitsblatt an einen anderen Ort innerhalb derselben Arbeitsmappe zu verschieben, besteht darin. Es wird einen kleinen schwarzen Pfeil geben, der den Ort anzeigt, an dem Sie das Arbeitsblatt abgeben können. Lassen Sie die Maustaste los, wenn Sie sich in der gewünschten Position befinden.
Verschieben eines Arbeitsblatts in ein neues Arbeitsbuch
Um ein Arbeitsblatt in eine völlig neue Arbeitsmappe zu verschieben, klicken Sie mit der rechten Maustaste auf die Registerkarte und wählen Sie Verschieben oder Kopieren. Wenn ein neues Fenster angezeigt wird, öffnen Sie das Dropdown-Menü unter dem Titel zum Buch und wählen Sie (neues Buch) aus (neues Buch).
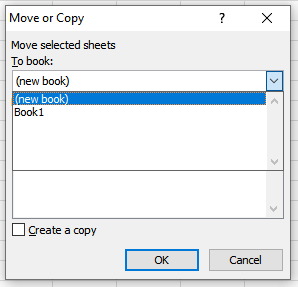
Wenn Sie eine Tabelle in eine neue Arbeitsmappe verschieben, entfernen Excel es aus dem vorhandenen und öffnen automatisch eine neue Arbeitsmappe.
Verschieben eines Arbeitsblatts in ein anderes Arbeitsbuch
Öffnen Sie die Quell -Arbeitsmappe, die das Arbeitsblatt enthält, das Sie verschieben möchten. Sie müssen auch die Arbeitsmappe öffnen, auf die Sie das gewünschte Arbeitsblatt verschieben. Halten Sie sie gleichzeitig offen. Klicken Sie mit der rechten Maustaste auf die Registerkarte "Arbeitsblatt" und wählen Sie Verschieben oder Kopieren. Suchen Sie im Dropdown-Menü „To Book“ den Namen der gezielten Arbeitsmappe und wählen Sie es aus und wählen Sie es aus. Drücken Sie OK, um zu bestätigen.
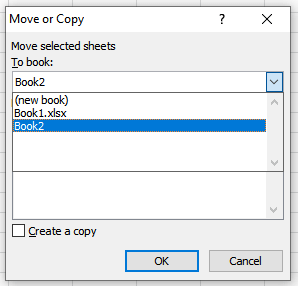
So kopieren Sie ein Arbeitsblatt
Manchmal müssen Sie Kopien eines bereits vorhandenen Arbeitsblatts erstellen. Auf diese Weise ist es einfacher, kleine Änderungen vorzunehmen, insbesondere wenn Sie dieselbe Formatierung oder Formeln verwenden. Der Prozess ist dem Verschieben eines Arbeitsblatts sehr ähnlich.
Kopieren eines Arbeitsblatts in derselben Arbeitsmappe
So kopieren Sie ein Arbeitsblatt in derselben Arbeitsmappe mit der rechten Maustaste auf seine Registerkarte und gehen Sie zu verschieben oder zu kopieren. Sobald ein neues Fenster geöffnet ist, aktivieren Sie das Kopierkästchen Erstellen. Sie müssen den Namen des Arbeitsblatts auswählen, vor dem Sie die Kopie setzen möchten. Klicken Sie dann auf OK, um zu bestätigen.
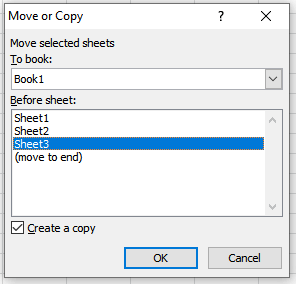
Kopieren eines Arbeitsblatts in einer neuen Arbeitsmappe
Wenn Sie ein Arbeitsblatt in einer neuen Arbeitsmappe kopieren möchten, müssen Sie erneut in das Kontextmenü verschoben oder kopieren und das Kopie erstellen. Klicken Sie unter „zum Buch“ auf das Dropdown-Menü und wählen Sie (neues Buch). Excel erstellt ein neues Arbeitsbuch mit dem kopierten Arbeitsblatt.
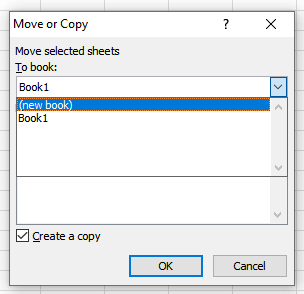
Kopieren eines Arbeitsblatts in einer anderen Arbeitsmappe
Öffnen Sie sowohl die Quell- als auch die Ziel -Arbeitsmappen, wenn Sie ein Arbeitsblatt in eine andere Arbeitsmappe kopieren müssen. Klicken Sie mit der rechten Maustaste auf die Registerkarte des Arbeitsblatts, das Sie verschieben möchten, und gehen. Wenn sich ein neues Dialogfeld öffnet, aktivieren Sie das Kopierkästchen Erstellen. Öffnen Sie das Dropdown-Menü unter Buch und wählen Sie den Namen des Zielarbeitsbuchs aus. Drücken Sie die OK -Taste, um zu bestätigen.
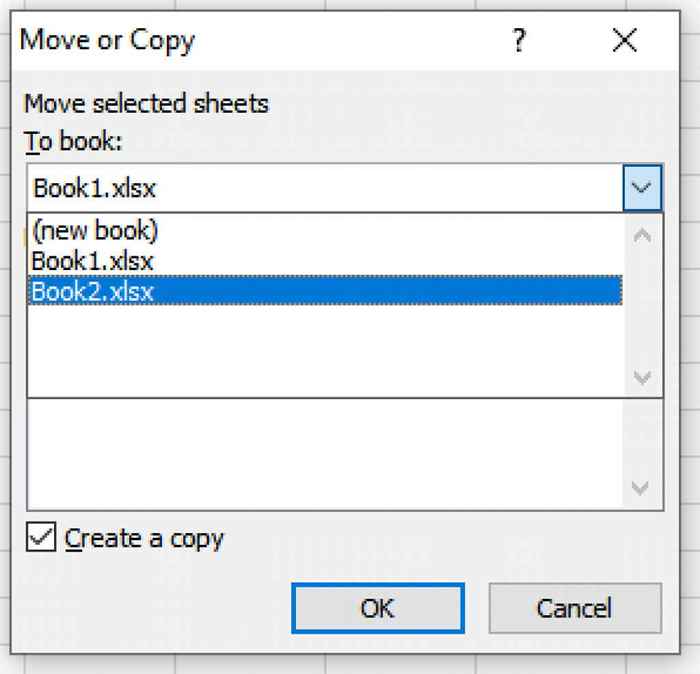
So öffnen Sie eine Excel -Datei in Google Sheets
Nicht jeder benutzt gerne Microsoft Excel. Google Sheets ist die beliebteste Alternative. Wenn Ihr Kollege Ihnen eine Excel -Datei sendet, können Sie sie ohne Probleme in Google -Blättern öffnen. Öffnen Sie einfach ein leeres Google -Blatt und gehen Sie zur Registerkarte Datei und wählen Sie Öffnen. Im Menü "Datei Öffnen Sie das Menü öffnen. Halten Sie die linken Klicken Sie auf die Excel-Datei und ziehen Sie sie in den Speicherplatz.
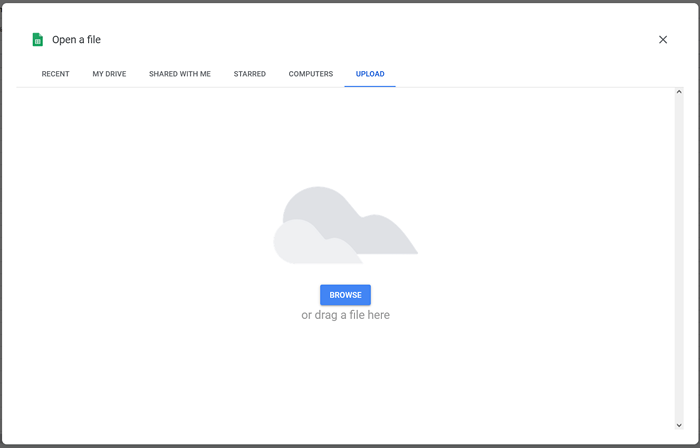
Sie können auch in der Mitte des Bildschirms auf durchsuchen und von dort aus zu dem Excel -Blatt navigieren, das Sie in Google Sheets importieren möchten. Wählen Sie die gewünschte Datei aus und klicken Sie auf Öffnen.
So öffnen Sie eine CSV -Datei in MS Excel
CSV -Dateien sind einfache Textdateien, die Informationen und Daten enthalten, die von Commas getrennt sind. Es wird verwendet, um Daten wie Tabellenkalkulationsinhalte zwischen verschiedenen Anwendungen zu übertragen, die normalerweise nicht direkt kommunizieren können. Solche Apps sind beispielsweise Frau Excel und Google Sheets oder Microsoft Word. Wenn Sie eine CSV -Datei erhalten, können Sie sie mit Excel öffnen, um sie zu öffnen.
1. Öffnen Sie die Excel -Tabelle, in der Sie die in der CSV -Datei enthaltenen Daten speichern möchten. Klicken Sie auf die Registerkarte Daten und finden Sie die externe Datengruppe erhalten. Wählen Sie aus dem Text.
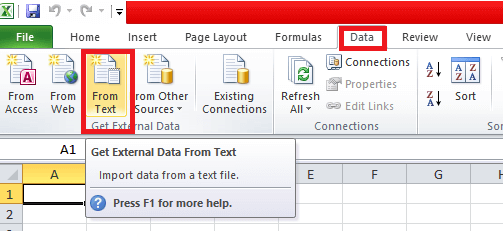
2. Wählen Sie die CSV -Datei aus, die Sie in Excel öffnen möchten, und klicken Sie auf Importieren. In einem neuen Fenster, in dem geöffnet wird, klicken Sie auf Abgrenzte und dann als nächstes.
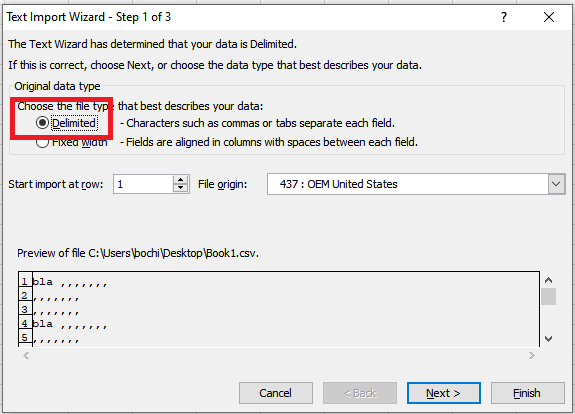
3. Überprüfen Sie in einem neuen Fenster unter Grenzwerten das Kontrollkästchen und dann als nächstes.
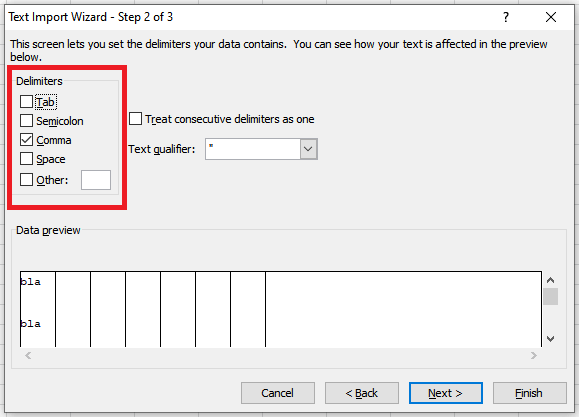
4. Ein weiteres Fenster wird geöffnet, allgemein im Spaltendatenformat ausgewählt und auf Fertig stellen klicken.
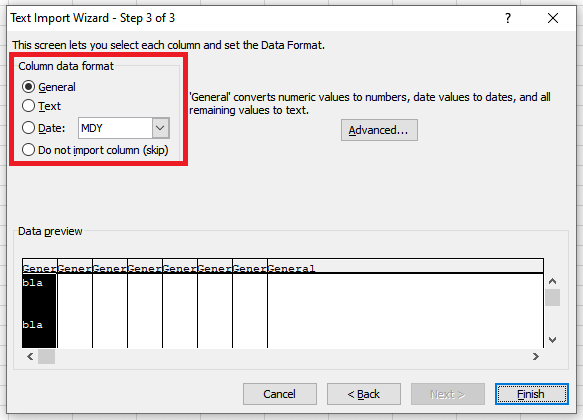
Der Unterschied zwischen Arbeitsmappen und Arbeitsblättern
Wenn Sie den Unterschied zwischen Arbeitsmappen und Arbeitsblättern kennen. Arbeitsblätter sind der Kern von MS Excel, und Sie können mehrere Arbeitsblätter in einer Arbeitsmappe haben. Die Bearbeitung und Manipulation von Daten ist nur in Arbeitsblättern und nicht in Arbeitsmappen möglich. Es ist auch interessant zu wissen, dass die Datenmenge in einem Arbeitsblatt durch die Anzahl der Spalten, Zeilen und Zellen begrenzt ist. Die Datenmenge in einer Arbeitsmappe ist überhaupt nicht begrenzt.
- « So beheben Sie HP Druckerstatus unbekannt Fehler
- Was sind Windows -Laufzeitfehler und wie beheben Sie sie?? »

