Microsoft Net Framework Installation Problem Fehlercode 0x800C0006 Korrektur
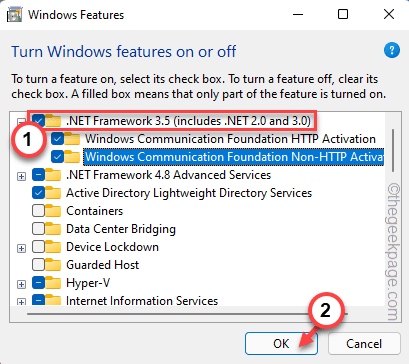
- 3064
- 934
- Phoebe Jeorga
.Net Framework 4 ist für Entwickler und Endbenutzer obligatorisch, um den neuesten Aufbau von Anwendungen unter Windows auszuführen. Aber beim Herunterladen der .Net Framework 4 haben sich beschwert, dass der Installationsprogramm auf halbem Weg bleibt und die folgende Fehlermeldung angezeigt wird - “.Net Framework 4 wurde nicht installiert, da der Download mit Fehlercode 0x800C0006 fehlgeschlagen ist“. Während der Installation der .Net Framework 4 auf Ihrem Gerät, wenn Sie es auch erleben, sind Sie gerade an den richtigen Ort gekommen.
Inhaltsverzeichnis
- Fix 1 - Überprüfen Sie die Netzwerkverbindung
- Fix 2 - Führen Sie den Offline -Installationsprogramm aus
- Fix 3 - Entsperren Sie den Installateur entsperren
- Fix 4 - Aktivieren Sie die .Netto -Framework 3.5
Fix 1 - Überprüfen Sie die Netzwerkverbindung
Das erste, was Sie überprüfen sollten, ist, ob das System über eine stabile Netzwerkverbindung verfügt. Net Framework 4 stellt eine Verbindung zum Internet her und laden Sie die Paketdatei herunter, um sie zu installieren. Wenn Ihrem System jedoch eine stabile Netzwerkverbindung fehlt, kann der Installationsprogramm keine Verbindung zum Server herstellen und das Paket herunterladen. Sie können diese Schritte ausprobieren -
1. Schließe .Netto -Framework -Installationsseite.
2. Trennen Sie das System dann von Ihrem WLAN -Netzwerk aus. Den Router ausschalten.
Wenn Sie ein LAN -Kabel verwenden, müssen Sie es aus Ihrem Computer ausziehen.
3. Warten Sie dann 2-3 Minuten. Schalten Sie dann den Router ein.
4. Stecken Sie für Ethernet -Benutzer das Ethernet -Kabel an Ihr System an.
5. Verbinden Sie Ihr System mit dem WLAN -Netzwerk.
Dann laufen Sie die .NET Framework 4 (Webinstallateur) und befolgen Sie die Anweisungen auf dem Bildschirm, um den Installationsprozess abzuschließen.
Fix 2 - Führen Sie den Offline -Installationsprogramm aus
Laden Sie den Offline -Installateur für die herunter .Netto Framework 4 -Paket und installieren Sie es auf Ihrem Computer. Keine Notwendigkeit, sich um einen Netzwerkausfall zu kümmern!
1. Gehe zum .Net Framework 4 (Standalone -Installationsprogramm).
2. Sobald Sie dort sind, klicken Sie auf “Herunterladen”Um den Installateur herunterzuladen.
Es ist ca. 50 MB in der Downloadgröße.
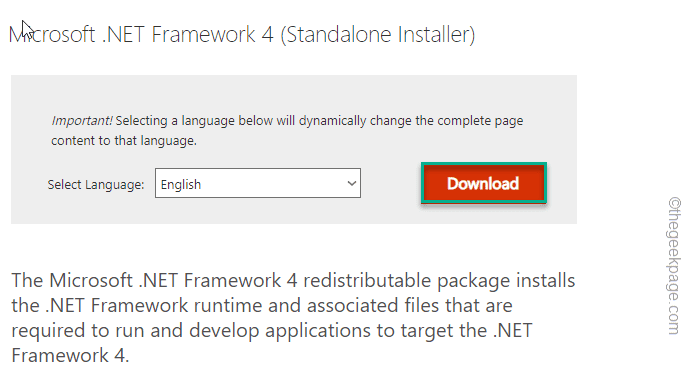
3. Sobald Sie das heruntergeladen haben, besuchen Sie den Download -Standort.
4. Dann, Doppelauftastung Die "DOTNETFX40_FUL_X86_X64”Installerdatei.
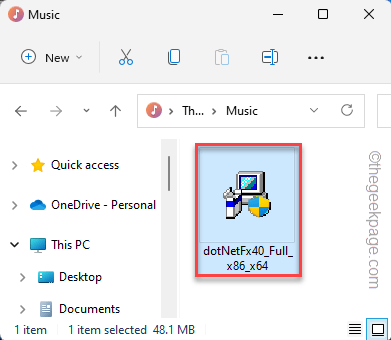
5. Im nächsten Schritt, Tick Die "Ich habe die Lizenzbedingungen gelesen und akzeptiert.”
6. Dann klick "Installieren”Um die zu installieren .Netto Framework 4 -Dateien auf Ihrem Computer.
Möglicherweise müssen Sie Neustart Ihr Computer, um die Installation abzuschließen.
Fix 3 - Entsperren Sie den Installateur entsperren
Manchmal kann die Installerdatei auf Ihrem Computer blockiert werden, hauptsächlich, wenn Sie die Datei von einem anderen Computer übertragen haben. Sie können den Installationsprogramm problemlos entsperren.
1. Gehen Sie zum Speicherort der Installationsprogrammdatei.
2. Dann klicken Sie mit der rechten Maustaste darauf und tippen Sie auf “Eigenschaften“.
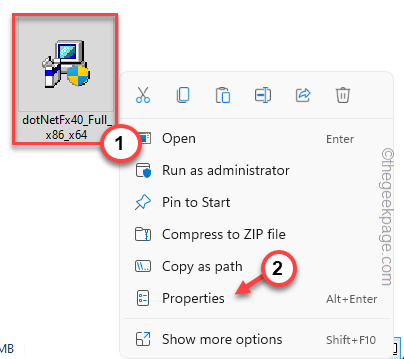
3. Jetzt gehen Sie zum "AllgemeinTab.
4. Danach, überprüfen Die "Entsperren" Kasten.
5. Schließlich klicken Sie auf “Anwenden" Und "OK“.
Wenn Sie die Installationsprogrammdatei entsperrt haben, führen Sie sie auf Ihrem Computer aus.
Diesmal sollten die Dinge gut laufen und .Net Framework 4 sollte auf Ihrem System installiert werden.
Fix 4 - Aktivieren Sie die .Netto -Framework 3.5
Aktivieren der .Netto -Framework 3.5 kann für Sie funktionieren.
1. Wenn Sie die drücken Gewinnen Sie Schlüssel+r Tasten zusammen können Sie die Run -Box sehen.
2. Dann, schreiben Dies runter und klickt “OK“.
optionale Funktionen
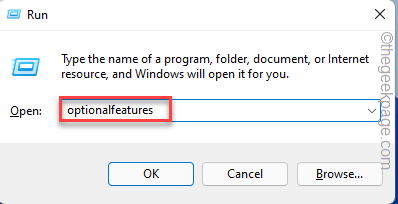
3. Überprüfen Sie auf der Windows -Features -Seite die “.Netto -Framework 3.5 (inklusive .Netz 2.0 und 3.0)" Kasten.
4. Danach klicken Sie auf “OK”Um das zu aktivieren.
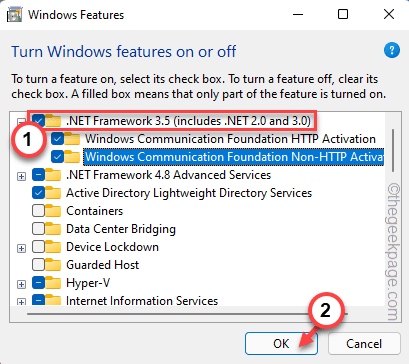
Lassen Sie Windows eine Weile eine Weile aktivieren, um die Funktion in Ihrem System zu aktivieren. Sobald es fertig ist, tippen Sie “Jetzt neustarten”Um den Computer neu zu starten und die Framework-Funktion erneut zu verbinden.
- « So beheben Sie Roblox nicht in Windows 10 oder download
- Hulu arbeitet nicht an Chromproblemen [Lösung] »

