Das Microsoft Office -Dokument ist für die Bearbeitung durch einen anderen Benutzerfehler gesperrt [Fix]
![Das Microsoft Office -Dokument ist für die Bearbeitung durch einen anderen Benutzerfehler gesperrt [Fix]](https://ilinuxgeek.com/storage/img/images_1/microsoft-office-document-is-locked-for-editing-by-another-user-error-[fix].png)
- 2325
- 257
- Hr. Moritz Bozsik
Zum Erstellen von Dokumenten sind MS Office -Produkte die besten Tools, die uns in den Sinn kommen. Haben Sie kürzlich eine Fehlermeldung erhalten, während Sie versucht haben, ein Wort- oder Excel -Dateidokument zu öffnen, das heißt “Das Dokument ist für die Bearbeitung durch einen anderen Benutzer gesperrt“? Dies ist in letzter Zeit vielen Windows -Benutzern passiert und sie sind sich nicht sicher, warum dies geschieht und wie dieser Fehler behoben werden kann.
Diese Art von Fehler wurde festgestellt, wenn jemand anderes diese Datei für die Bearbeitung auch geöffnet hat. In diesem Artikel zeigen wir Ihnen, wie Sie diesen Fehler beheben und das MS -Office -Dokument mit Hilfe dieser unten aufgeführten Lösungen weiter bearbeiten können.
Problemumgehung 1 - Befolgen Sie die folgenden Anweisungen zum Schließen der Eigentümerdatei in Ihrem System.
- Öffnen Sie den Ordner, in dem die Dokumentdatei, die diese Fehlermeldung auswirft, vorhanden ist.
- Wenn ein anderer Benutzer bereits die Datei bearbeitet und derzeit verwendet wird, gibt es eine Datei als ~ $ wobei Dateiname der Name der Dokumentdatei ist, die Fehler wirft.
- Wenn Sie diese Datei nun erhalten haben, löschen Sie sie, indem Sie nach der Auswahl die Taste löschen.
- Stellen Sie nach dem Löschen sicher, dass es keine Datei gibt, die mit dem beginnt ~ $ Symbole.
- Überprüfen Sie nun, ob die Fehlermeldung beim Öffnen des Dokuments noch geworfen wird.
Inhaltsverzeichnis
- Lösung 1 - Schließen Sie die geöffnete Datei mithilfe der Computerverwaltungskonsole
- Lösung 2 - Beenden Sie alle offenen Prozesse des Wortes oder des Excel
- Lösung 3 - Aktualisieren Sie Windows und auch MS Office Suite
- Lösung 4 - Deaktivieren Sie sowohl Details als auch Vorschaufel -Bereichsbereiche im Datei -Explorer
Lösung 1 - Schließen Sie die geöffnete Datei mithilfe der Computerverwaltungskonsole
Wenn der Benutzer beim Öffnen eines MS -Office -Dokuments einen Fehler erhält, unabhängig davon, ob es sich um ein Wort oder ein Excel handelt, kann dies darauf zurückzuführen sein. Wir sind uns jedoch nicht sicher, welcher Benutzer es getan hat. Um es herauszufinden, verwenden wir die Computerverwaltungskonsole und schließen dann die geöffneten Dateien.
Hier sind die Schritte zum Schließen der geöffneten Datei mit der Computerverwaltungskonsole.
Schritt 1: Drücken Sie Die Fenster + R Tasten zusammen auf der Tastatur, die öffnet Die laufen Befehlsbox.
Schritt 2: Typ MMC und drücke Eingeben Taste.
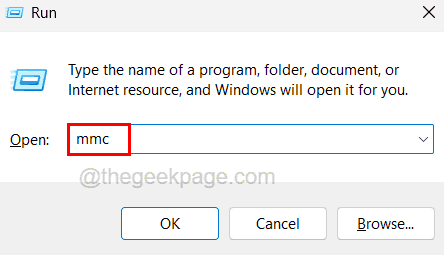
Schritt 3: Dies öffnet das Fenster Microsoft Management Console.
Schritt 4: Öffnen Sie nun das Fenster hinzufügen oder entfernen, indem Sie durch das navigieren Datei> Snap-Ins hinzufügen oder entfernen Option wie unten gezeigt.
NOTIZ - Sie können es auch direkt öffnen, indem Sie drücken Strg + m Schlüssel zusammen.
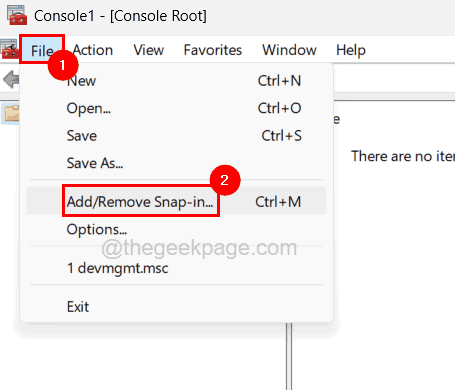
Schritt 5: Scrollen Sie nun die verfügbare Snap-INS-Liste und wählen Sie die aus Geteilte Ordner Option und klicken Hinzufügen Taste zwischen den verfügbaren Snap-Ins und ausgewählten Snap-Ins-Abschnitt wie unten gezeigt.
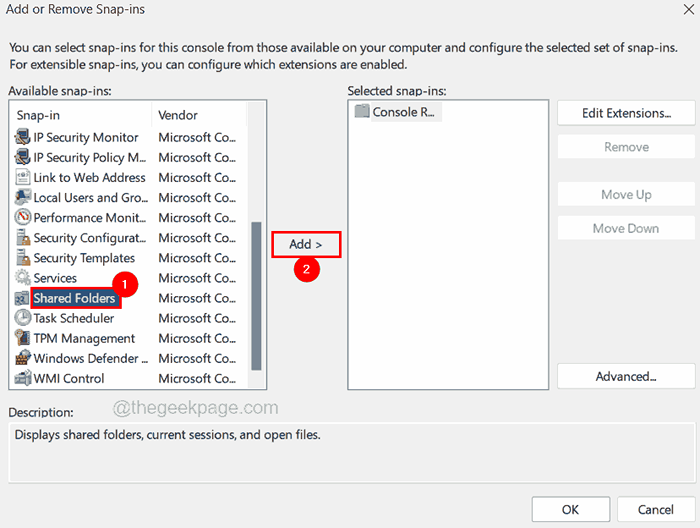
Schritt 6: Jetzt wird ein Fenster aufgerufen, die als Shared -Ordner aufgerufen werden, sobald Sie auf die Schaltfläche Hinzufügen klicken Lokaler Computer Optionsschaltfläche unter diesem Snap-In wird immer den Abschnitt verwalten.
Schritt 7: Wählen Sie die aus Dateien öffnen Option unter dem Abschnitt anzeigen unten und klicken Sie auf Beenden fortfahren.
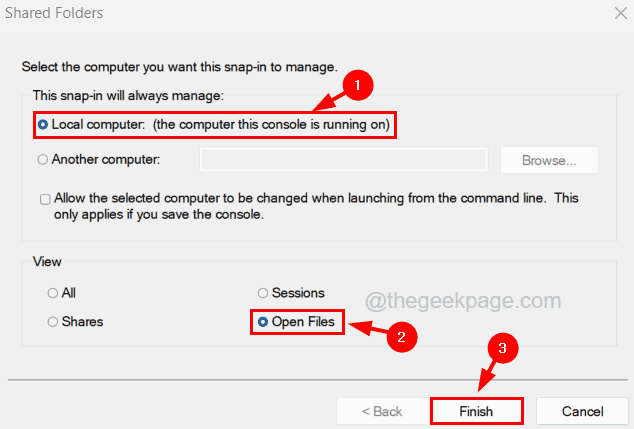
Schritt 8: Dadurch werden der ausgewählten Snap-INS-Abschnitt die Option "Open Dateien) (lokal) hinzugefügt und klicken OK.
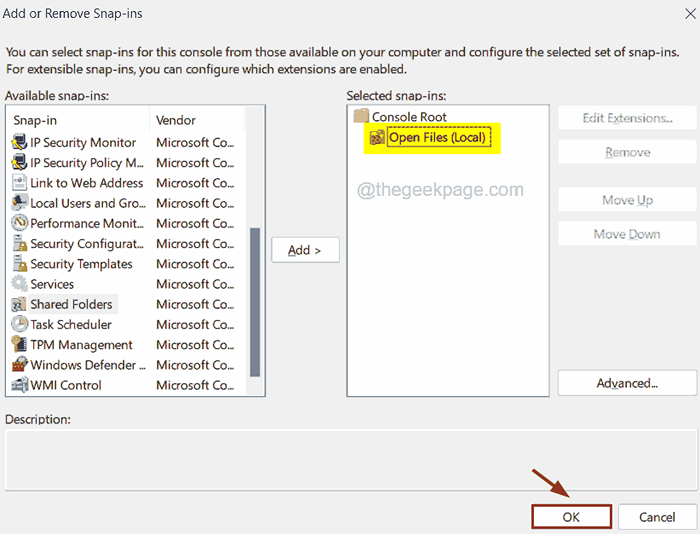
Schritt 9: Erweitern Sie nun die Geteilte Ordner Option im linken Bereich und wählen Sie Dateien öffnen.
Schritt 10: Auf der rechten Seite des Konsolenfensters können Sie die Liste der geöffneten Dateien sehen.
Schritt 11: Wählen Sie die MS -Office -Dokumentdatei aus der Liste und aus Rechtsklick darauf und dann klicken Sie dann Offene Datei schließen Aus dem Kontextmenü wie unten gezeigt.
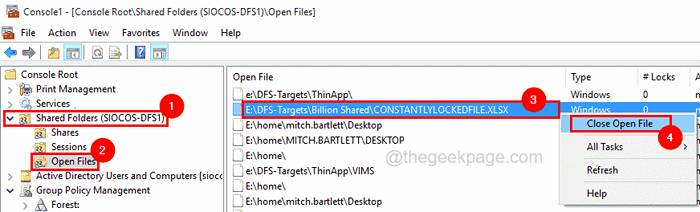
Schritt 12: Dadurch wird das Wort oder die Excel -Datei geschlossen, die derzeit für die Bearbeitung von einem anderen Benutzer im System geöffnet ist.
Schritt 13: Sobald Sie fertig sind, können Sie das Konsolenfenster schließen.
Jetzt können Sie versuchen, das MS -Office -Dokument ohne Fehler zu öffnen.
Lösung 2 - Beenden Sie alle offenen Prozesse des Wortes oder des Excel
Auch nachdem die MS -Office -Produkte wie Word- oder Excel -Anwendungen am System geschlossen wurden. Dies kann tatsächlich auch der Grund für diesen Fehler sein, der auftritt. Daher müssen wir sicherstellen, dass alle Instanzen des Wortes oder der Excel -App im System mit dem Task -Manager geschlossen werden.
Befolgen Sie die folgenden Schritte, um dies zu tun.
Schritt 1: Um das Fenster Task Manager zu öffnen, drücken Sie Strg + Schicht + Esc Tasten gleichzeitig auf der Tastatur.
Schritt 2: Stellen Sie im Fenster Task -Manager sicher, dass Sie sich auf dem befinden Prozesse Registerkarte wie unten gezeigt.
Schritt 3: Wählen Sie dann die geöffnete Wort- oder Excel -App -Instanz aus und müssen dann Sie müssen Rechtsklick darauf.
Schritt 4: Klicken Sie auf Task beenden Im Kontextmenü, das die App im System wie unten gezeigt schließt.
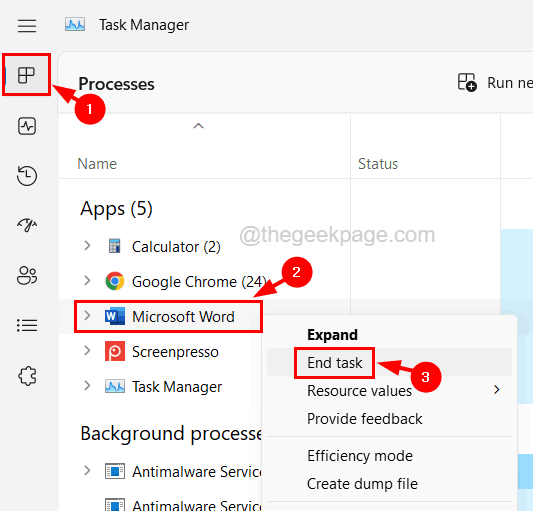
Schritt 5: Wiederholen.
Schritt 6: Schließen Sie das Fenster Task -Manager, nachdem es fertig ist, und öffnen Sie das Dokument und überprüfen Sie, ob der Fehler jetzt verschwunden ist.
Lösung 3 - Aktualisieren Sie Windows und auch MS Office Suite
Wenn das Windows -System und die MS Office Suite veraltet sind, kann dies den Fehler verursachen, wenn ein Dokument geöffnet wird. Versuchen wir also, die Windows und die MS Office Suite auf dem System mit den unten erläuterten Schritten auf dem Laufenden zu halten.
Schritt 1: Drücken Sie die Win+r Schlüsse zusammen und tippen MS-Settings: WindowsUpdate und dann drücken Sie Eingeben Taste.
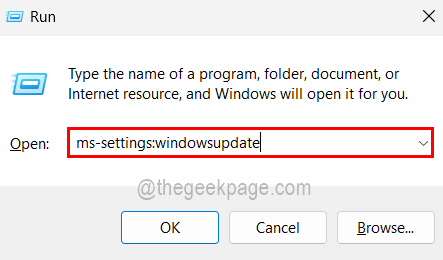
Schritt 2: Dadurch werden Sie zur Windows -Update -Seite in der Einstellungs -App geleitet.
Schritt 3: Klicken Sie auf die Auf Updates prüfen Die Schaltfläche in der oberen rechten Ecke der Seite vorhanden, wie unten gezeigt.
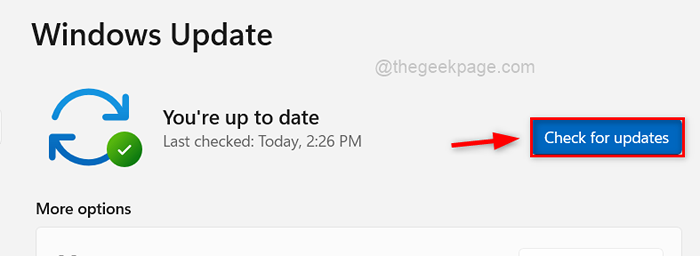
Schritt 4: Dies wird nach Windows -Updates untersucht, die im System verfügbar sind.
Schritt 5: Wenn Updates vorhanden sind, laden Sie sie bitte herunter und installieren Sie sie alle.
Schritt 6: Nach der Installation starten Sie das System neu, um Effekte zu erhalten.
Schritt 7: Um die MS Office Suite -App zu aktualisieren, öffnen Sie eines der MS Office -Produkte wie Word, Excel usw.
Schritt 8: Klicken Sie auf Konto auf der linken Seite des App -Fensters.
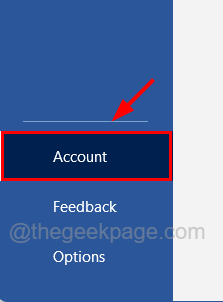
Schritt 9: Klicken Sie auf Aktualisieren Sie Optionen und klicken Sie dann auf die Jetzt aktualisieren Option aus der Dropdown -Art wie unten gezeigt.
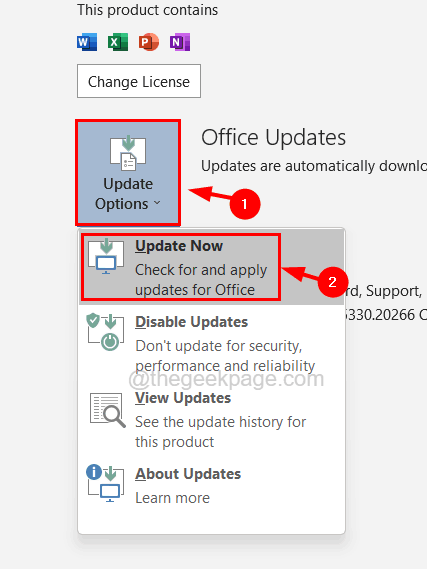
Schritt 10: Befolgen Sie alle Anweisungen auf dem Bildschirm, um den Aktualisierungsprozess abzuschließen.
Lösung 4 - Deaktivieren Sie sowohl Details als auch Vorschaufel -Bereichsbereiche im Datei -Explorer
Einige Windows -Benutzer haben versucht, die Option "Details" und "Preview" im Datei -Explorer zu deaktivieren, und dies hat für sie geklappt. Wir empfehlen unseren Benutzern, diese Methode auszuprobieren und zu prüfen, ob dies auch für Sie funktioniert.
Schritte zum Deaktivieren der Details und der Vorschaufel im Dateiforscher deaktivieren.
Schritt 1: Drücken Sie die Gewinnen+e Schließen Sie zusammen, um den Datei -Explorer im System zu öffnen.
Schritt 2: Gehen Sie nun zur Sicht Option im oberen Bar -Menü wie unten gezeigt.
Schritt 3: Bewegen Sie sich über die Zeigen Option aus der Dropdown -Liste.
Schritt 4: Stellen Sie jetzt in der Liste der Show -Option sicher, dass Sie sicherstellen Detailsbereich Und Vorschau -Scheibe Die Optionen werden ausgeschaltet und es gibt kein Zeckenmarke vor ihnen, wie unten gezeigt.
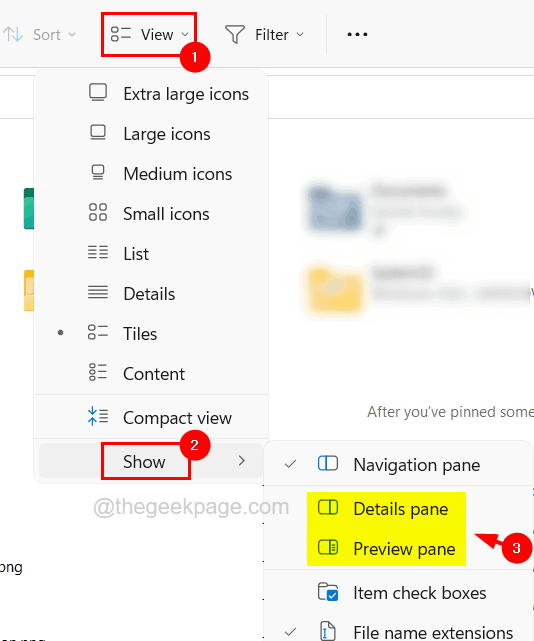
Schritt 5: Sobald er fertig ist, schließen Sie den Datei -Explorer.
- « So reduzieren Sie schnell die Größe eines PowerPoint -Dokuments
- So löschen Sie die Adressauflösungsprotokoll (ARP) -Cache in Windows 10 »

