Microsoft Office hat eine potenzielle Sicherheitsbedenken festgestellt
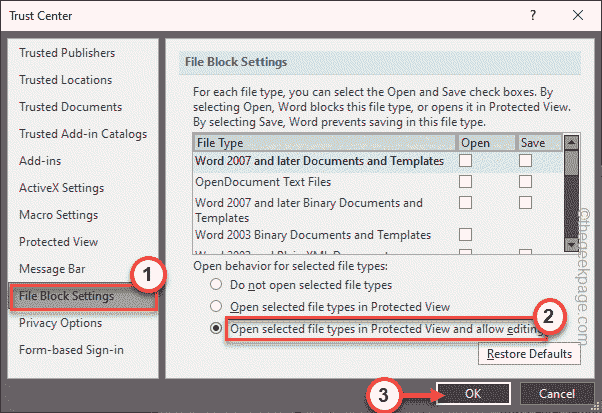
- 4961
- 407
- Marleen Weight
Microsoft Office scann. Wenn es erkennt, dass mit einem der Dateiattribute etwas nicht stimmt, wird nach einer Fehlermeldung auf dem Bildschirm angezeigt - “Microsoft Office hat ein potenzielles Sicherheitsbedenken ermittelt.Was passiert nun, wenn Sie auf dieses Problem stoßen? Es gibt einige Überprüfungen, die Sie durchführen müssen, und einige Kästchen, die Sie ankreuzen müssen, bevor Sie mit dieser Datei etwas tun.
Inhaltsverzeichnis
- Problemumgehungen -
- Fix 1 - Die geschützte Ansicht deaktivieren
- Fix 2 - Fügen Sie einen neuen vertrauenswürdigen Standort hinzu
- Fix 3 - Schalten Sie den externen Inhalt um
Problemumgehungen -
Es gibt einige Schecks, die Sie durchführen sollten.
1. Überprüfen Sie den Speicherort der Datei. Wenn Sie der Meinung sind, dass es sich an einem unbekannten Ort befindet, können Sie die Datei an einen vertrauenswürdigeren Ort wie Ihren Desktop übertragen.
2. Einige Dateien genießen die Freiheit, einige Daten mit externen Websites zu teilen, und es ist ganz normal. Sie sollten jedoch auf diese Dateien vorsichtig sein und nur diejenigen öffnen, in denen Sie den externen Verbindungen vertrauen.
Fix 1 - Die geschützte Ansicht deaktivieren
Word hat die Fähigkeit, Dokumente zu deaktivieren, um sie direkt im Wort zu öffnen. Anstelle dessen wird es in einer geschützten Ansicht geöffnet, in der Sie das Dokument nicht bearbeiten können.
Bevor Sie etwas tun, stellen Sie sicher, dass Sie der Quelle der Datei vertrauen.
1. Starten Sie Wort in Ihrem System.
2. Sobald das Dokument geöffnet ist, tippen Sie auf die “Datei"In der Menüleiste und tippen"Optionen”Um Dateioptionen zu erkunden.
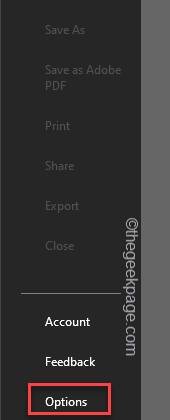
3. Im Fenster Word -Optionen gibt es zwei Panes. Tippen Sie auf dem rechten Bereich auf die letzte “Trustcenter" Möglichkeit.
4. Auf dem rechten Bereich tippen Sie aufEinstellungen des Vertrauenszentrums… " öffnen.
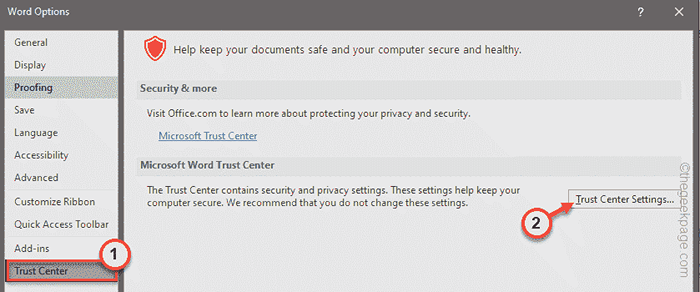
5. Auf dem linken Bereich tippen Sie aufGeschützte Ansicht”Um es auszuwählen.
6. Auf dem rechten Abschnitt, Deaktivieren all diese Optionen -
Aktivieren Sie die geschützte Ansicht für Dateien, die aus dem Internet entstehen
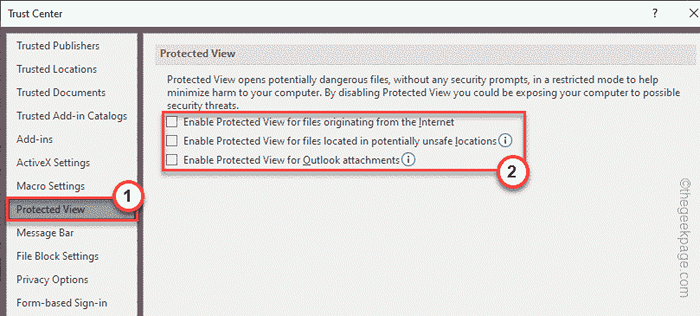
7. Später gehen Sie zum “Dateiblockeinstellungen" Abschnitt.
8. Danach, wählen Die "Öffnen Sie ausgewählte Dateientypen in geschützter Ansicht und ermöglichen Sie die Bearbeitung" Möglichkeit.
9. Klopfen "OK”Um endlich die Einstellungen zu speichern.
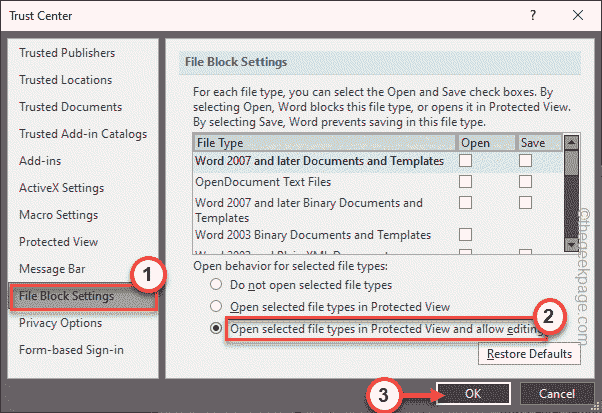
10. Sobald Sie zum Fenster Word -Optionen zurückgekommen sind, tippen Sie auf “OKUm diese Änderung zu speichern.
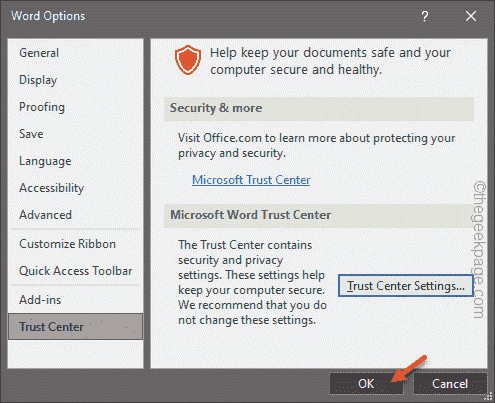
Starten Sie nun die Wortdatei, mit der Sie sich mit diesem Problem stellen. Die Fehlermeldung wird nicht angezeigt.
Fix 2 - Fügen Sie einen neuen vertrauenswürdigen Standort hinzu
Word vertraut einigen Eintragsporten als vertrauenswürdige Standorte. Sie können also das Verzeichnis mit der Datei zur Liste der vertrauenswürdigen Standorte hinzufügen.
1. Starten Sie das Wort.
2. Sobald die App geöffnet ist, klicken Sie auf “Datei"In der Menüleiste und klicken Sie auf"Optionen“.
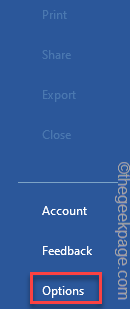
3. Klicken Sie im Abschnitt Rechte Hand auf die “Trustcenter“.
4. Danach tippen Sie auf dem rechten Bereich “Einstellungen des Vertrauenszentrums… ”Um darauf zuzugreifen.
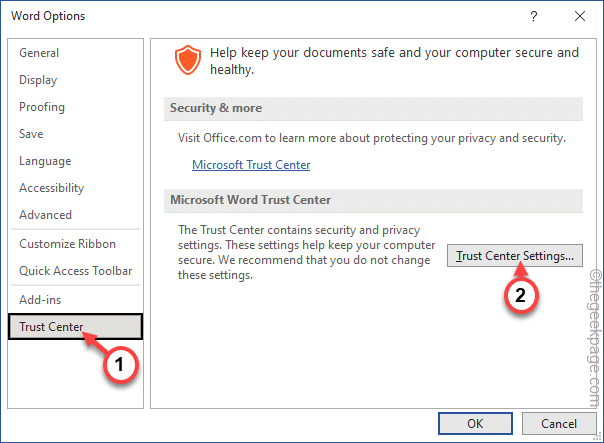
5. Tippen Sie im nächsten Schritt auf “Vertrauenswürdige Orte“.
6. Anschließend klicken Sie auf die “Neuen Standort hinzufügen… ”Um den neuen Speicherort der Datei hinzuzufügen.
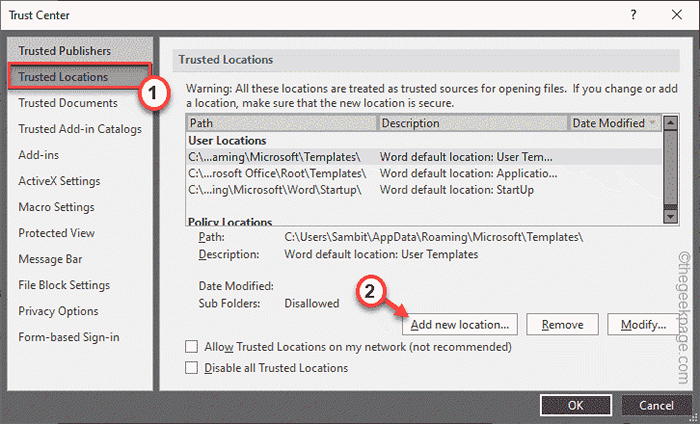
7. Sie müssen auf die “klicken“Durchsuche" Möglichkeit.
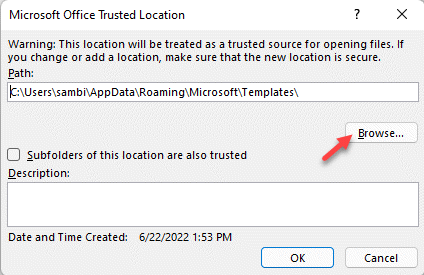
8. Navigieren Sie als Nächstes zum Speicherort der Datei mit demselben Fenster.
9. Nur, wählen der Ordner und Tipp “Offen”Um die Datei zu öffnen.
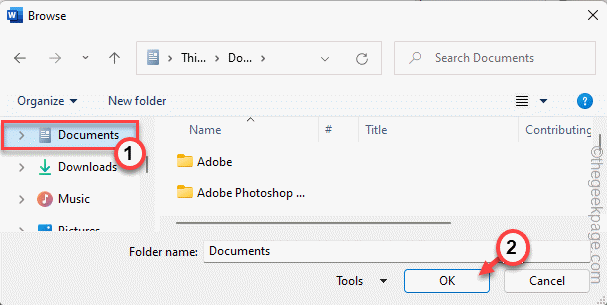
10. Jetzt, überprüfen Die "Unterordner dieses Ortes werden ebenfalls vertrauen”Auch die Unterordner des Verzeichnisses einbeziehen.
11. Klick einfach "OK'Um den Prozess abzuschließen.
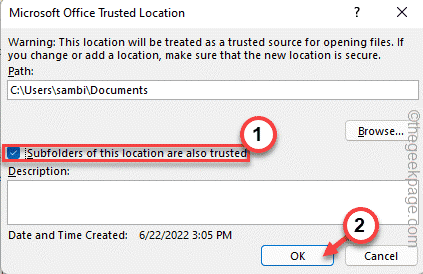
12. Im vertrauenswürdigen Mittelfenster tippen “OK“.
Jetzt können Sie die Wortdatei direkt öffnen und testen, ob dies für Sie funktioniert. Testen Sie, wenn Sie die Fehlermeldung noch sehen oder nicht.
Fix 3 - Schalten Sie den externen Inhalt um
Die Einstellungen für externe Inhalte können in Word umgeschaltet werden, wenn es für Sie verfügbar ist.
1. Starten Sie das Wort, wenn es nicht geöffnet ist.
2. Sobald es sich öffnet, gehen Sie diesen Weg -
Datei> Optionen
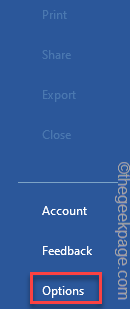
3. Klicken Sie nun auf die “Trustcenter"Und auf der rechten Seite tippen Sie"Vertrauenszentrumeinstellungen”Um darauf zuzugreifen.
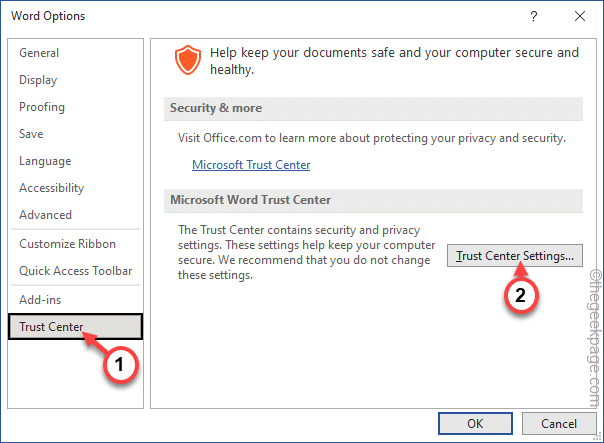
4. Jetzt, im nächsten Schritt, suchen Sie nach dem “Externer InhaltTab.
5. Sobald Sie dort sind, wechseln Sie diese Einstellung auf “Benutzer über verknüpfte Datentypen fordern" Und überprüfen Die "Aktivieren Sie dynamische Datenaustauschserversuche" Kasten.
6. Wenn alle Dateien, die zu Ihrem System kommen, aus einer vertrauenswürdigen Quelle stammen, gehen Sie zum “Nachrichtenleiste“.
7. Hier müssen Sie überprüfen Die "Zeigen Sie niemals Informationen über die blockierte Einwilligung an"Box und tippen"OK”Um die Änderungen zu speichern.
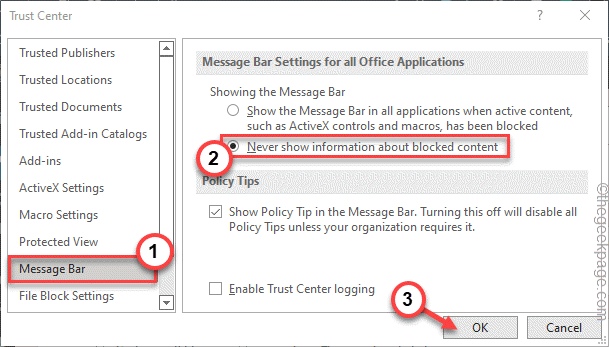
Speichern Sie jetzt einfach Einstellungen für Word.
Versuchen Sie, die Wortdatei zu öffnen, mit der Sie Schwierigkeiten hatten, und testen Sie, ob dies funktioniert.
Sie werden die Fehlermeldung nicht noch einmal sehen.
- « So stellen Sie Steam -Konto ohne Benutzernamen oder Passwort wiederher.
- So aktivieren / deaktivieren Sie VS -Code -automatische Updates »

