Microsoft Office bittet immer wieder, sich unter Windows 10/11 Fix anzumelden
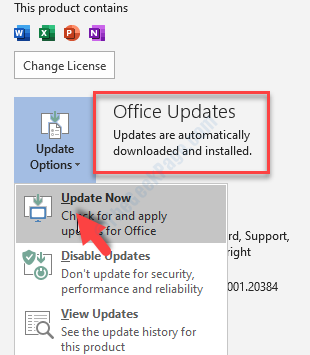
- 4474
- 1259
- Aileen Dylus
Sie können ein Problem erleben, bei dem Microsoft Office Sie immer wieder auffordert, sich auf Ihrem Windows 10 -PC anzumelden. Das Schild im Fenster taucht alle paar Sekunden wiederholt auf, auch nachdem Sie sich bereits angemeldet haben. Dies scheint ein Fehler zu sein, der beunruhigend sein kann, insbesondere wenn Sie an etwas Wichtigem arbeiten.
Glücklicherweise gibt es einige Methoden zur Behebung dieses Anzeichens in Problemen. Mal sehen, wie.
Inhaltsverzeichnis
- Methode 1: Durch Löschen der Anmeldeinformationen
- Methode 2: Durch Löschen von zwischengespeicherten Dateien in Upload Center
- Methode 3: Durch Löschen von Anmeldeinformationen und E -Mail -Profil und dann neu erstellen
- Methode 4: Durch Überprüfen, ob die Verschlüsselung eingeschaltet wird
- Methode 5: Durch Ändern von Einstellungen der OneDrive
- Methode 6: Durch Aktualisieren des Amtes
- Methode 7 - Über den Registrierungsredakteur
Methode 1: Durch Löschen der Anmeldeinformationen
Schritt 1: Gehe zum Start Schaltfläche auf Ihrem Desktop und Typ Schalttafel im Suchfeld. Klicken Sie mit der linken Maustaste auf das Ergebnis, um sich zu öffnen Schalttafel.
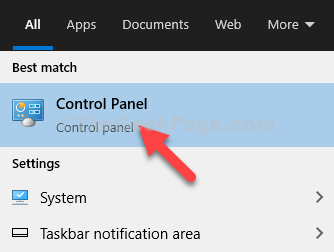
Schritt 2: Im Schalttafel Fenster, klicken Sie auf Gesehen von auf einstellen Kleine Icons. Klicken Sie nun auf die Anmeldeinformationen Manager Möglichkeit.
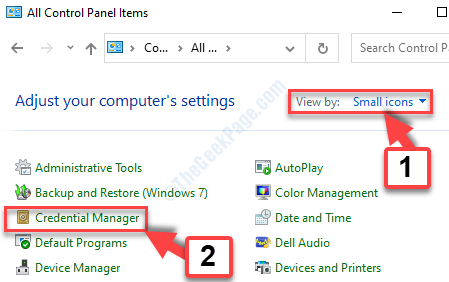
Schritt 3: Jetzt unter Verwalten Sie Ihre Anmeldeinformationen Abschnitt, gehen Sie zu Windows -Anmeldeinformationen und finde das Büro 365 Referenzen. Es wird so aussehen wie - MicrosoftOfficexxdata: xxxxxxxxxx.
Löschen All diese Anmeldeinformationen.
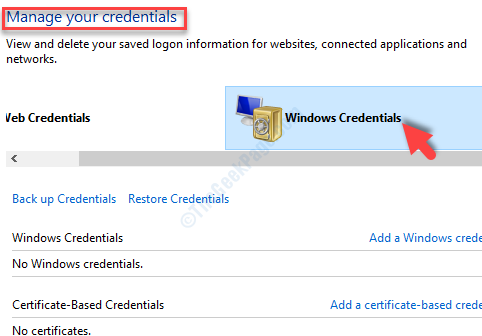
Schritt 4: Löschen Sie auch alle Anmeldeinformationen, die OneDrive in ihrem Namen enthalten.
Schritt 5: RETTET ONEDRIVE.
OneDrive zurücksetzen
1 - Drücken Sie einfach Windows -Schlüssel und r Zusammen zum Öffnen von Lauf
2 - Kopieren Sie und fügen Sie den unten angegebenen Befehl im Textfenster aus und klicken Sie auf die Taste Eingabetaste
%localAppdata%\ Microsoft \ OneDrive \ OneDrive.exe /Reset
Wenn Sie auf eine Nachricht "Windows können nicht ..." begegnet werden, verwenden Sie den unten angegebenen Befehl erneut.
C: \ Programme \ Microsoft OneDrive \ OneDrive.exe /Reset
Wenn Sie auf eine Nachricht "Windows können nicht finden können ..." erneut begegnen, verwenden Sie den unten angegebenen Befehl noch einmal.
C: \ Programmdateien (x86) \ Microsoft OneDrive \ OneDrive.exe /Reset
Methode 2: Durch Löschen von zwischengespeicherten Dateien in Upload Center
Schritt 1: Gehe zum Start Schaltfläche auf Ihrem Desktop und Typ Büro -Upload -Zentrum im Suchfeld. Klicken Sie nun mit der linken Maustaste auf das Ergebnis, um die App zu öffnen.
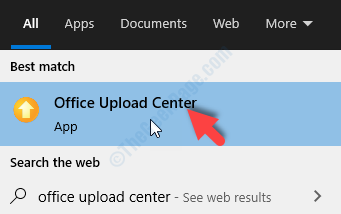
Schritt 2: Im Zentrum hochladen Fenster, klicken Sie auf Einstellungen.
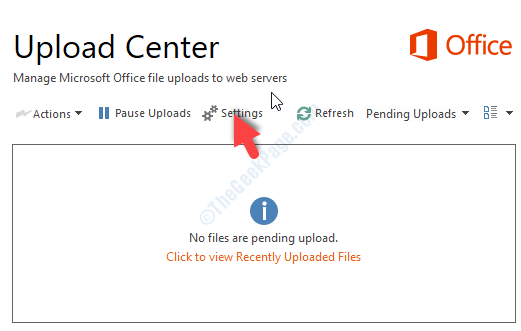
Schritt 3: Im Microsoft Office Upload Center -Einstellungen Fenster, klicken Sie auf die Löschen Sie zwischengespeicherte Dateien Taste.
Drücken Sie OK beenden.
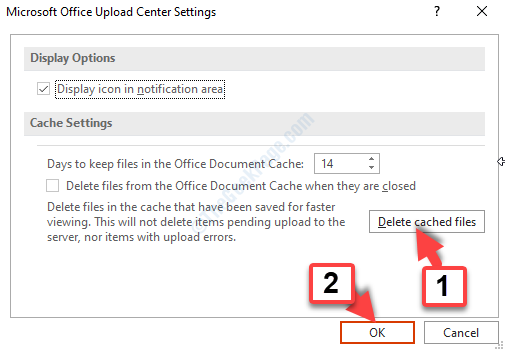
Dies sollte das Problem des kontinuierlichen Anzeichens in der Anfrage durch das Amt beheben. Wenn Sie noch vor dem Problem stehen, probieren Sie die 3. Methode aus.
Methode 3: Durch Löschen von Anmeldeinformationen und E -Mail -Profil und dann neu erstellen
Schritt 1: Gehe zum Start Schaltfläche auf Ihrem Desktop und Typ Post im Suchfeld. Klicken Sie mit der linken Maustaste auf das Ergebnis, um zu starten Post.
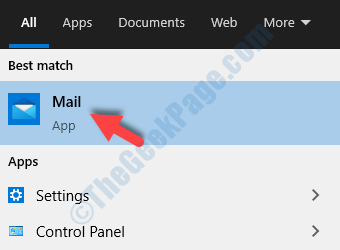
Schritt 2: Klick auf das Drei horizontale Linien oben links und klicken Sie auf Konten im Menü.
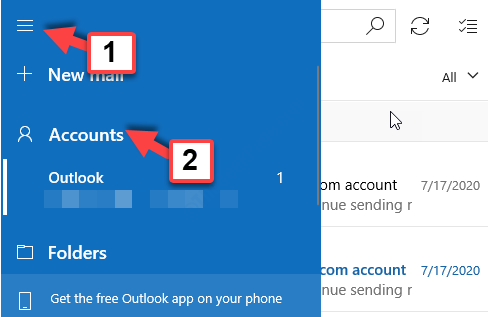
Schritt 3: Unter dem Konten verwalten Abschnitt, wählen Sie das Benutzerprofil, das Sie entfernen möchten.
Zum Beispiel haben wir die ausgewählt Ausblick Konto hier.
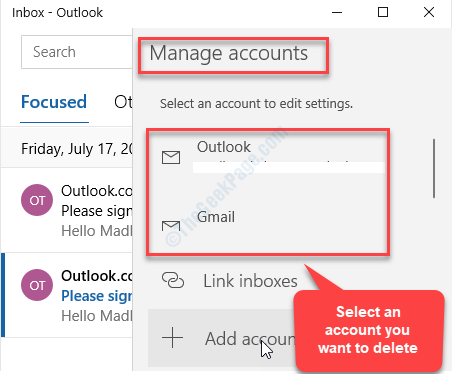
Schritt 4: Klicken Sie im nächsten Fenster auf Konto aus diesem Gerät löschen.
Klick auf das Speichern Taste.
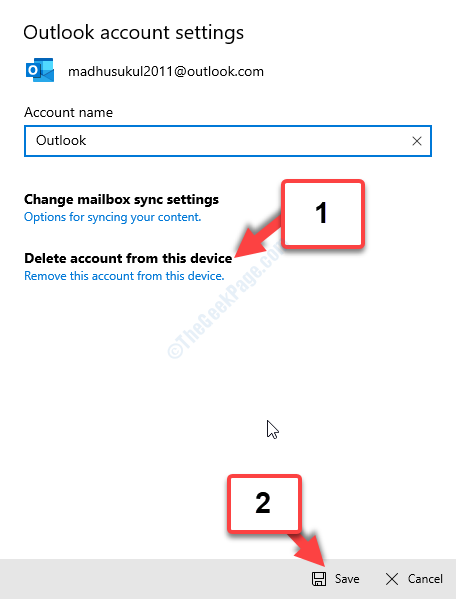
Schritt 5: Nachdem Sie mit dem Löschen des E -Mail -Profils fertig sind, müssen Sie ein neues E -Mail -Profil erstellen.
Folge dem Schritt 1 Und Schritt 2 wie oben gezeigt, um die zu erreichen Konten verwalten Abschnitt. Klicken Sie nun auf Konto hinzufügen.
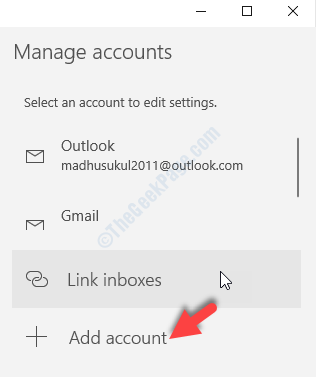
Befolgen Sie nun die nächsten Schritte gemäß den Anweisungen, um das neue E -Mail -Konto zu erstellen.
Das Problem sollte jetzt weg sein. Aber wenn dies nicht der Fall ist, probieren Sie die Methode 4 aus.
Methode 4: Durch Überprüfen, ob die Verschlüsselung eingeschaltet wird
Schritt 1: Offen Ausblick In Ihrem PC und befolgen Sie die folgenden Schritte, um die Verschlüsselung zu aktivieren.
- Gehe zu Account Einstellungen
- Klicke auf Einstellungen ändern
- Drücken Sie die Mehr Einstellungen Möglichkeit
- Klick auf das Sicherheit Tab
- Finden Sie die Option, die sagt - Verschlüsseln Sie Daten zwischen Microsoft Outlook und Microsoft Exchange und es einschalten.
Dies sollte alle paar Sekunden das Problem der Anmeldung in der Anfrage durch das Amt beheben. Wenn das Problem noch vorhanden ist, probieren Sie die 5. Methode aus.
Methode 5: Durch Ändern von Einstellungen der OneDrive
Schritt 1: Drücken Sie die Windows + e Tasten zusammen auf Ihrer Tastatur, um die zu öffnen Dateimanager. Jetzt, auf der linken Seite des Scheibe OneDrive - persönlich.
Klicke auf Einstellungen im Menü.
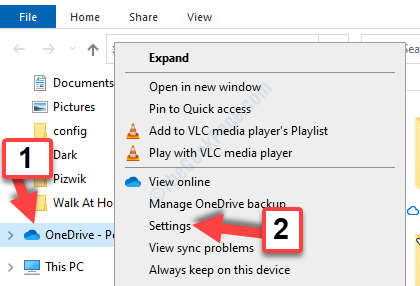
Schritt 2: Wählen Sie im Dialogfeld die aus Büro Tab. Gehe zum Dateizusammenarbeit Abschnitt und deaktivieren Sie das Feld neben Verwenden Sie Office -Anwendungen, um Office -Dateien zu synchronisieren, die ich öffne,.
Drücken Sie OK Um die Änderungen zu speichern und zu beenden.
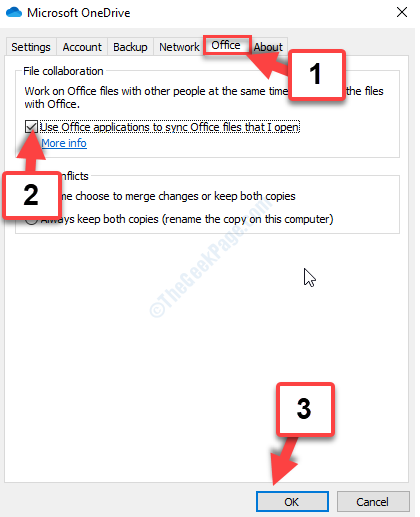
Dies sollte das Problem mit dem Büro beheben, aber wenn dies nicht der Fall ist, probieren Sie die 6. Methode aus.
Methode 6: Durch Aktualisieren des Amtes
Schritt 1: Öffnen Sie alle MS Office Programm zum Beispiel, Ms Wort. Gehe zum Datei Registerkarte und klicken Sie auf Konto im Menü
Jetzt geh zum Büroaktualisierungen Abschnitt auf der rechten Seite des Fensters, klicken Sie auf Aktualisieren Sie Optionen Erweitern und auswählen Jetzt aktualisieren.
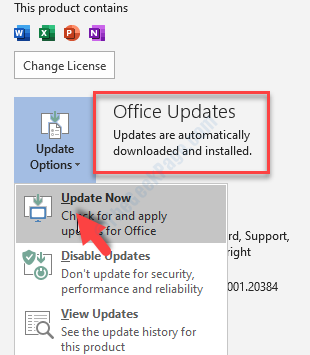
Das ist alles. Diese Methoden sollten Ihnen helfen, das Problem zu beheben, bei dem Microsoft Office Sie immer wieder auffordert, sich auf Ihrem Windows 10 -PC anzumelden.
Methode 7 - Über den Registrierungsredakteur
Schritt 1: Drücken Sie die Windows -Schlüssel + r zusammen auf Ihrer Tastatur, um die zu öffnen Laufen Befehl. Nun, tippen Sie reflikt im Suchfeld und drücken Sie OK um die zu öffnen Registierungseditor.
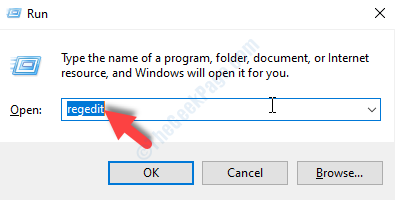
Schritt 2: Im Registierungseditor Fenster, navigieren Sie zum folgenden Pfad:
HKEY_CURRENT_USER \ Software \ Microsoft \ Office.0 \ Common \ Identität
Klicken Sie mit der rechten Maustaste auf die Identität Ordner und auswählen Löschen Aus dem Kontextmenü.
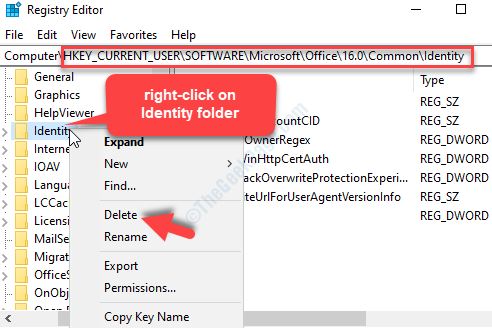
Starten Sie nun Ihren PC neu und Sie sollten das Büro nicht mehr im Anforderungsfehler anmelden sehen. Wenn jedoch das Problem anhält, versuchen Sie es mit der 2. Methode.
- « Ihre Ränder sind ziemlich klein.Einige Ihrer Inhalte können das Problem der Druckerprobleme abgeschnitten werden
- Fix Excel VBA -Laufzeitfehler 1004 in Microsoft Excel »

