Microsoft Outlook öffnet sich erst im abgesicherten Modus? 8 Möglichkeiten zur Behebung

- 4036
- 1070
- Marleen Weight
Öffnet Ihre Microsoft Outlook -App nur im abgesicherten Modus?? Es kann einen Artikel in der App oder auf Ihrem Computer auslösen, der sich so verhalten kann, um sich so zu verhalten. Sie können dies beheben, indem Sie das zugrunde liegende Problem beheben, und Ihre App startet dann im normalen Modus. Hier erfahren Sie, wie man das macht.
Wenn Sie das obige Problem erleben, lohnt es sich.
Inhaltsverzeichnis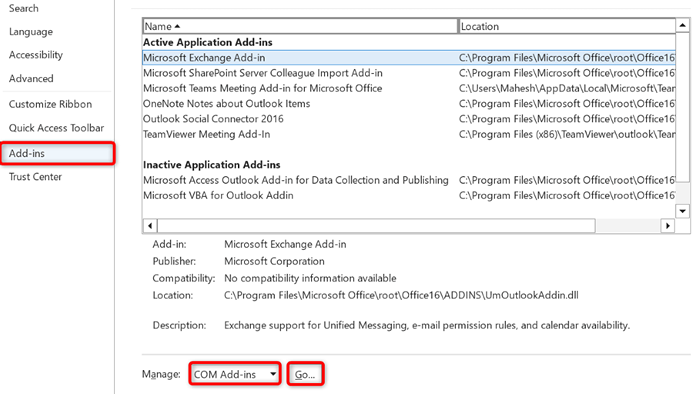
- Deaktivieren Sie alle Add-In-Boxen und wählen Sie OK.
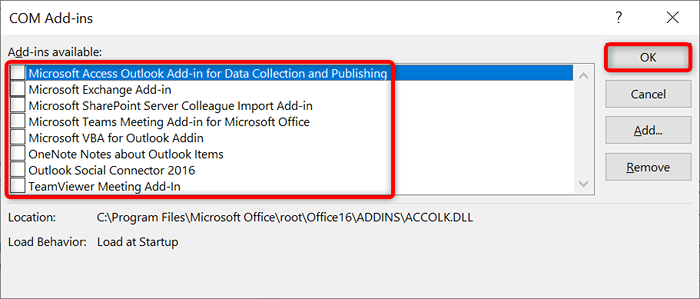
- Ausblick schließen und wiedereröffnen.
Wenn Outlook im normalen Modus geöffnet wird, sind Ihre Add-Ins der Täter. In diesem Fall aktivieren Sie jeweils jeweils ein Add-In, um den Schuldigen zu finden. Entfernen Sie dann das fehlerhafte Add-In, um Ihr Outlook-Problem endgültig zu beheben.
2. Scannen Sie die PST -Datei von Outlook für Probleme
Outlook verwendet Datendateien, die als PST -Dateien bezeichnet werden, um Ihre Kontoinformationen abzurufen. Ihre PST -Datei kann beschädigt sein, was die App zu Fehlfunktionen führt.
In diesem Fall können Sie die integrierte PST-Dateiprüfung von Outlook ausführen, um die Probleme mit Ihrer Datendatei zu überprüfen und zu beheben. Stellen Sie sicher, dass Sie Outlook schließen, bevor Sie dieses Reparaturwerkzeug ausführen.
- Öffnen Sie ein Datei -Explorer -Fenster, indem Sie Windows + E drücken.
- Geben Sie ScanPST ein.Exe in der Suche in diesem PC-Feld in der oberen rechten Ecke und drücken Sie die Eingabetaste.
- Doppelklicken Sie auf den ScanPST.EXE -Datei zum Starten des Reparaturwerkzeugs.
- Wählen Sie im Tool durchsuchen und Ihre Outlook -PST -Datei auswählen.
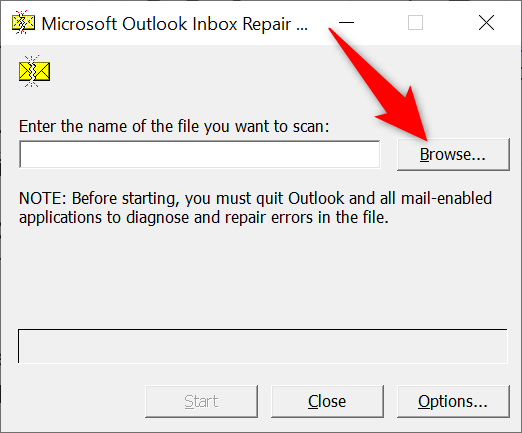
- Wählen Sie Start im Tool, um mit dem Scannen Ihrer Datei zu beginnen.
- Wählen Sie Reparatur, um Ihre Datei zu reparieren.
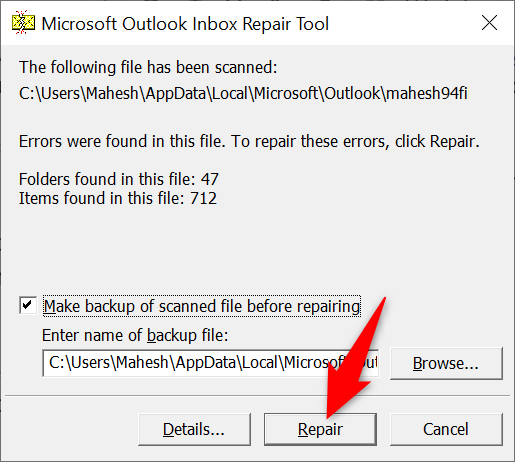
- Schließen Sie das Reparaturwerkzeug und öffnen Sie Outlook.
3. Navigationsbereich von Outlook zurücksetzen
Mit Outlook können Sie den Navigationsbereich der App (den linken Bereich links) anpassen, damit Sie es nach Ihren Wünschen schaffen können. Manchmal verursacht zu viele Änderungen an diesem Bereich Probleme mit der App.
In diesem Fall können Sie die Änderungen des Navigationsbereichs zurücksetzen und den Bereich zurück in die Standardansicht bringen.
- Öffnen Sie das Ausführen von Windows + R.
- Geben Sie Folgendes in das Feld ein und drücken Sie die Eingabetaste:
Ausblick.exe /resetnavpane
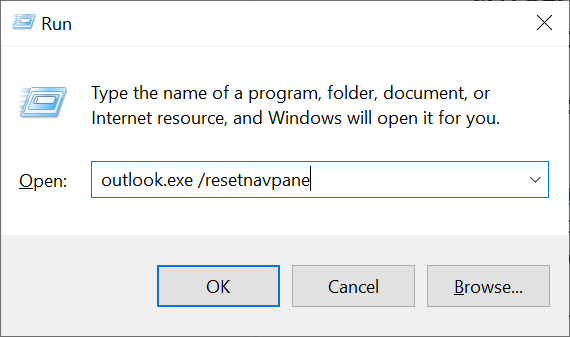
- Starten Sie Outlook auf Ihrem Computer.
4. Verwenden Sie den Programmkompatibilitätsbehebungsprogramm
Ein Grund, warum Ihre Outlook -App nur im abgesicherten Modus geöffnet wird, ist, dass die Kompatibilitätseinstellungen der App falsch sind. In diesem Fall können Sie die Windows -Programmkompatibilitätsfunktionssteuerung ausführen, um Kompatibilitätsprobleme mit Ihrer App zu finden und zu beheben.
Das Tool läuft größtenteils alleine, so dass Sie wenig zu tun haben.
- Öffnen Sie die Einstellungs -App Ihres PC, indem Sie Windows + I drücken.
- Wählen Sie in Einstellungen Aktualisierung und Sicherheit aus.
- Wählen Sie die Fehlerbehebung links und zusätzliche Fehlerbehebung auf der rechten Seite.
- Wählen Sie Programmkompatibilitätsbehebung für Programmkompatibilität und wählen Sie den Fehlerbehebung aus.
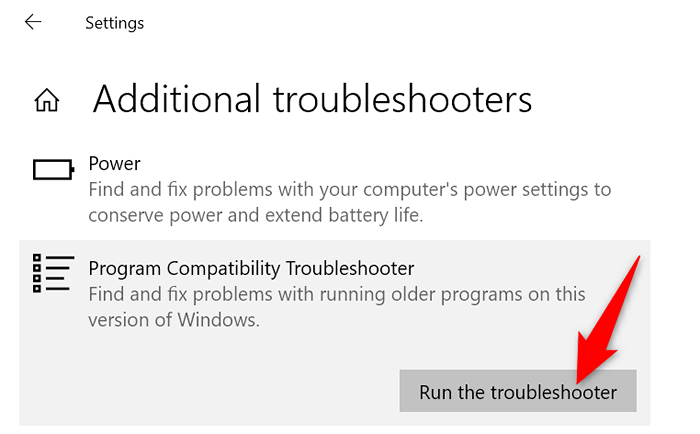
- Wählen Sie Outlook in der App -Liste und wählen Sie als nächstes aus.
- Wählen Sie die empfohlenen Einstellungen aus.
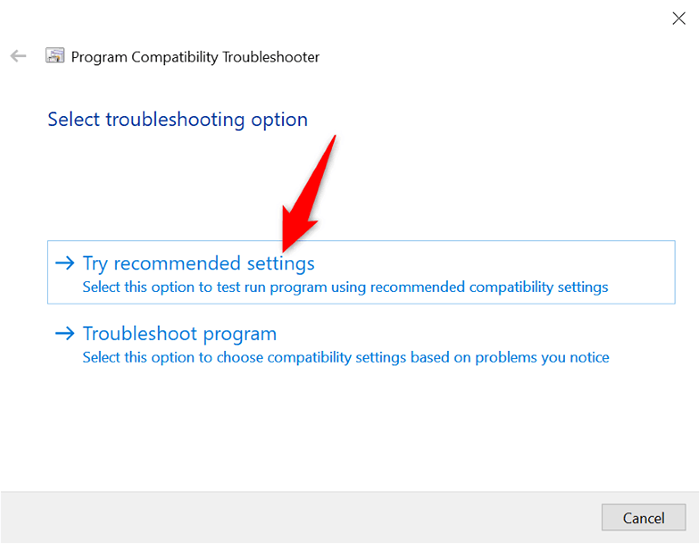
- Wählen Sie das Programm aus, um festzustellen, ob Ihr Problem behoben ist.
5. Aktualisieren Sie den Ausblick auf Ihren Computer
Möglicherweise verwenden Sie eine alte Version von Outlook auf Ihrem Computer. Alte App -Versionen sind oft fehlerhaft und verursachen verschiedene Probleme. Sie können dieses Problem beheben, indem Sie die Outlook -App auf Ihrem Computer aktualisieren.
- Starten Sie Outlook auf Ihrem Computer.
- Wählen Sie die Datei in der oberen linken Ecke aus.
- Wählen Sie Office -Konto in der linken Seitenleiste.
- Optionen aktualisieren> jetzt rechts aktualisieren.
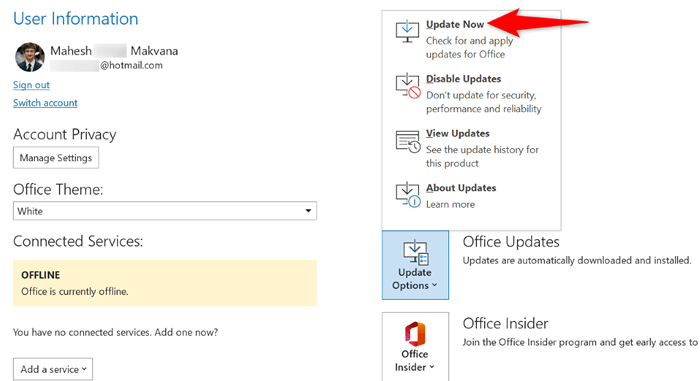
- Installieren Sie die verfügbaren Updates.
6. Deinstallieren Sie das neueste Windows -Update
Es wurde festgestellt, dass Windows -Updates Probleme mit Outlook verursachen. Ihre App, die nur im abgesicherten Modus öffnet.
In diesem Fall können Sie das Update zurückrollen und Ihr Outlook -Problem beheben. Später können Sie das Update neu installieren, wenn Microsoft das Problem bestätigt und mit dem Update einen Fix zur Verfügung gestellt hat.
- Öffnen Sie das Bedienfeld auf Ihrem Windows -PC.
- Wählen Sie ein Programm im Hauptfenster deinstallieren.
- Wählen Sie die installierten Updates auf der linken Seite anzeigen.
- Wählen Sie das neueste Windows -Update rechts und wählen Sie oben Deinstallation.
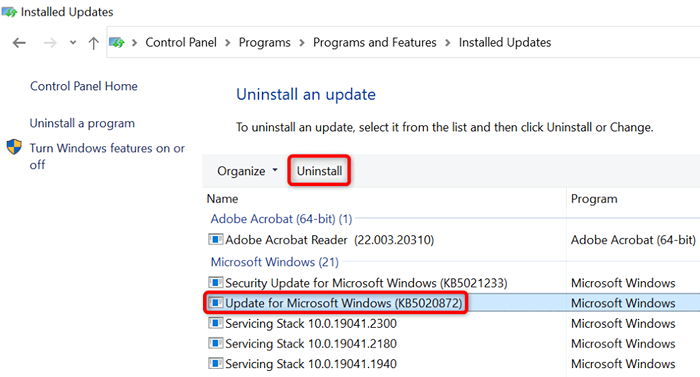
- Wählen Sie in der Eingabeaufforderung Ja aus.
- Starten Sie Ihren Windows -PC neu.
- Starten Sie die Outlook -App.
7. Erstellen Sie ein neues Outlook -Profil
Outlook -Profile können korrupt werden, was es Ihnen schwierig oder unmöglich macht, in der App zu arbeiten. Dies kann in Ihrem Fall geschehen sein.
In diesem Fall können Sie ein neues Profil erstellen und Ihr E -Mail -Konto mit dem neu erstellten Profil verwenden.
- Öffnen Sie Outlook und wählen Sie Datei in der oberen linken Ecke aus.
- Wählen Sie Links und Kontoeinstellungen aus.
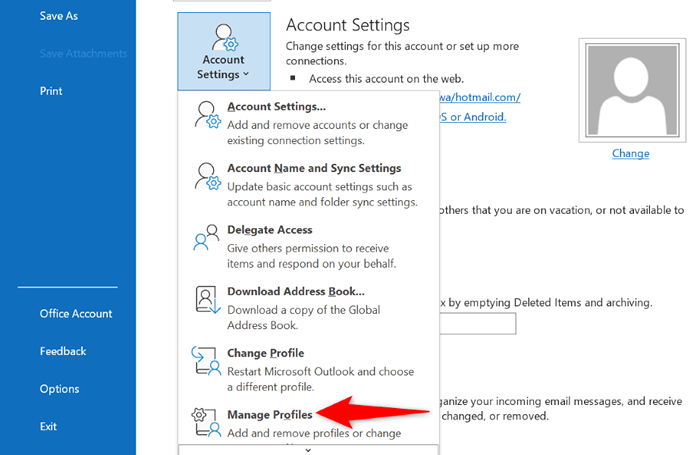
- Wählen Sie Show -Profile, um Ihre Profile anzuzeigen.
- Wählen Sie hinzufügen, um ein neues Profil zu erstellen.
- Geben Sie einen Namen für Ihr Profil ein und wählen Sie OK.
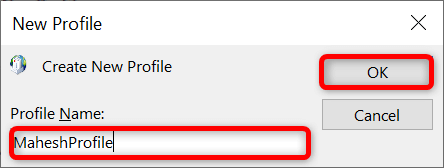
- Wählen Sie Ihr neu erstelltes Profil im Dropdown-Menü "Immer verwenden. Dann wählen Sie Bewerben, gefolgt von OK.
- Ausblick schließen.
- Öffnen Sie Outlook erneut und wählen Sie Ihr neues Profil aus. Fügen Sie dann Ihr E -Mail -Konto diesem Profil hinzu.
8. Setzen Sie den Ausblick auf Ihren Computer erneut ein
Wenn alles andere fehlschlägt, entfernen Sie die Outlook auf Ihrem Computer und installieren Sie sie erneut. Dadurch werden alle App -Dateien gelöscht und alle Probleme beseitigt, die durch diese Dateien verursacht werden. Sie erhalten dann neue Dateien, wenn Sie die App neu installieren.
Da fast alle E -Mail -Dienste mit der Cloud synchronisiert werden.
- Öffnen Sie Einstellungen, indem Sie Windows + i drücken.
- Wählen Sie Apps in Einstellungen aus.
- Suchen und wählen Sie ein Büro in der Liste. Dann wählen Sie Deinstallation.
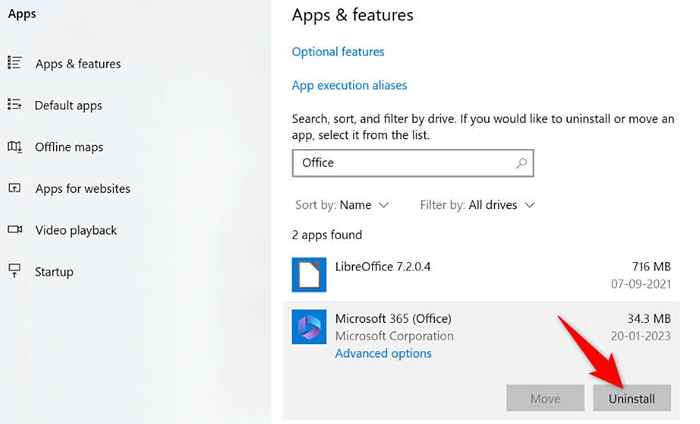
- Wählen Sie in der Eingabeaufforderung deinstallieren.
- Setzen Sie Ihre Microsoft Office -Version erneut ein.
Das Verhindern von Outlook, nur im abgesicherten Modus zu starten
Outlook wird aus verschiedenen Gründen im abgesicherten Modus geöffnet. Wenn die App diesen Modus weiterhin verwendet, unabhängig davon, wie oft Sie ihn starten, sollten die oben beschriebenen Methoden Ihnen helfen, Ihr Problem zu lösen.
Sobald Sie die oben genannten Methoden angewendet und Ihr Problem behoben haben, startet Outlook nur im normalen Modus. Sie haben die Möglichkeit, die App im abgesicherten Modus zu starten, wenn Sie möchten.

