Microsoft Outlook wird nicht geöffnet? 10 Möglichkeiten zur Behebung

- 2169
- 207
- Phoebe Jeorga
Outlook ist ein ausgezeichneter vollwertiger, leistungsstarker und zuverlässiger E-Mail-Client von Microsoft. Es kann jedoch Zeiten geben, in denen Sie Probleme haben können, wenn Outlook nicht geladen oder öffnen kann, was verwirrend und frustrierend sein kann.
In diesem Leitfaden zeigen wir Ihnen einige einfache und fortgeschrittenere Fehlerbehebungslösungen, mit denen Sie Outlook schnell wieder in Betrieb nehmen können.
Inhaltsverzeichnis
- Überprüfen Sie, ob Outlook auf einem anderen Gerät funktioniert.
- Erstellen Sie ein anderes Benutzerkonto auf Ihrem Gerät und überprüfen Sie, ob es hilft.
- Stellen Sie sicher.
- Stellen Sie sicher, dass Sie die richtigen Servereinstellungen verwenden, die Ihr IT -Administrator oder ISP bereitgestellt hat. Konfigurieren Sie Outlook mithilfe eines POP3- oder IMAP -Kontos anstelle eines Exchange -Kontos.
- Wenn Outlook immer wieder auf Ihrem Android- oder iOS -Gerät abstürzt, löschen Sie den Cache des Browsers des Browsers. Entfernen Sie die Outlook -App und installieren Sie sie neu.
2. Aktivieren Sie die Arbeit offline
Mit der Option OFFLINE -OPLINE -Option von Arbeiten können Sie auf E -Mails zugreifen, die Sie gespeichert haben, bevor Outlook nicht mehr funktioniert.
Öffnen Sie Outlook und prüfen Sie, ob der Offline -Status am unteren Ende des Fensters funktioniert. Wenn Sie keine Arbeit offline sehen, bedeutet dies, dass die Funktion deaktiviert ist.
Um die Arbeit offline auf Ihrem Windows -PC zu aktivieren, wählen Sie Senden empfangen > Offline arbeiten.
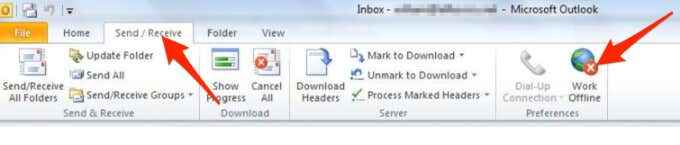
Wählen Sie für MAC aus Ausblick in der Menüleiste und dann auswählen Offline arbeiten.
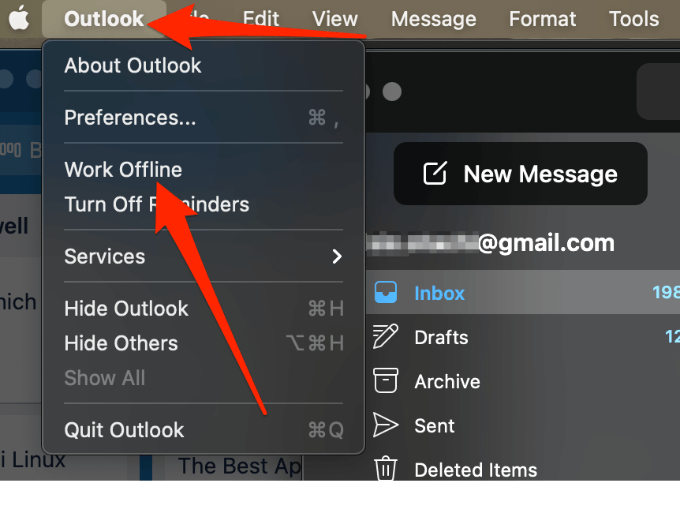
3. Outlook aktualisieren
Standardmäßig installiert Outlook Aktualisierungen automatisch. Sie können diese Aktualisierungen jedoch manuell über Ihre Bürokontoeinstellungen aktivieren oder deaktivieren. Sie können auch nach verfügbaren Updates suchen und die neueste auf Ihrem Gerät installieren.
- Automatische Updates für aktivieren Ausblick, wählen Datei > Bürokonto.
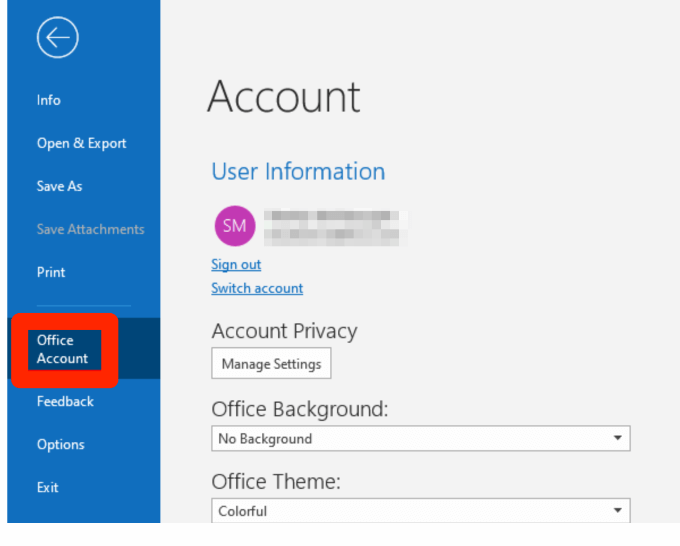
- Wählen Aktualisieren Sie Optionen und dann auswählen Aktualisierungen aktivieren Im Dropdown-Menü.
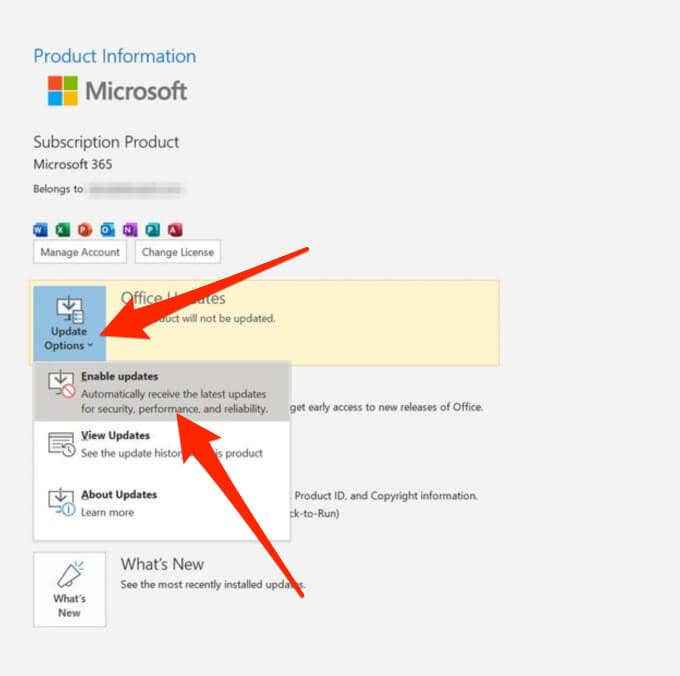
- Um die Aktualisierungen manuell auf Outlook zu überprüfen und sie manuell anzuwenden Datei und dann auswählen Bürokonto im Navigationsbereich.
- Wählen Aktualisieren Sie Optionen > Jetzt aktualisieren.
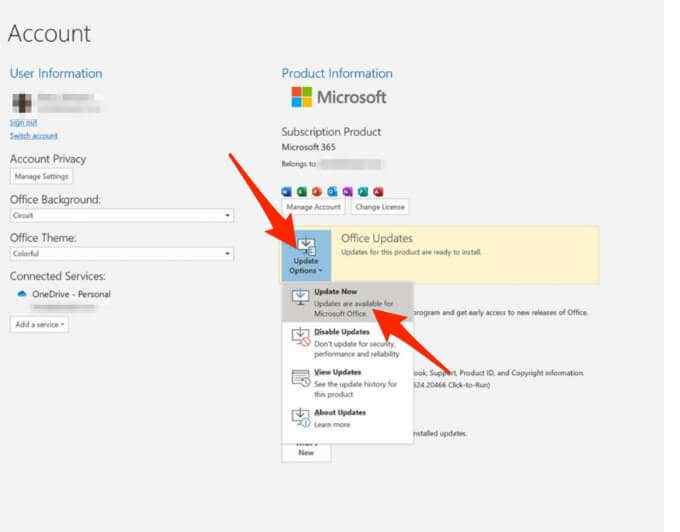
- Um Outlook auf Ihrem Mac zu aktualisieren, wählen Sie aus Hilfe in der Menüleiste und dann auswählen Überprüfen für Updates.
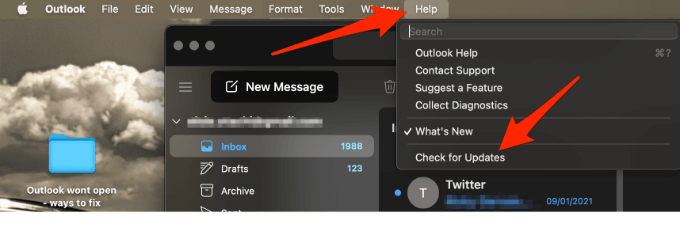
- Wählen Aktualisieren So herunterladen und installieren Sie alle ausstehenden Updates.
Notiz: Für ältere Outlook -Versionen, die nicht über die Option Office -Konto verfügen, wählen Sie Datei > Hilfe > Auf Updates prüfen und installieren Sie das Update.
4. Überprüfen Sie Outlook Mail -Servereinstellungen
Überprüfen Sie Ihre E -Mail -Server -Einstellungen, um sicherzustellen, dass sich nichts geändert hat, was sich auswirkt, wie Outlook funktioniert.
- Wählen Datei > Account Einstellungen > Account Einstellungen.
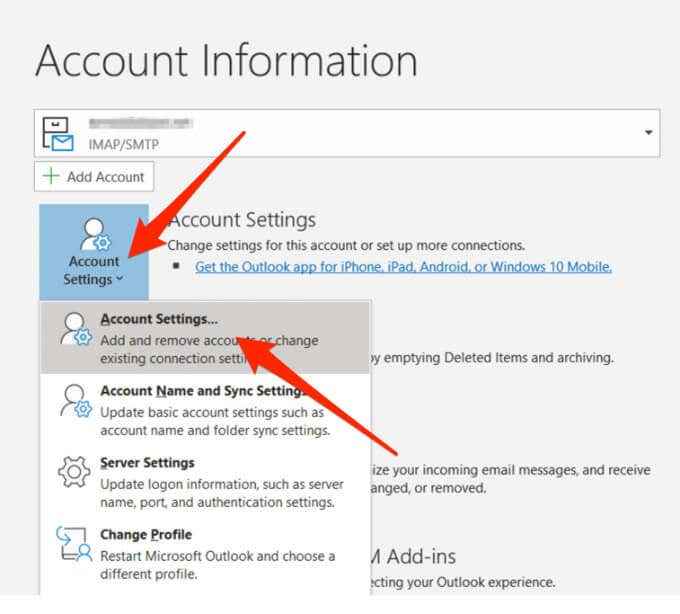
- Wählen Sie als nächstes Ihre aus Email und dann auswählen Ändern.
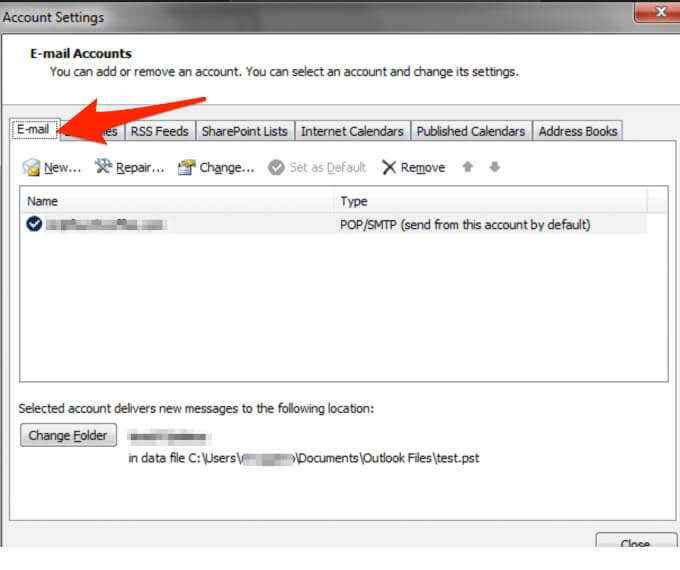
Notiz: Wenn Sie Google Mail, Yahoo, iCloud, berufsbereitete E-Mail-Adresse, benutzerdefinierte Domänen-E-Mail-Adresse, Outlook verwenden.Com oder E -Mail -Adressen, die mit @live enden.com, @msn.com oder @hotmail .com können Sie die Einstellungen nicht direkt bearbeiten. In solchen Fällen verwaltet Windows diese Einstellungen für Sie, damit Sie diesen Schritt überspringen können.
5. Starten Sie Outlook im abgesicherten Modus
Der abgesicherte Modus hilft Ihnen, Outlook ohne Add-Ins zu starten, was möglicherweise im Widerspruch zur App steht. Auf diese Weise können Sie feststellen, ob das Add-In die Ursache des Problems ist oder nicht.
- Wählen Start > Laufen, Typ Outlook /Safe, und dann auswählen OK.
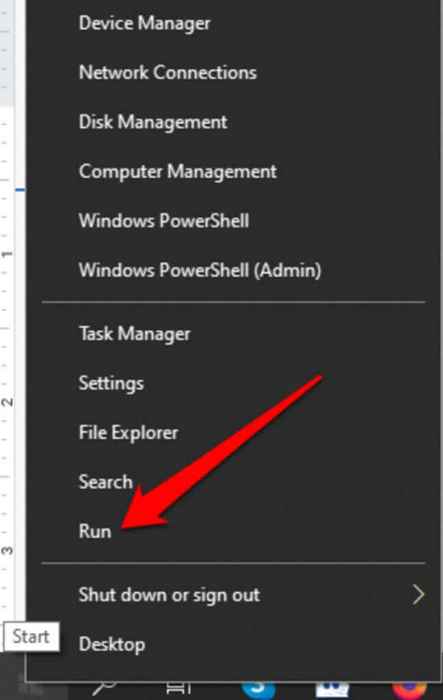
- Akzeptieren Sie die Standard -Outlook -Einstellung in der Wählen Sie Profil Dialogfeld und dann auswählen OK.
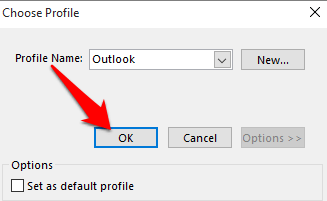
- Geben Sie Ihr Passwort ein, wenn Sie aufgefordert werden, und wählen Sie dann aus Akzeptieren. Sie werden die sehen Sicherheitsmodus Beschriften Sie neben Ihrer E -Mail -Adresse, wenn Outlook im abgesicherten Modus ist.
Wenn Outlook im abgesicherten Modus funktioniert, deaktivieren Sie alle Ihre Add-Ins und starten Sie die App neu.
- Um Add-Ins in Outlook zu deaktivieren, wählen Sie aus Datei > Optionen > Add-Ins.
- Überprüfen Sie, ob die Verwalten Box am unteren Rand der Office-Add-Ins anzeigen und verwalten zeigt an Com add-Ins.
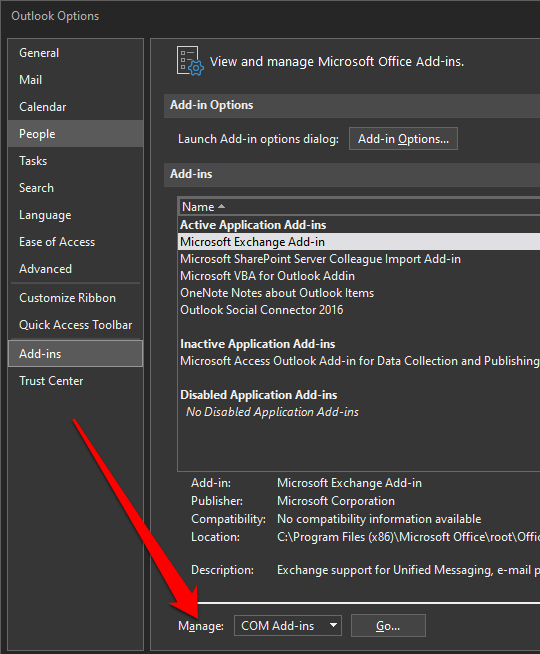
- Wählen Gehen.
- Wenn der Com add-Ins Listing wird geöffnet, stellen Sie einen Screenshot des Eigenschaftsblatts auf und speichern Sie das Bild oder zeichnen Sie jedes ausgewählte Add-In auf, das unter aufgeführt ist Verfügbare Add-Ins. Sobald dies erledigt ist, löschen Sie alle ausgewählten Kontrollkästchen und wählen Sie dann aus OK.
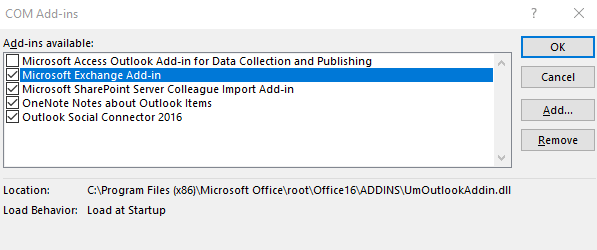
- Wählen Datei > Ausfahrt, Rechtsklick Start > Laufen, Typ Ausblick in der Box und drücken Sie Eingeben.
- Als nächstes wählen Sie Datei > Optionen > Add-Ins.
Nehmen Sie das gewünschte Add-In erneut durch, indem Sie das Feld daneben auswählen und diesen Schritt wiederholen, bis Sie alle ursprünglichen Add-Ins wieder aufgenommen haben und die Quelle des Fehlers gefunden haben.
Manchmal kann der Fehler durch mehr als ein Add-In verursacht werden.
6. Erstellen Sie ein neues Profil
Ihr Outlook -Profil enthält Ihre Outlook -Einstellungen. Wenn das Profil beschädigt ist, können Sie ein neues Profil erstellen und das verwendete Standardprofil verwendet, wenn Outlook gestartet wird.
- In Windows auswählen Start > Schalttafel, suchen nach Post und wählen Sie es aus.
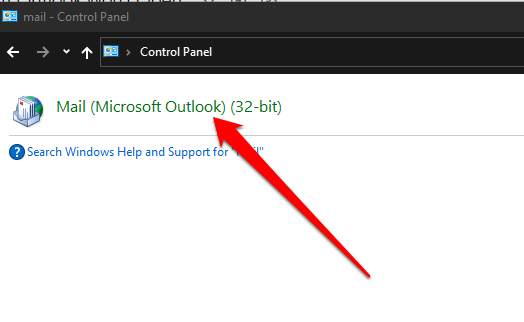
- Wählen Profile zeigen.
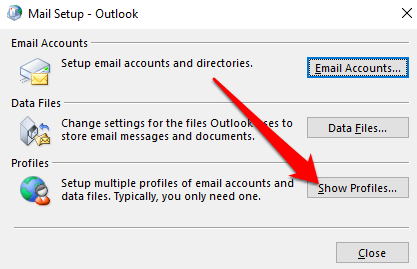
- Wählen Hinzufügen im Mail -Setup - Outlook Dialogbox.
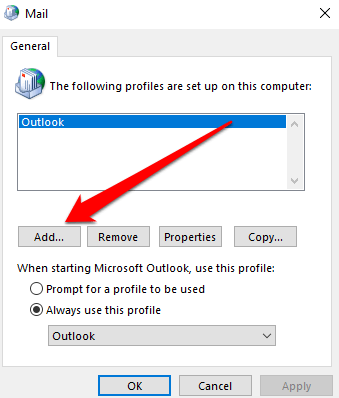
- Schreib die Name Sie möchten für das neue Profil in der Verwendung verwenden Profilname Kasten.
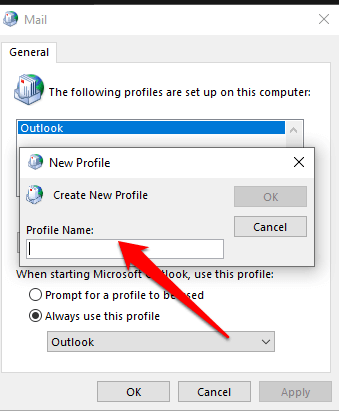
- Füllen Sie im Assistent des ADD ACTO Name, E-Mail-Addresse Und Passwort unter Email-Konto auf der Auto -Account -Setup Buchseite.
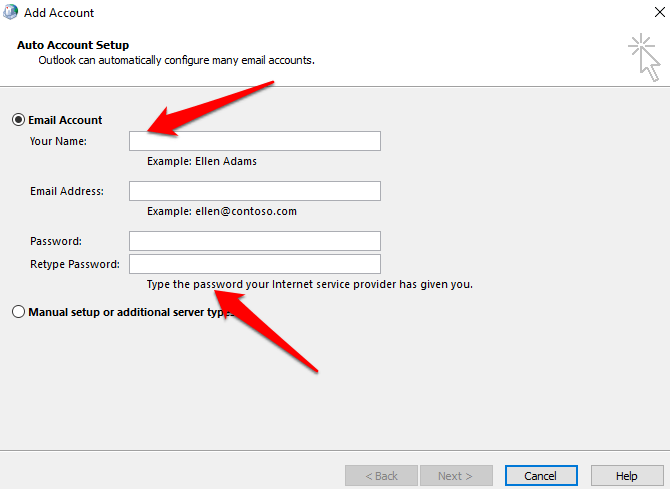
- Wählen Beenden und Sie werden den Namen Ihres neuen Profils in der hinzugefügt Post Dialogfeld unter dem Allgemein Tab.
- Als nächstes wählen Sie Prompt Damit ein Profil verwendet werden kann Verwenden Sie dieses Profil beim Starten von Microsoft Outlook und dann auswählen OK.
- Starten Sie Outlook neu und wählen Sie die aus neuer Profilname Sie haben in der Dropdown-Liste in der erstellt Wählen Sie Profil Dialogbox. Wählen OK und prüfen Sie, ob Outlook normal mit dem neuen Profilnamen beginnt.
Notiz: Sichern Sie Ihre Datendateien, bevor Sie Ihr altes Profil entfernen, da dies ausgewählt wird Entfernen bedeutet, dass alle Ihre Offline -Zwischenhalte gelöscht werden.
7. Reparieren Sie Outlook -Datendateien
Gelegentlich können einige der Outlook -Filialen (PST) -Dateien (DATA) beschädigt werden. Sie können den ScanPST verwenden.EXE (Posteingangsreparaturwerkzeug) zum Scannen Ihrer Datendateien und Reparaturfehler.
Sehen Sie sich unsere eingehenden Leitfäden zum Erlesen an, was zu tun ist, wenn Outlook nicht auf Datendateien zugreifen kann und wie eine Outlook-PST-Datei repariert wird, die beschädigt oder beschädigt ist.
8. Entfernen Sie die Anpassungen der Navigationsscheibe
Das Navigationsbereich zeigt Ihre Ordnerliste und die Symbole an, um sich zu verschieben. Sie können die ausführen /Resetnavpane Befehl zum Entfernen aller Anpassungen an den Navigationsbereich und prüft, ob Outlook noch nicht geöffnet wird.
Outlook schließen, auswählen Start > Laufen, und Typ Ausblick.exe /resetnavpane. Wählen OK.
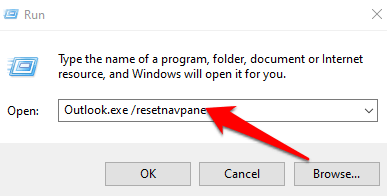
9. Überprüfen Sie, ob Outlook im Kompatibilitätsmodus ausgeführt wird
Der Kompatibilitätsmodus erleichtert es Ihnen, Programme auf älteren Betriebssystemen auszuführen.
Wenn Outlook im Kompatibilitätsmodus ausgeführt wird, deaktivieren Sie es und überprüfen Sie, ob es wieder ordnungsgemäß funktioniert.
Notiz: Dieser Schritt gilt für Versionen der Outlook 2010 und 2013; Outlook 2016 hat nicht die Registerkarte Kompatibilität.
- Finde die Ausblick.exe Datei auf Ihrem Computer, indem Sie zu gehen C: \ Programme \ Microsoft Office \ Office 14 \ oder C: \ Programmdateien (x86) \ Microsoft Office \ Office 14 \ auf Outlook 2010 oder C: \ Programme \ Microsoft Office \ Office 15 \ oder C: \ Programmdateien (x86) \ Microsoft Office \ Office 15 \ Für Outlook 2013.
- Klicken Sie mit der rechten Maustaste auf die Datei und wählen Sie Eigenschaften > Kompatibilität Tab.
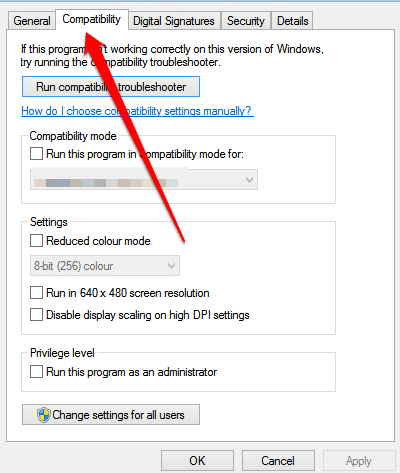
- Deaktivieren Sie alle Kästchen, die auf dem überprüft werden Kompatibilität Registerkarte und dann auswählen Anwenden > OK. Starten Sie Outlook neu und prüfen Sie, ob Outlook normal wieder öffnet.
10. Bauen Sie die Outlook -Datenbank (MAC) wieder auf
Wenn Sie Outlook auf einem Mac verwenden und die App nicht geöffnet wird, bauen Sie die Outlook -Datenbank mit dem Microsoft Database -Dienstprogramm neu auf, um das Problem zu beheben. Überprüfen Sie vor dem Wiederaufbau der Datenbank, ob das Problem durch eine fragmentierte oder beschädigte Festplatte verursacht wird, und führen Sie dann das Apple -Disk -Dienstprogramm aus, um feste Festplattenprobleme zu diagnostizieren und zu reparieren.
Notiz: Sie können eine Datenbank in Outlook 2016 für Mac nicht manuell reparieren oder wieder aufbauen. Die Anwendung erledigt dies automatisch für Sie.
Stellen Sie vor dem Wiederaufbau der Outlook -Datenbank sicher, dass Sie mindestens 20 MB freien Festplattenraum haben, der für den Wiederaufbau oder die Kompakte der Datenbank benötigt wird.
- Outlook öffnen und auswählen Ausblick > Büroerinnerung ausschalten.
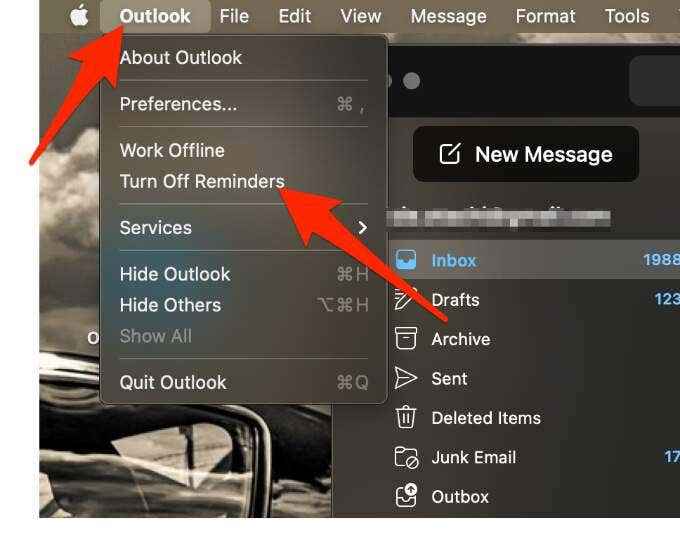
- Beenden Sie alle Microsoft Office -Apps, einschließlich Outlook und beenden Sie Messenger für Mac.
- Ausblick schließen, halten Möglichkeit Schlüssel und wählen Sie die aus Ausblick Ikone im Dock, um die zu öffnen Microsoft Database Utility.
- Wählen Sie die Identität der Datenbank aus, die Sie wieder aufbauen möchten, und wählen Sie dann aus Wiederaufbau.
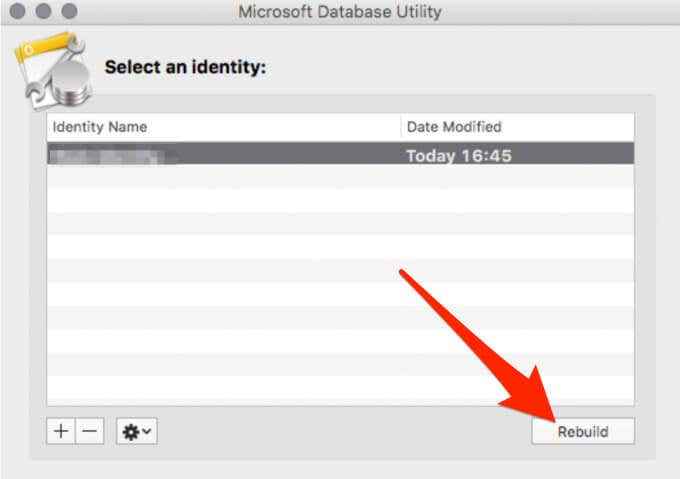
Notiz: Bevor das Datenbank -Dienstprogramm eine Datenbank wieder aufgebaut hat, wird eine Sicherungskopie der Datenbank mit dem Datum und der Uhrzeit erstellt, die das Sicherung erstellt wurde. Sie können diese Sicherung in der finden /Benutzer/ Nutzername/Dokumente/Microsoft -Benutzerdaten/Office 2011 Identitäten/ Ordner.
- Starten Sie Outlook neu, sobald der Umbau des Datenbank -Umbaues abgeschlossen ist.
Holen Sie sich Outlook erneut zum Laufen
Wir hoffen. Wenn Sie Synchronisationsprobleme im Outlook haben, hilft Ihnen unsere Outlook -App nicht -Synchronisierungshandbuch dabei.
Teilen Sie uns mit, was für Sie funktioniert hat, indem Sie unten einen Kommentar hinterlassen.
- « 10 Gboard -Tipps und -tricks zur Verbesserung der mobilen Typisierung
- So beheben Sie eine System -Thread -Ausnahme, die nicht mit BSOD behandelt wird »

