Microsoft Photos App fehlt in Windows? 10 Möglichkeiten, es zurückzubekommen

- 3641
- 663
- Matteo Möllinger
Haben Sie Probleme beim Auffinden von Microsoft -Fotos auf Ihrem Windows -PC?? Sie können es im Startmenü nicht finden. Die Windows -Suche wird es nicht erhöhen. Doppelklicken Sie auf ein Bild können es nicht starten. Frustrierend, richtig?
Wenn ein Windows -Neustart nicht geholfen hat (versuchen Sie es, wenn Sie es noch nicht getan haben), ist die gute Nachricht, dass es verschiedene Möglichkeiten gibt, die Fotos -App wieder in Windows zu erhalten.
Inhaltsverzeichnis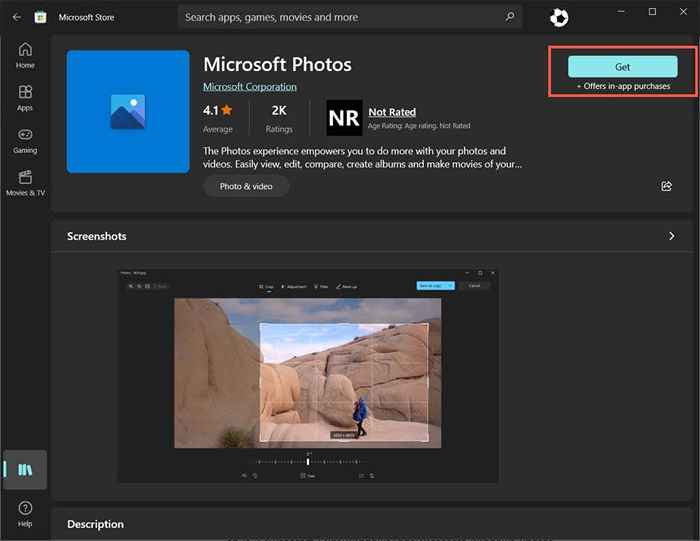
Fotos sind bereits installiert, wenn Sie eine geöffnete Schaltfläche sehen. Ein Softwareproblem verhindert jedoch, dass Sie sie finden oder öffnen. In diesem Fall fahren Sie mit den folgenden Korrekturen fort.
2. Registrieren Sie die Fotos-App erneut
Wenn die Fotos-App installiert ist, jedoch nicht in den Windows angezeigt wird, registrieren Sie die App mit dem Betriebssystem erneut. Da. Hier ist wie:
- Öffnen Sie das Startmenü, geben Sie CMD ein und wählen Sie als Administrator ausführen.
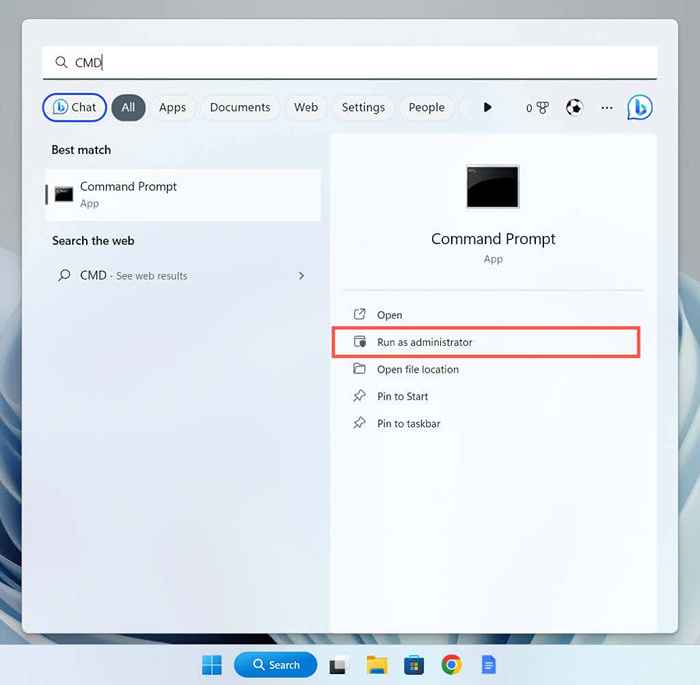
- Wählen Sie beim Popup des Benutzerkontos für das Benutzerkonto-Steuerung JA.
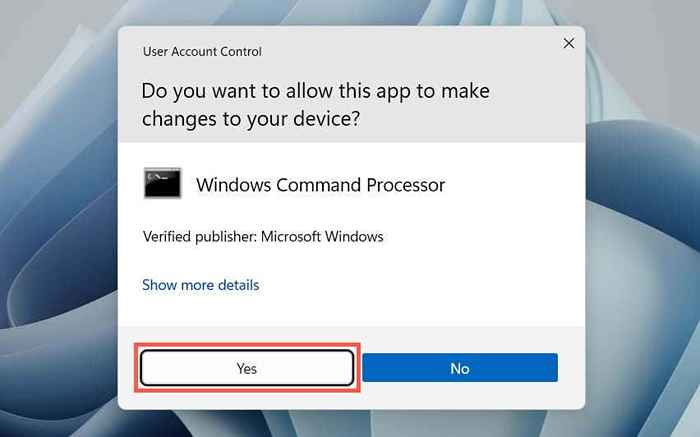
- Fügen Sie den folgenden Befehl ein und drücken Sie die Eingabetaste:
PowerShell -eexecutionPolicy Unrted -command “& $ beantragt = (get -appxpackage *fotos *).Installlocation + '\ AppXManifest.xml '; Add -AppXPackage -DisableDevelopmentMode -register $ Manifest ”
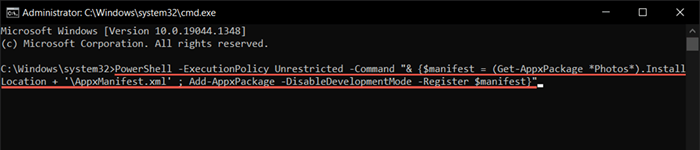
3. Reparieren oder zurücksetzen die Fotos -App
Wenn Sie immer noch Probleme haben, Fotos zu lokalisieren und zu öffnen. Das zu tun:
- Klicken Sie mit der rechten Maustaste auf das Startmenü und wählen Sie Apps oder Apps und Funktionen installieren.
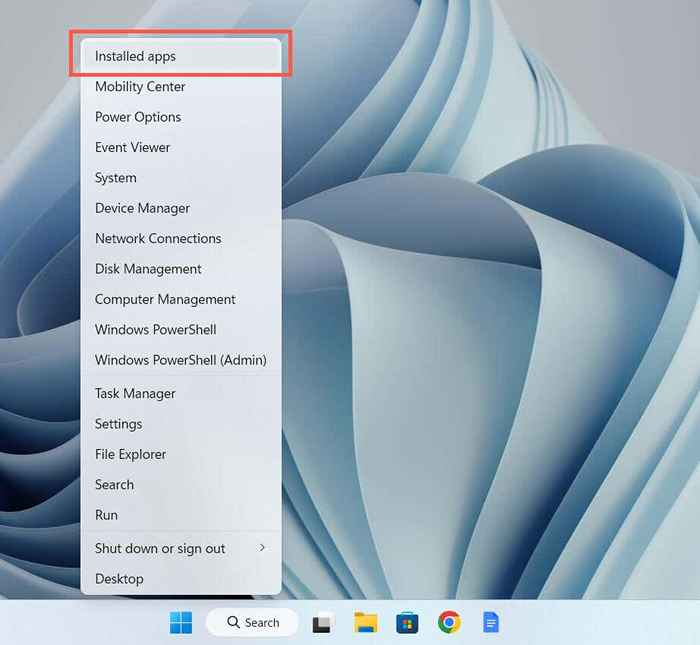
- Scrollen Sie nach unten und wählen Sie Microsoft Fotos> Erweiterte Optionen.
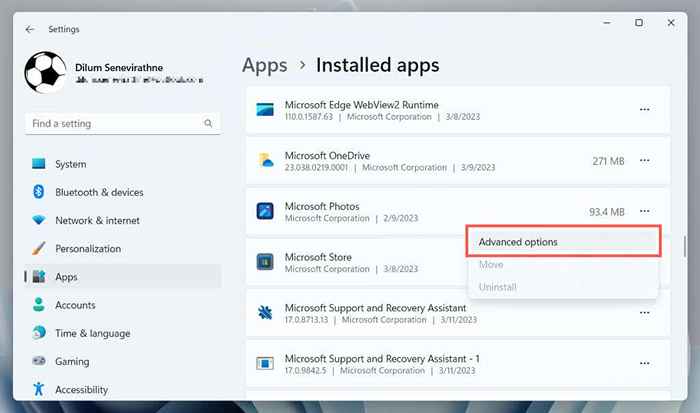
- Wählen Sie Reparatur.
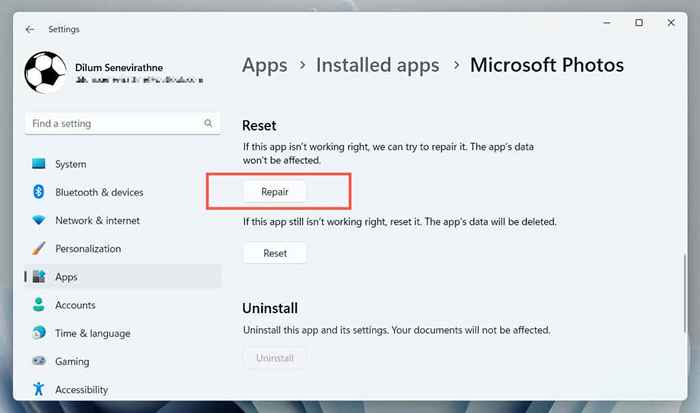
Wenn die Reparatur der App nicht hilft, wählen Sie Zurücksetzen, um Fotos in den Fabrikverwaltungen wiederherzustellen.
4. Führen Sie Windows Store Apps Fehlerbehebung aus
Der Windows Store Apps Fehlerbehebung hilft dabei, Probleme mit Fotos und anderen Apps aus dem Microsoft Store zu identifizieren und zu beheben. Wenn das Problem weiterhin besteht, wie man es ausführt:
- Klicken Sie mit der rechten Maustaste im Startmenü und wählen Sie Einstellungen aus.
- Scrollen Sie im Systemabschnitt nach unten und wählen Sie Fehlerbehebung aus. Wenn Sie bei der Fehlerbehebung bei der Windows 10 -Fotos -App die Option "Aktualisieren" und "Wiederherstellung"> Fehlerbehebung auswählen.
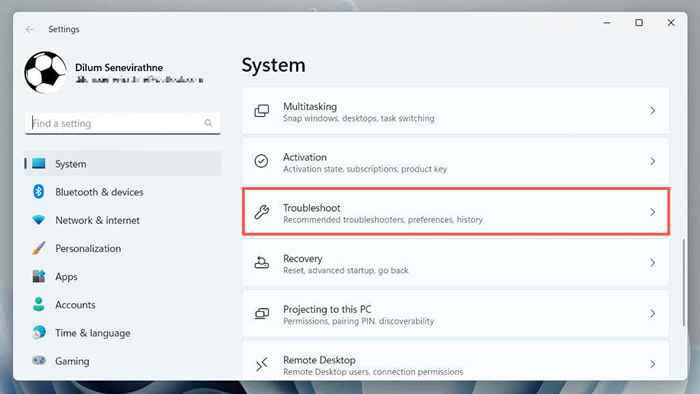
- Wählen Sie andere/zusätzliche Fehlerbehebung aus.
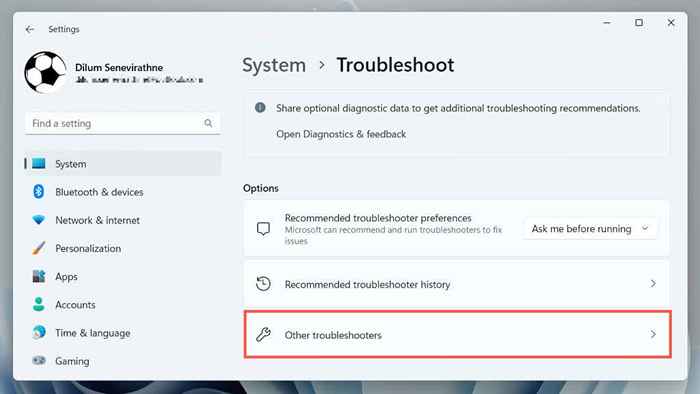
- Wählen Sie Windows Store -Apps und wählen Sie den Fehlerbehebung aus.
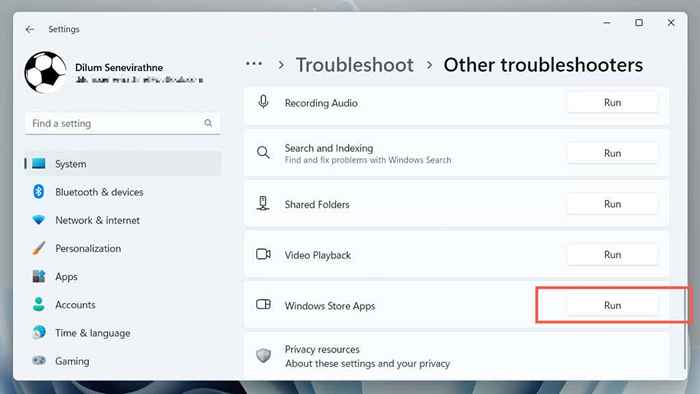
- Warten Sie, bis die Windows Store -Apps Fehlerbehebung durchsucht und Probleme mit Microsoft Store -Apps auf Ihrem Computer behebt.
5. Löschen Sie den Microsoft Store App -Cache
Microsoft Store Cache Corruption löst verschiedene Probleme mit nativen Apps in Windows 10 und 11 aus. Wenn nach dem Ausprobieren anderer Korrekturen noch Fotos fehlen, führen Sie das WSReset -Tool aus, um den Store -Cache zu entfernen und neu aufzubauen. Das zu tun:
- Klicken Sie mit der rechten Maustaste auf die Schaltfläche Start und wählen Sie Windows PowerShell (Admin).
- Geben Sie WSReset ein.exe und drücken Sie die Eingabetaste.
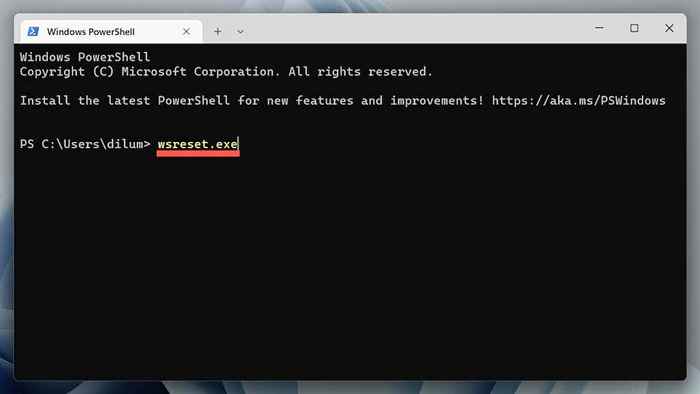
- Warten Sie, bis das WSReset -Tool selbst ausgeführt wird. Der Microsoft Store sollte danach automatisch geöffnet werden.
6. Deinstallieren und installieren Sie die Fotos -App erneut
Die folgende Korrektur beinhaltet die vollständige Entfernung und Neuinstallation der Fotos -App mit Hilfe von Pstools von Microsoft. Hier ist wie:
- Laden Sie Pstools von der Microsoft -Website herunter.
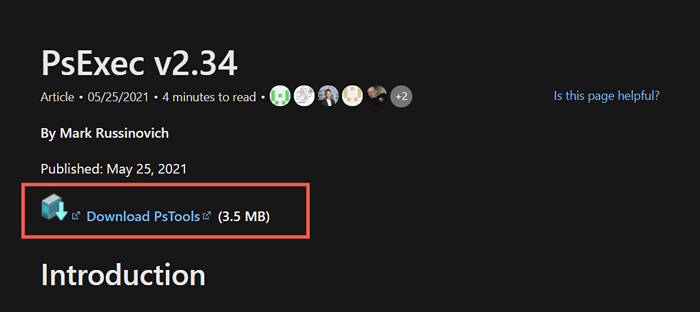
- Extrahieren Sie die heruntergeladene ZIP-Datei (klicken Sie mit der rechten Maustaste und wählen Sie Dateien aus) und setzen.
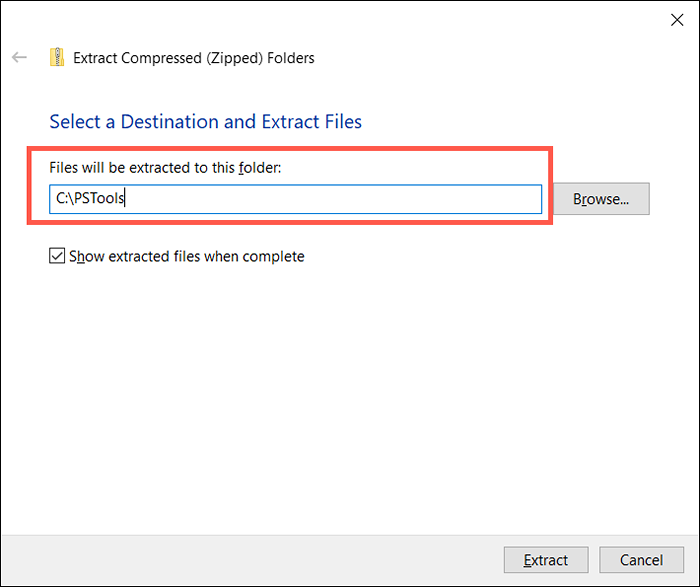
- Öffnen Sie ein erhöhtes Windows PowerShell -Fenster und führen Sie den Befehl aus:
Get-AppXPackage * Fotos * | Entfernen-Appxpackage
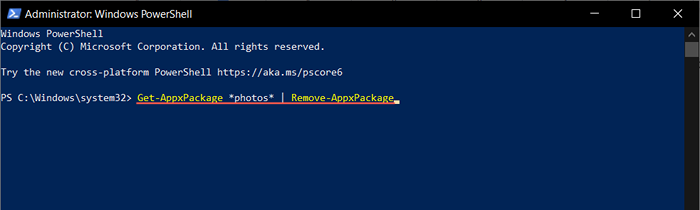
- Beenden Sie Windows PowerShell.
- Öffnen Sie eine Eingabeaufforderung Konsole mit administrativen Berechtigungen und führen Sie den Befehl aus:
C: \ pstools \ psexec.exe -sid c: \ windows \ system32 \ cmd.exe
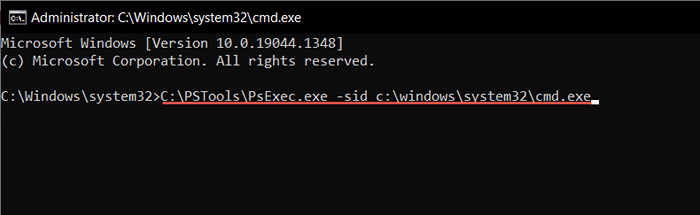
- Die Eingabeaufforderung sollte automatisch ein neues Fenster starten. Geben Sie den folgenden Befehl ein und drücken Sie die Registerkarte, um ihn mit dem richtigen Namen für das Fotosverzeichnis zu vervollständigen:
RD /S “C: \ Programme \ WindowsApps \ Microsoft.Fenster.Fotos_
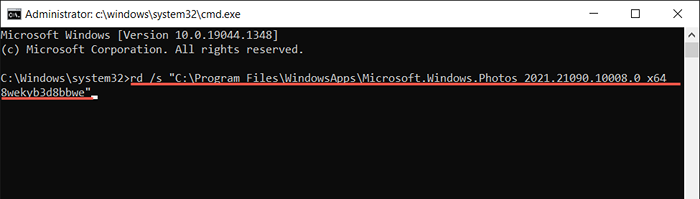
Hinweis: Möglicherweise müssen Sie die Registerkarte wiederholt drücken, bis Sie X64 als Teil des Ordnersamens sehen, ähnlich wie Sie im obigen Screenshot sehen.
- Führen Sie den Befehl aus und warten Sie, bis Pstools Fotos beseitigt.
- Beenden Sie alle Eingabeaufforderungen an die Eingabeaufforderung und starten Sie Ihren PC neu.
- Suchen Sie die Fotos -App über den Microsoft Store und setzen Sie sie erneut ein.
7. Führen Sie SFC- und DISM -Scan aus
Ausführen eines SFC (Systemdateiprüfung) und DISM (Bereitstellungsbild -Servicing und -management) können dazu beitragen, beschädigte Windows -Systemdateien zu identifizieren und zu beheben.
Öffnen Sie dazu eine erhöhte Windows PowerShell -Konsole, führen Sie die folgenden Befehle nacheinander aus und warten Sie, bis jedes Werkzeug die Systempartition der Festplatte für Probleme scannt:
- SFC /Scannow
- Dism.Exe /Online /Cleanup-Image /Restorehealth
8. Aktualisieren Sie die neueste Version von Windows
Durch die Installation der neuesten Windows -Updates wird viele Fehler und Fehler auflösen, die verhindern, dass Anwendungen korrekt funktionieren. Wenn die Microsoft Photos -App noch fehlt:
- Einstellungen öffnen.
- Wählen Sie Windows Update.
- Wählen Sie nach Updates nach Updates.
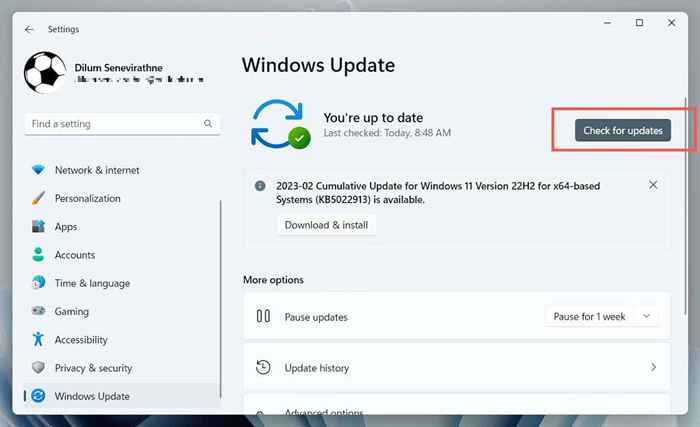
Wenn ausstehende Windows -Updates ausstehend sind, wählen Sie herunter und installieren Sie sie, um sie zu installieren. Sie müssen Ihren Computer neu starten, um die Updates abzuschließen.
9. Führen Sie eine Systemwiederherstellung durch
Wenn alles andere fehlschlägt und Fotos fehlen oder nicht funktionieren, müssen Sie eine Systemwiederherstellung bis zu einem Punkt durchführen, an dem die App vorhanden ist und korrekt funktioniert. Die Prozedur beseitigt Aktualisierungen, Apps und Einstellungen aus dem Wiederherstellungspunkt, sodass Sie vor dem Fortschritt eine Sicherung wichtiger Dateien erstellen müssen.
Wenn Sie bereit sind, sich mit einer Systemwiederherstellung zu bewegen, müssen Sie:
- Drücken Sie Windows + R, geben Sie Rstrui ein und wählen Sie OK.
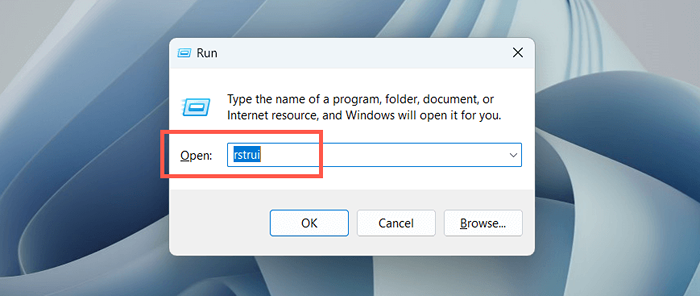
- Wählen Sie als nächstes im Dialog "Systemwiederherstellen" aus.
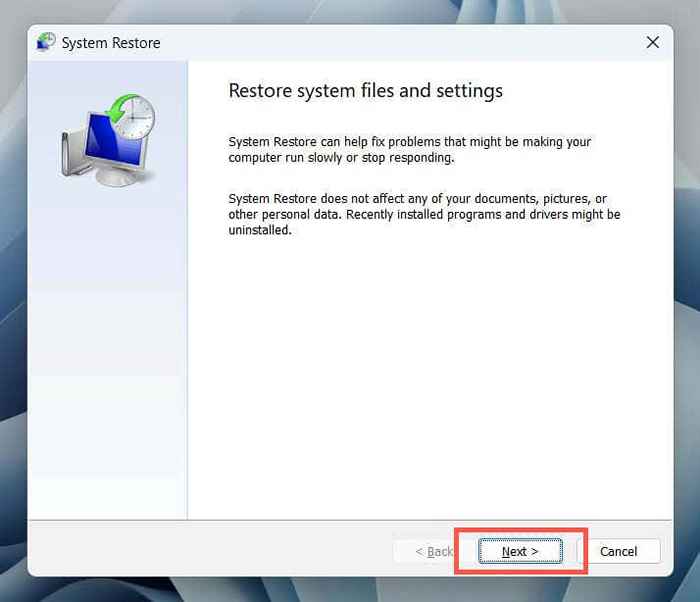
- Wählen Sie einen Wiederherstellungspunkt und wählen Sie als nächstes aus.
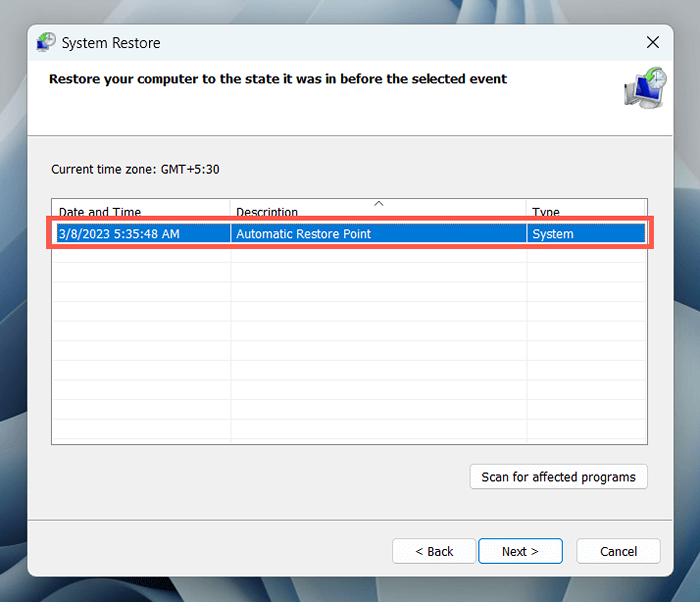
- Wählen Sie Scan für betroffene Programme (optional), um Programme zu identifizieren, die während des Restaurierungsprozesses betroffen sind, und wählen Sie Finish.
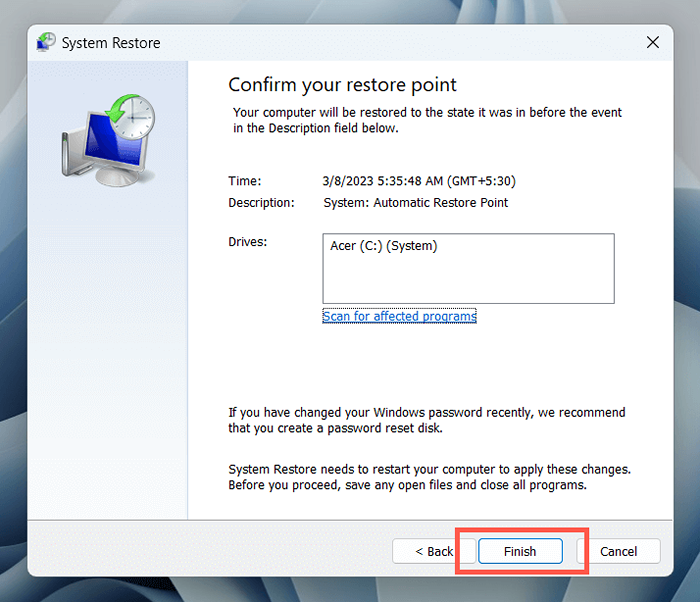
- Warten Sie, bis Windows sich zurückleiten, um sich wieder zum Wiederherstellungspunkt zu rollen.
10. Neues Benutzerkonto erstellen
Profilbeschäftigungsprobleme in Windows sind ein weiterer Faktor, der verhindern, dass native Programme wie Fotos angezeigt werden. Erstellen Sie ein neues lokales Konto auf Ihrem Windows -PC und prüfen Sie, ob Sie auf diese Weise auf die App zugreifen können.
- Öffnen Sie die Windows -Einstellungs -App und wählen Sie Konten aus.
- Wählen Sie andere Benutzer aus.
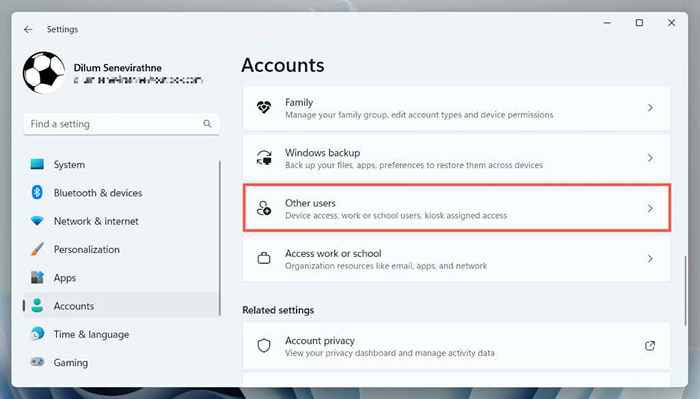
- Wählen Sie die Schaltfläche Konto hinzufügen.
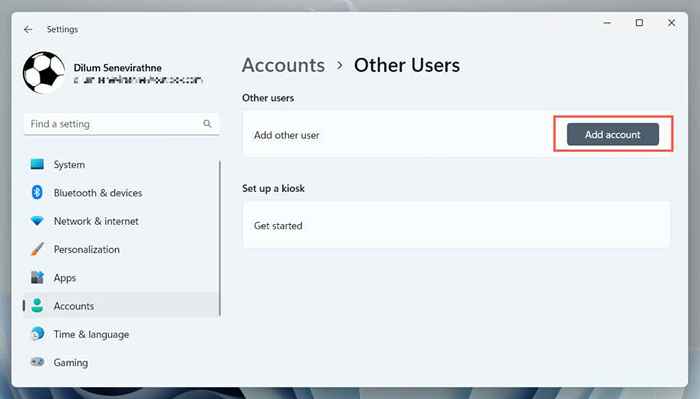
- Arbeiten Sie die Einstellungen zur Einrichtung des Konto.
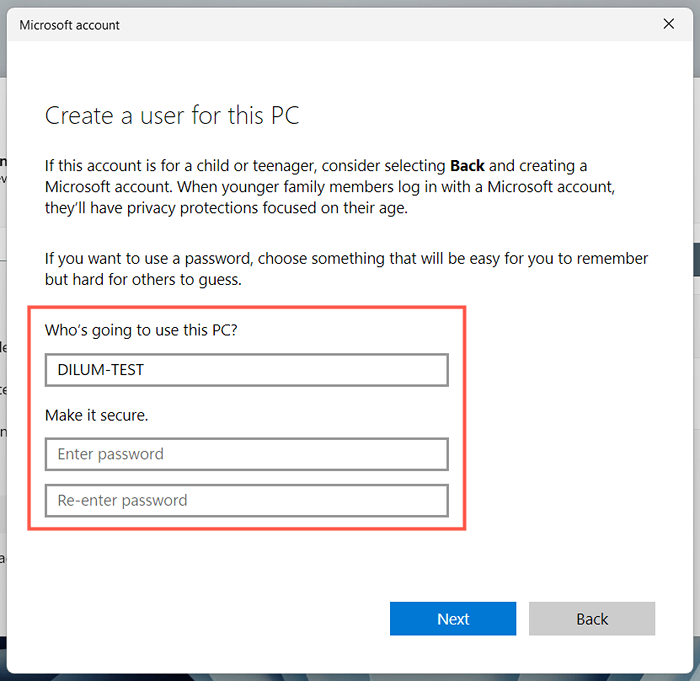
- Öffnen Sie das Startmenü, wählen Sie Ihr Profilsymbol und melden Sie sich im neuen Konto an.
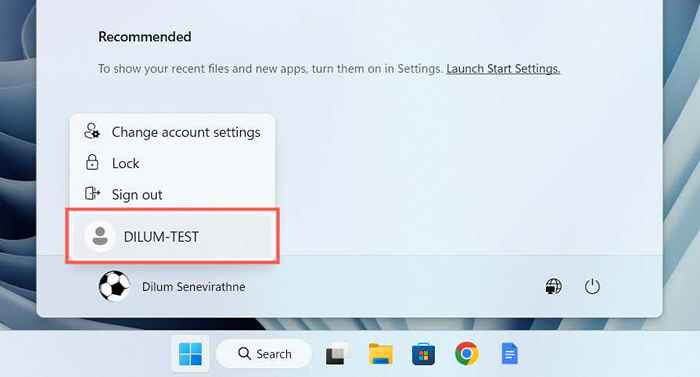
- Überprüfen Sie, ob die Fotos -App im neuen Benutzerkonto verfügbar ist. Wenn dies der Fall ist, sollten Sie Ihre alten Profildaten in das neue Konto migrieren. Sie können das beschädigte Profil danach löschen.
Microsoft Photos App: Verloren und gefunden
Wenn Sie bemerken, dass die Fotos -App in Ihrem Windows -Computer verschwunden ist, in Panik in Panik. Unabhängig davon. Stellen Sie nur sicher, dass Sie wichtige Fotos oder Dateien sichern, bevor Sie erhebliche Änderungen an Ihrem System versuchen.
Wenn keine der oben genannten Lösungen funktioniert, besteht die einzige verbleibende Option darin, die Werksabwicklung von Windows 11 oder 10 auf die Standardeinstellungen zurückzusetzen. Alternativ überprüfen Sie unsere Liste der Windows-Fotobieter von Drittanbietern, die nicht nur in Bezug auf die Benutzerfreundlichkeit überlegen sind, sondern auch eine umfassendere Auswahl an Bildformaten unterstützen.
- « So schalten Sie klebrige Schlüssel in Fenstern aus
- Outlook -Kalender nicht mit dem iPhone synchronisieren? 13 Möglichkeiten zur Behebung »

