Microsoft Publisher speichert keine Dateien als PDF in Windows 10/11 Fix keine
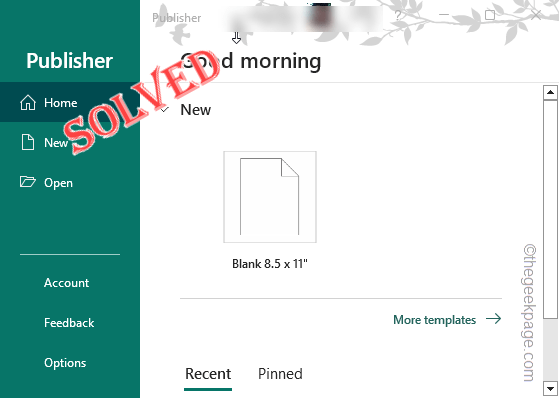
- 3042
- 622
- Aileen Dylus
Microsoft Publisher, wie der Name suggeriert, hilft Benutzern, frische, gut kuratierte Bücher mit Hunderten von vorliegenden Vorlagen zu erstellen. Aber was passiert, wenn Sie das Buch als PDF, das Sie mit Microsoft Publisher erstellt haben, nicht speichern/exportieren können? Normalerweise kann der Konflikt zwischen Ihrem vorhandenen Drucker dieses Problem verursachen. Es ist ziemlich einfach, das Problem selbst zu beheben, also mach dir keine Sorgen ein bisschen.
Problemumgehungen -
1. Sie sollten den Drucker, den Sie verwenden, testen. Drucken Sie einfach ein Testdokument aus und überprüfen Sie es selbst. Wenn der Drucker nichts druckt, gibt es ein Problem damit.
2. Überprüfen Sie, ob Adobe Reader auf die neueste Version aktualisiert ist. Der alte Adobe -Leser kann dieses Problem verursachen.
Geh dort lang -
Hilfe> Überprüfen Sie nach Updates…
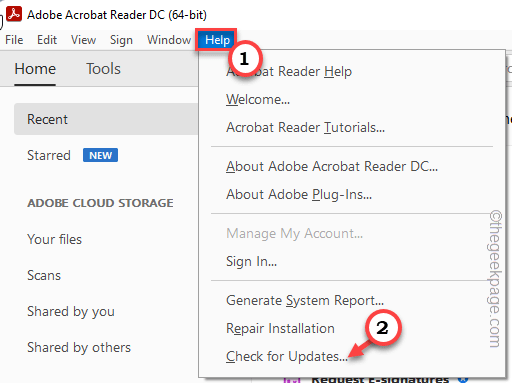
Inhaltsverzeichnis
- Fix 1 - Stellen Sie den Standard manuell ein
- Fix 2 - Schalten Sie die Drucken in PDF ein
- Fix 3 - direkt als PDF exportieren
- Fix 4 - Verwenden Sie die Pack & Go -Funktion
- Fix 5 - Fehlerbehebung Schritte für den Verlag unter älteren Fenstern
Fix 1 - Stellen Sie den Standard manuell ein
Legen Sie einen nicht eingestellten Drucker auf das Standarddruckergerät ein und setzen Sie dann den Original als Standarddrucker Ihres Computers ein.
1. Speichern Sie das Dokument, an dem Sie arbeiten, und beenden Sie die Microsoft Publisher.
2. Dann suchen Sie “Drucker & Scanner”Verwenden des Suchfelds.
3. Klick auf das "Drucker & ScannerUm darauf zuzugreifen.
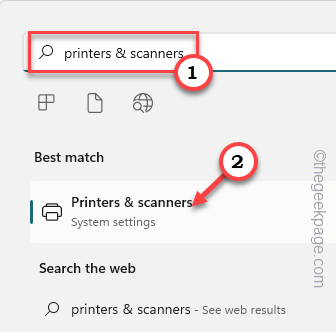
4. Hier sehen Sie die Liste der Drucker auf Ihrem Computer erhältlich.
5. Gehen Sie nun runter und stellen Sie sicher, dass Sie die “festlegen“Lassen Sie Windows meinen Standarddrucker verwalten"Funktion zu"Aus“.
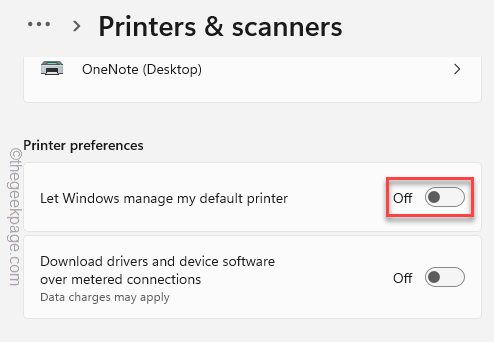
6. Unter diesen Druckern muss man einen Drucker finden, den nicht auf die Standard Drucker.
7. Also tippen Sie “Microsoft -Druck auf PDF”Um den virtuellen Drucker auszuwählen. Tippen Sie einfach einmal auf diesen Drucker.
[In unserem Computer, HP Deskjet 1110 wird als Standarddrucker eingestellt. Wir haben also einen Nicht-Default-Drucker aus der Liste ausgewählt, das heißt Microsoft -Druck auf PDF.]
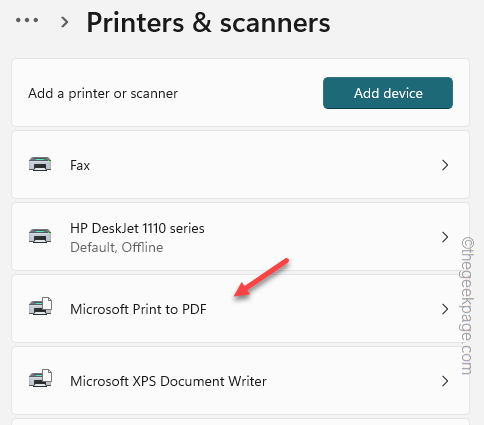
9. Anschließend klicken Sie auf “Als Standard einstellenSo setzen Sie diesen neuen Drucker als Standardeinstellung ein.
Kehren Sie erneut zur Hauptdruckerliste zurück.
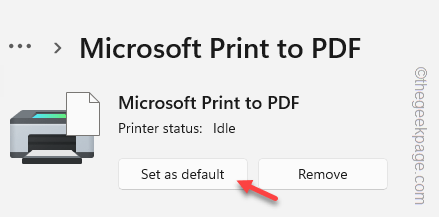
10. Tippen Sie nun auf den Drucker, der zuvor auf Standardeinstellung eingestellt wurde (in unserem Fall ist es- HP Deskjet 1110).
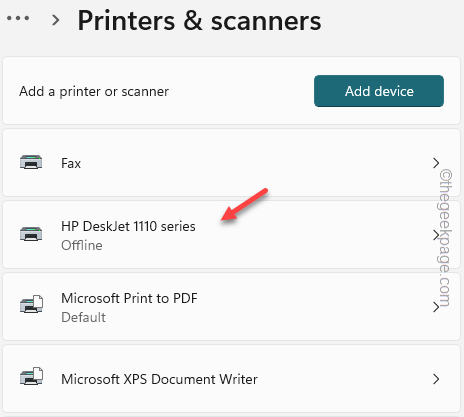
11. Jetzt tippen Sie einfach “Als Standard einstellenSo setzen Sie diesen Drucker als Standard auf Ihrem Computer ein.
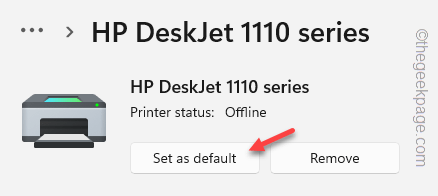
Öffnen Sie nun Microsoft Publisher und laden Sie das Buch, an dem Sie gearbeitet haben. Versuchen Sie, es direkt zu drucken und testen Sie es. Sie werden das nicht sehen “Verlag kann die Datei nicht speichern.Meldung auf Ihrem Bildschirm.
Fix 2 - Schalten Sie die Drucken in PDF ein
Manchmal wird die Funktion für PDF -Feature für PDF aus dem Windows -System entfernt. Also, den Druck in die PDF-Funktion erneut durchführen.
1. Verwenden Sie zunächst die Windows -Schlüssel+r Schlüssel, um das Run -Panel aufzurufen.
2. Dann, Typ Dies in der Schachtel und schlägt Eingeben.
optionale Funktionen
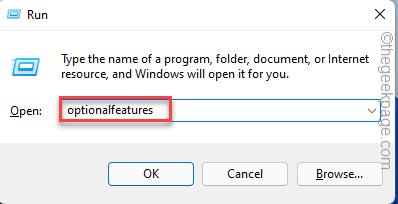
3. Stellen Sie jetzt sicher, dass das “Microsoft -Druck auf PDFMerkmal ist überprüft.
4. Dann tippen Sie “OK”Um diese Funktion zu aktivieren.
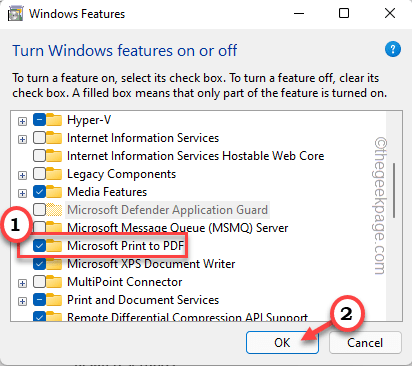
Warten Sie nun, bis Windows die Funktion aktiviert. Möglicherweise müssen Sie Ihr System einmal neu starten.
Danach werden Sie jedoch keine Probleme zum Drucken von PDF in Microsoft Publisher haben.
Fix 3 - direkt als PDF exportieren
Anstatt das Dokument direkt zu drucken, exportieren Sie das Dokument zuerst als PDF, und dann können Sie das direkt drucken.
1. Öffnen Sie das Dokument in Microsoft Publisher.
2. Tippen Sie dann auf “DateiMenü und klicken Sie auf “Export“.
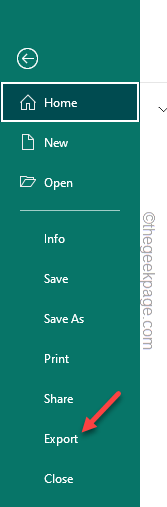
3. Jetzt tippen ““Erstellen Sie ein PDF/XPS -DokumentSo erstellen Sie das PDF -Dokument.
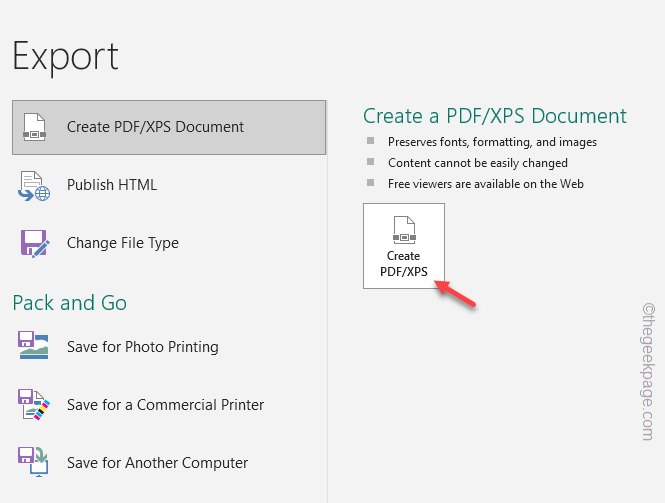
Geben Sie der PDF -Datei einen Namen und speichern Sie die Datei an einem bestimmten Ort. Jetzt können Sie diese Datei in Adobe Reader öffnen und sie einfach von dort aus drucken.
Fix 4 - Verwenden Sie die Pack & Go -Funktion
Wenn Sie das Problem überhaupt nicht lösen können, können Sie das verwenden Pack & Go Funktion von Microsoft Publisher und erhalten Sie die PDF -Datei.
1. Öffnen Sie das Dokument in Microsoft Publisher.
2. Dann tippen Sie “Datei”Und weiter klicken“Export“.
3. Wenn Sie nun im rechten Bereich suchen, können Sie eine Reihe von Optionen unter der Funktion "Pack and Go" sehen.
4. Als nächstes tippen Sie “Sparen Sie für einen kommerziellen Drucker“.
5. Stellen Sie jetzt im extremen rechten Bereich die zweite Option auf “ein“PDF Datei“.
6. Endlich tippen “Pack und Go -AssistentUm zur Erstellung der PDF -Datei fortzufahren.
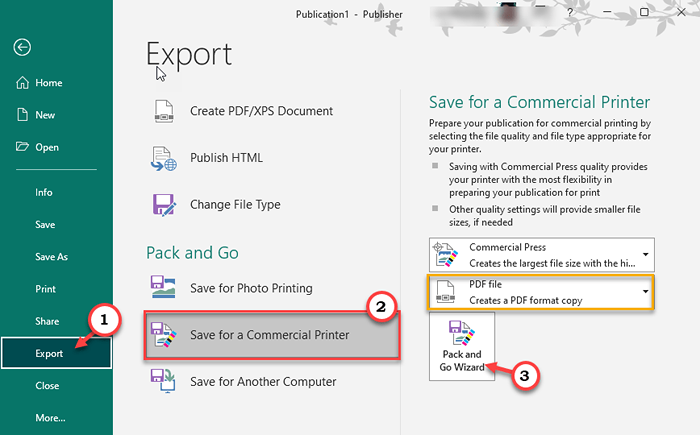
Befolgen Sie nun die Schritte auf dem Bildschirm, um die Datei zu speichern. Eine PDF -Datei wird erstellt.
Dies kann eine gute alternative Lösung für Ihr Problem sein.
Fix 5 - Fehlerbehebung Schritte für den Verlag unter älteren Fenstern
Wenn Sie Windows Publisher auf einem älteren Windows -Gerät verwenden, finden Sie hier einige Dinge, die Sie tun -
1. Reduzieren Sie die Qualität der Bilder im Publikationsdokument.
2. Normalerweise können große, transparente Bilder in der Veröffentlichung dieses Problem verursachen.
- « So reparieren Sie Geforce Game Ready Treiber -Installationsfehler
- So setzen Sie jeden Song als Klingelton auf dem iPhone »

