Microsoft Setup Bootstrapper hat die Arbeit aufgehört, Fix zu arbeiten
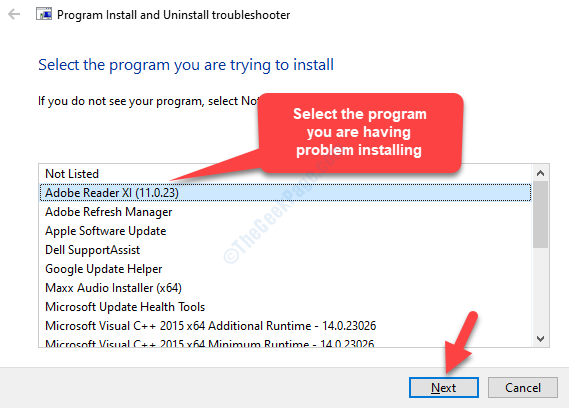
- 2952
- 493
- Hr. Moritz Bozsik
Microsoft Setup Bootstrapper ist eine Komponente für Microsoft Office 2013, 2016 und 2019, von der bekannt ist. Das Ziel dieser neuesten Technologie ist es, den Installationsprozess einfach zu machen.
Während Sie jedoch ein Programm oder mehr als ein Programm im Microsoft Office -Anzug starten, können Sie einige Male auf einen Fehler stoßen, der besagtMicrosoft Setup-Stiefel-Trapper hatte aufgehört zu arbeiten“. Dieser Fehler finden Sie in allen Windows -Versionen wie Windows 7/8 und mit anderen MS -Office -Versionen wie dem 2013/2016/2019. Der Fehler kann aus vielen Gründen auftreten, von denen einige ein Antiviren -Drittanbieter enthalten, das den Installateur blockiert, die Registrierungsschlüssel, der Scheduler für behinderte Aufgaben usw.
Die gute Nachricht ist, dass wir einen Weg gefunden haben, dieses Problem zu beheben. Mal sehen, wie.
Lösung 1: Verwenden der Programminstallation und Deinstallation der Fehlerbehebung
Schritt 1: Klicken Sie auf den folgenden Link, um die Microsoft -Support -Seite zu besuchen, um die herunterzuladen Programminstallation und Deinstallation Fehlerbehebung:
https: // Unterstützung.Microsoft.com/en-in/help/17588/Windows-Fix-Probleme-That-Block-Produkte-Beinbeinin-installierte oder abgestellte
Drücken Sie die Herunterladen Schaltfläche basierend auf Ihrem Systemtyp (unabhängig davon 32-Bit oder 64-Bit) Den Troubleshooter herunterladen.
Zum Beispiel ist mein System 64-Bit, Also habe ich ausgewählt X64 herunterladen. Diejenigen, die a verwenden 32-Bit System sollte die auswählen X86 herunterladen.
*Notiz - Um zu erfahren, wie Sie überprüfen, ob Ihr System a ist 32-Bit oder 64-Bit Systemtyp, lesen Sie diesen Artikel.
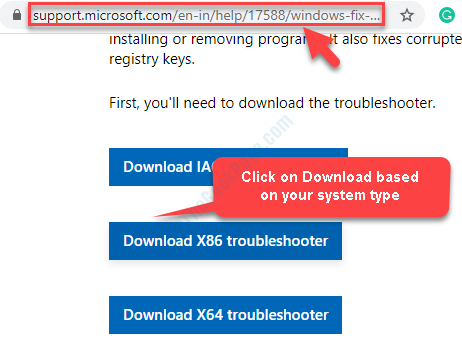
Schritt 2: Klicken Sie nun an, um den Fehlerbehebung auszuführen, und aktivieren Sie das Kontrollkästchen neben Reparaturen automatisch auftragen.
Drücken Sie Nächste weitermachen.

Schritt 3: Warten Sie nun, bis der Fehlerbehebungsmittel ein Problem erfasst.
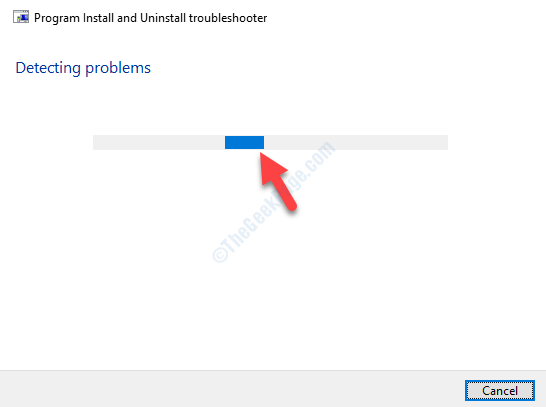
Schritt 4: Wählen Sie das Problem, mit dem Sie konfrontiert sind. Zum Beispiel haben wir hier ein Problem mit der Installation. Klicken Sie also auf Installation.
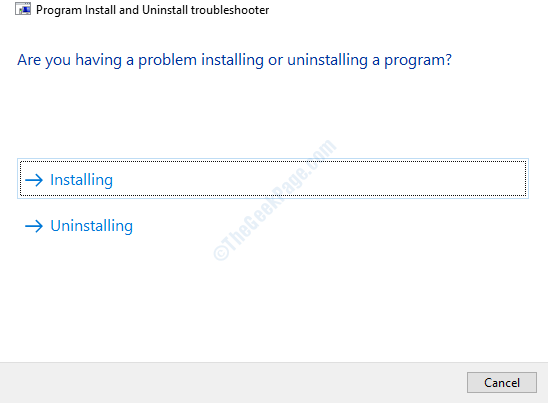
Schritt 5: Warten Sie, bis es abgeschlossen ist, wenn Probleme mit der Installation erfasst werden. Sobald es fertig ist, werden eine Liste der Programme angezeigt, die Sie mit der Installation von Problemen haben. Wählen Sie, ob es in der Liste ist, und klicken Sie auf Nächste.
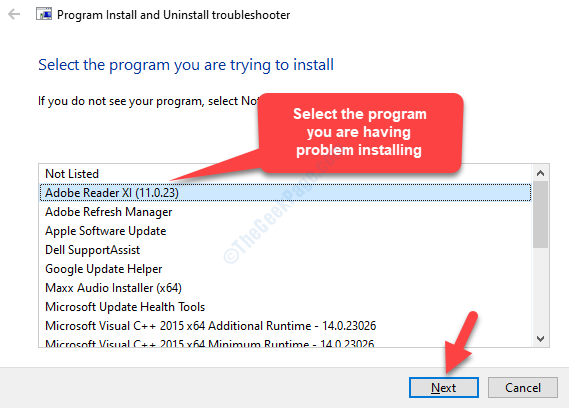
Schritt 6: Wenn das Programm nicht aufgeführt ist, wählen Sie aus Nicht aufgeführt und drücke Nächste.
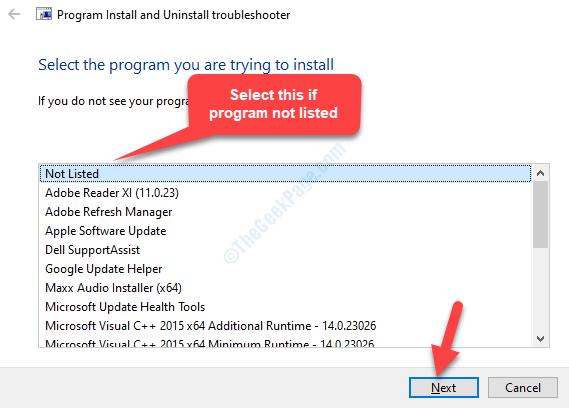
Schritt 7: Als nächstes werden Sie gefragt, ob Sie das Programm deinstallieren oder andere Korrekturen ausprobieren möchten. Wählen Sie basierend auf dem, was Sie wollen.
Lösung 2: Aktivieren Sie den Task Scheduler erneut über den Registrierungseditor
1 - Suche Registierungseditor im Suchfeld und dann darauf klicken, um zu öffnen, um zu öffnen Registrierung
2 -Now, gehen Sie zu dem nachstehend angegebenen Pfad aus der Adressleiste der Registrierung
Computer \ hkey_local_maachine \ System \ CurrentControlSet \ Services \ Zeitplan
3 -Now auf der rechten Seite des Registrierungsredakteurs, Doppelklick An Start und ändern seinen Wert auf 2.
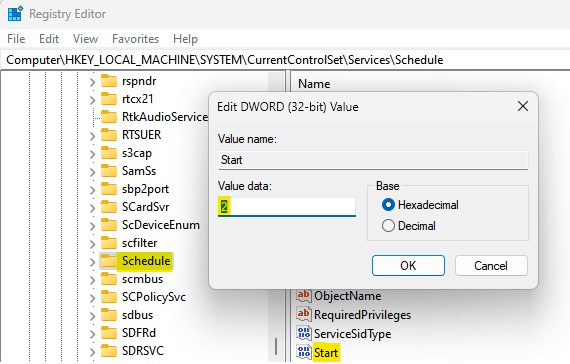
4 -Now, Neustart dein Computer
Basierend auf Ihrer Auswahl werden Probleme erfasst und sie vor Ort beheben. Nach Abschluss können Sie versuchen, das MS Office -Programm erneut zu installieren, und es sollte mit der Einrichtung fortgesetzt werden.
- « Behebung kann in Windows 10/11 nicht den WindowsApps -Ordner zugreifen
- Wir konnten die Updates nicht abschließen und Änderungen beheben »

