Microsoft SOLITAIRE COLLECTION NICHT IN WINDWERS funktioniert nicht? 10 Korrekturen zum Versuchen

- 4202
- 115
- Aileen Dylus
Haben Sie Probleme beim Öffnen der Microsoft Solitaire -Sammlung auf Ihrem Computer? Oder stürzt es regelmäßig ab oder friert es ein? Erfahren Sie, wie Sie die Microsoft SOLITAIRE -Kollektion in Windows 10 oder 11 beheben.
Wenn das Microsoft Solitaire Collection Game Hub beim Start nicht geladen oder hängt oder wenn eines der mitgelieferten Kartenspiele, Freecell- und Spider Solitaire-Free oder -abstürze, gibt es mehrere Tipps zur Fehlerbehebung, um das Problem zu beheben, um das Problem zu beheben.
Inhaltsverzeichnis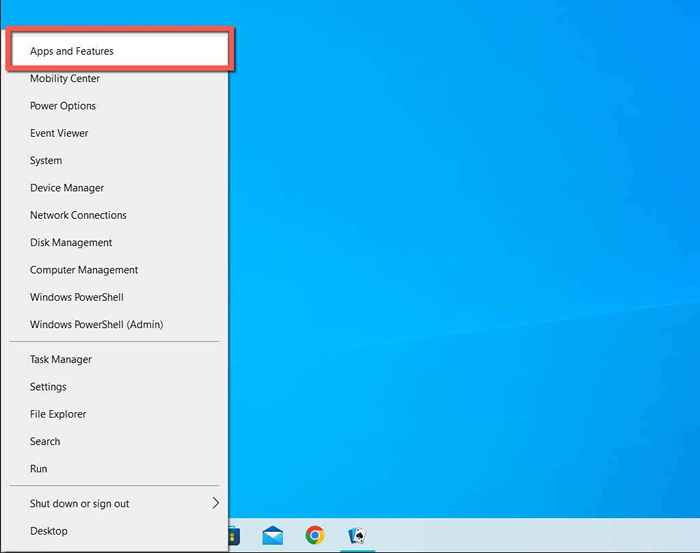
- Scrollen Sie in der App -Liste und wählen Sie Solitaire -Sammlung aus. Wählen Sie in Windows 11 das mehr Symbol (drei Punkte) daneben aus.
- Wählen Sie erweiterte Optionen.
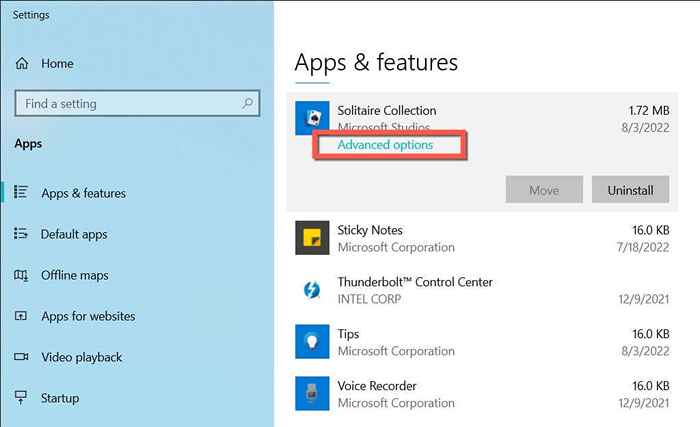
- Wählen Sie terminieren.
- Wählen Sie die Schaltfläche Reset zurück und setzen Sie dann erneut zurück, um dies zu bestätigen.
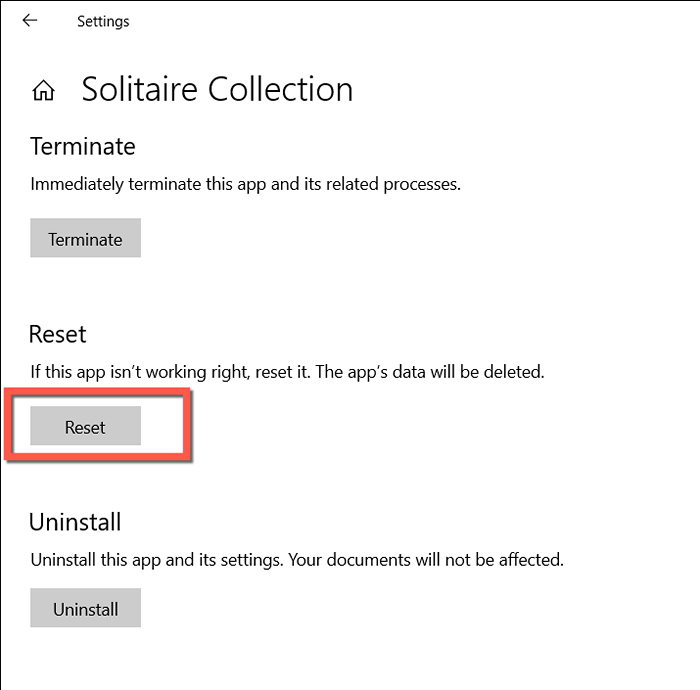
- Relaunch die Solitaire -Sammlung neu.
2. Führen Sie Windows Store Apps Fehlerbehebung aus
Die in Windows integrierten Windows -Store -Apps kann automatisch häufige Probleme erkennen und beheben, um zu verhindern, dass Microsoft Store -Apps funktionieren. Um es auszuführen:
- Drücken Sie Windows + I, um Einstellungen zu öffnen.
- Wählen Sie Aktualisierung und Sicherheit. Scrollen Sie in Windows 11 auf den Bildschirm "Standard -System", wählen Sie Fehlerbehebung und überspringen Sie den folgenden Schritt.
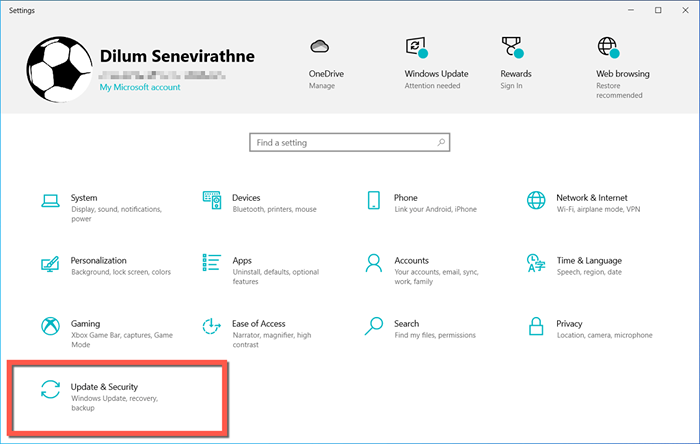
- Wählen Sie Fehlerbehebung im linken Bereich aus.
- Wählen Sie zusätzliche/andere Fehlerbehebungsmittel aus.
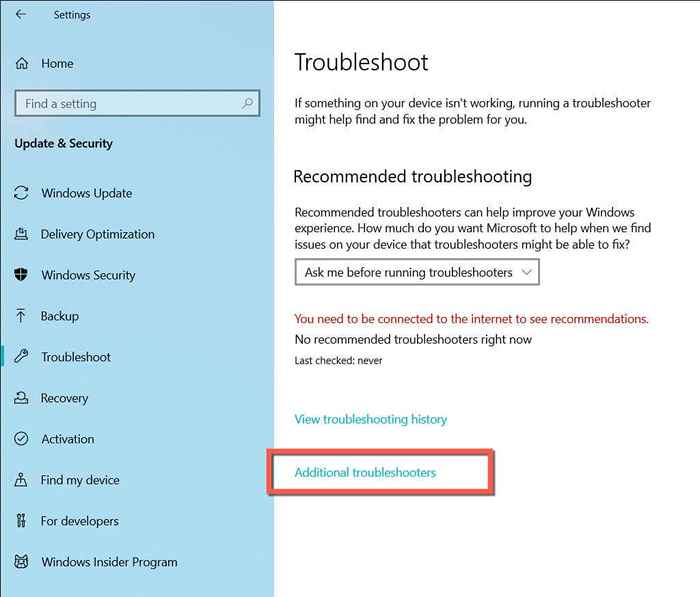
- Wählen Sie Windows Store -Apps> Ausführen des Fehlerbehebungsmittels aus.
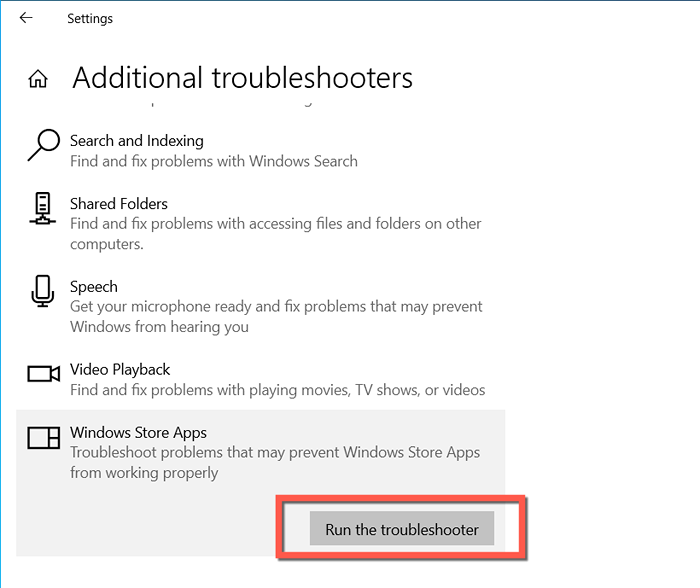
- Befolgen Sie die Anweisungen auf dem Bildschirm, mit dem die Windows Store-Apps-Fehlerbehebung erfasst werden kann.
3. Installieren Sie Microsoft SOLITAIRE Collection Updates
Die neuesten Updates für die Solitaire -Sammlung enthalten Optimierungen und Fehlerbehebungen. Um ein verfügbares Update zu überprüfen und anzuwenden:
- Wählen Sie das Microsoft Store -Symbol in der Taskleiste aus.
- Wählen Sie Bibliothek in der unteren Ecke des Microsoft Store-Fensters aus.
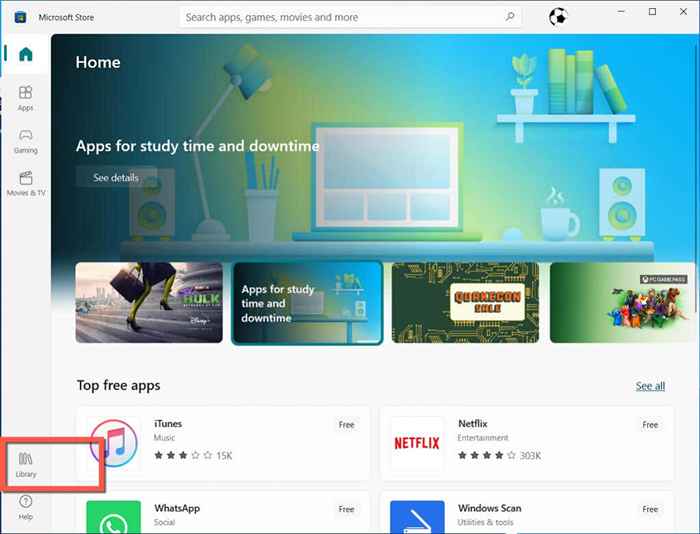
- Wechseln Sie zur Registerkarte Spiele.
- Wählen Sie neben der Microsoft Solitaire Collection aktualisieren. Wenn Sie die Option nicht sehen, ist die Solitaire -Sammlung bereits auf dem neuesten Stand.
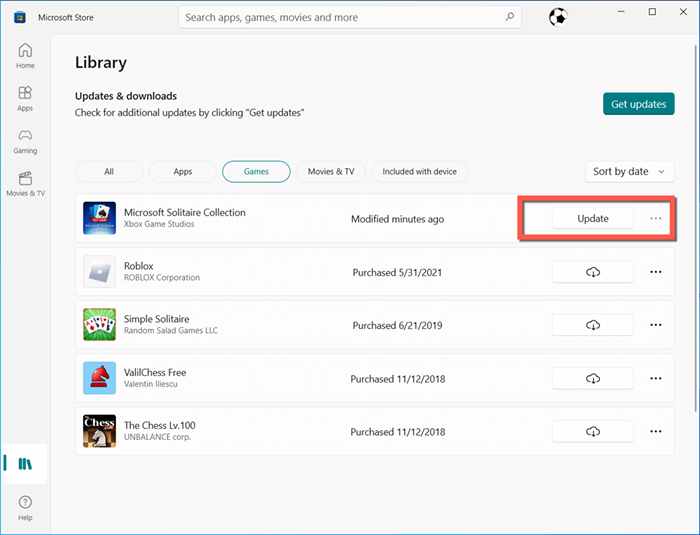
- Relaunch die Solitaire -Sammlung neu.
4. Windows Store -Cache zurücksetzen
WSReset ist ein integriertes Tool, das Probleme mit dem Microsoft Store und den von Ihnen heruntergeladenen Apps behandelt. Um es auszuführen:
- Drücken Sie Windows + R, um ein Auslaufdialogfeld zu öffnen.
- Geben Sie WSReset ein.exe und drücken Sie die Eingabetaste. Ein leeres Eingabeaufforderungfenster sollte angezeigt werden.
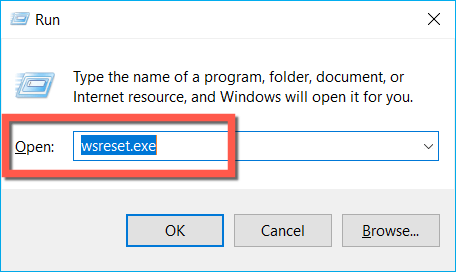
- Warten Sie, bis das Eingabeaufforderungsfenster verschwindet-es könnte bis zu einer Minute dauern. Dann wird der Microsoft Store automatisch als Bestätigung geöffnet, dass das WSReset -Tool erfolgreich ausgeführt wurde.
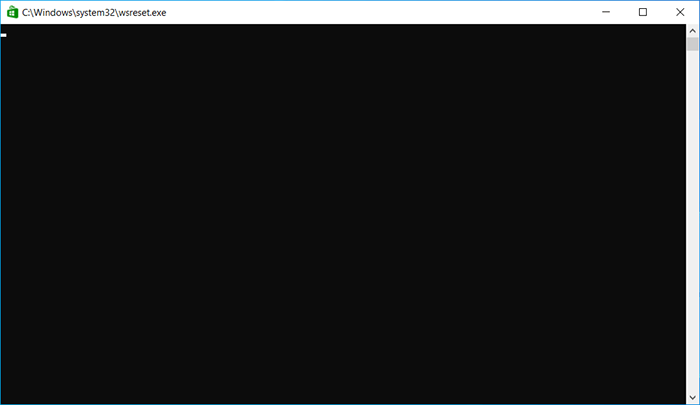
In diesem Handbuch finden Sie Einzelheiten darüber, wie das WSReset -Tool funktioniert.
5. Registrieren Sie die Microsoft Store-Sammlung erneut
Die folgende Fix beinhaltet die Neuregistrierung der Solitaire-Sammlung mit der Eingabeaufforderung Konsole in Windows. Hier ist wie:
- Öffnen Sie das Startmenü, geben Sie CMD ein und wählen Sie als Administrator ausführen.
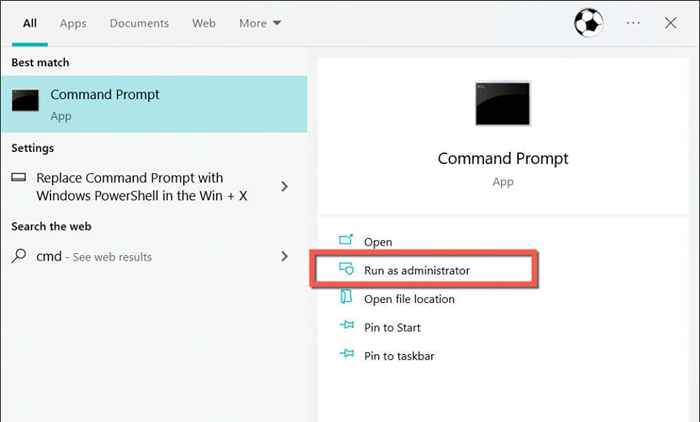
- Kopieren Sie den folgenden Befehl und fügen Sie den Befehl ein:
PowerShell -eexecutionPolicy Unrted -command “& $ offensichtlich = (Get -AppXPackage *WindowsStore *).Installlocation + '\ AppXManifest.xml '; Add -AppXPackage -DisableDevelopmentMode -register $ Manifest ”
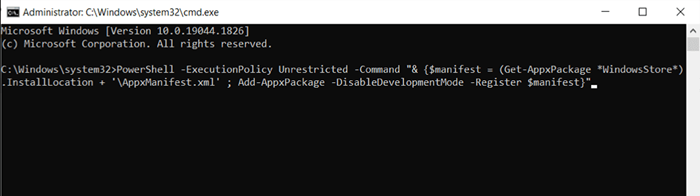
- Drücken Sie Enter.
6. Die Microsoft Solitaire -Sammlung deinstallieren und neu installieren
Wenn das Problem weiterhin besteht, deinstallieren und installieren Sie die Solitaire -Sammlung, um mögliche Probleme mit der Dateikorruption auszuschließen. Das zu tun:
- Geben Sie den Bildschirm "Apps & Features.
- Wählen Sie deinstallieren und dann erneut deinstallieren, um dies zu bestätigen.
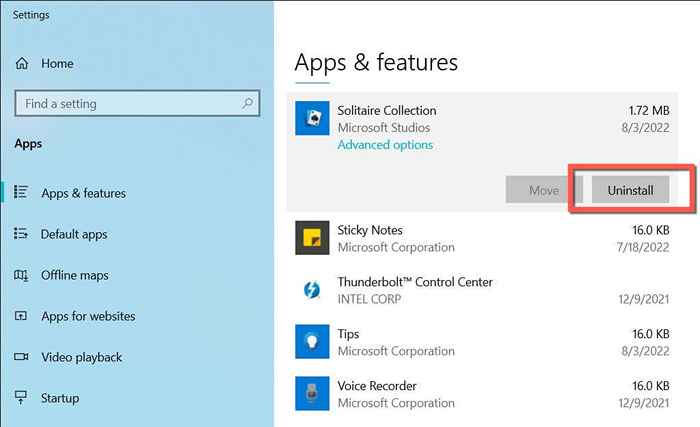
- Öffnen Sie den Microsoft Store, suchen.
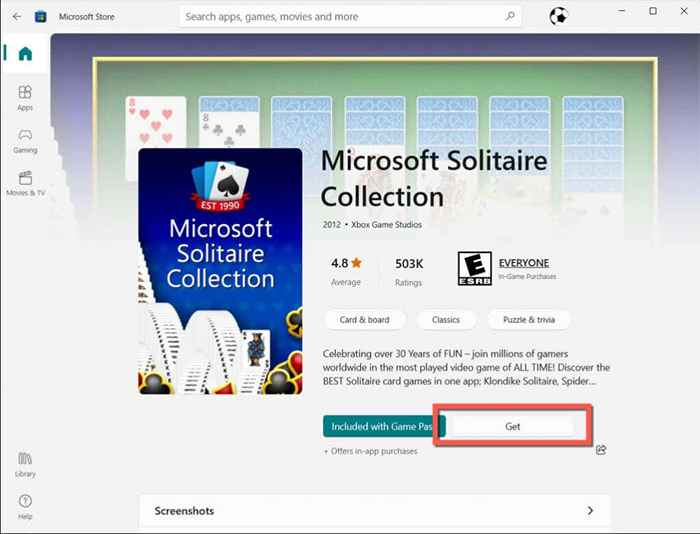
Hinweis: Wenn Sie Probleme haben, die Solitaire-Sammlung über den Bildschirm Apps & Features zu entfernen, führen Sie den folgenden Befehl über eine erhöhte Windows PowerShell-Konsole aus (klicken Sie stattdessen mit der rechten Maustaste auf die Schaltfläche Start und wählen Sie Windows PowerShell (Admin):
Get-AppXPackage * SOLITAIRECollection * | Entfernen-Appxpackage
7. Starten Sie den Grafikkartentreiber neu
Selten kann der Grafik -Treiber in Windows stören und Probleme mit Videospielen verursachen. Um dies zu beheben, starten Sie den Treibervorgang neu, indem Sie die Windows -Taste + Strg + Shift + B für einige Sekunden lang halten. Sobald der Bildschirm blinkt, öffnen Sie die Microsoft Solitaire -Sammlung erneut.
8. Treiber aktualisieren oder zurückrollen
Wenn der Neustart des Display -Treibers Ihres Computers hilft, das Problem jedoch wiederholt, müssen Sie die Video -Treiber auf Ihrem Computer aktualisieren. Gehen Sie zu der Website-Amd, Nvidia oder Intel und herunterladen und herunterladen und installieren Sie die neuesten Video-Treiber zu Ihrem Grafikkartenhersteller. Oder verwenden Sie ein automatisches Dienstprogramm für Treiber -Updater wie Driver Booster.
Wenn das Problem nach einem kürzlich erschienenen Grafik -Treiber -Update begann. Das zu tun:
- Klicken Sie mit der rechten Maustaste im Startmenü und wählen Sie Geräte-Manager aus.
- Doppelklicken Sie auf die Kategorie Anzeigeadapter.
- Klicken Sie mit der rechten Maustaste auf Ihren Grafikadapter und wählen Sie Eigenschaften.
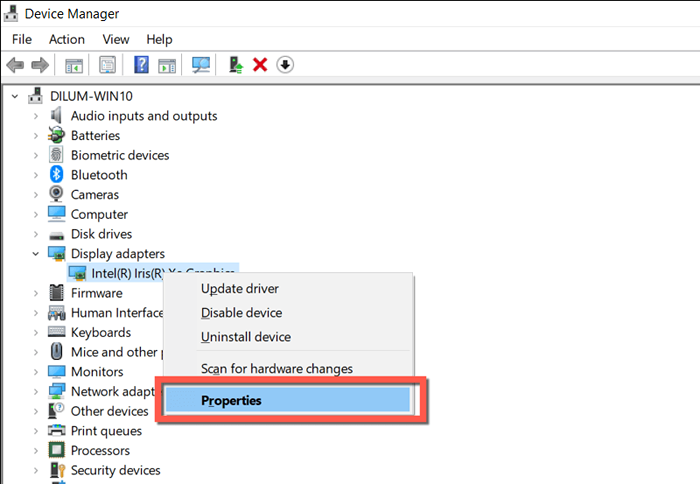
- Wechseln Sie zur Registerkarte Treiber.
- Wählen Sie Roll Back Treiber.
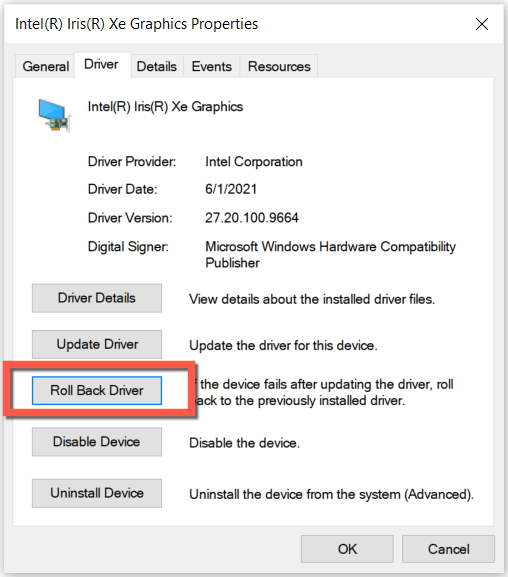
- Beenden Sie den Geräte -Manager und starten Sie Ihren Computer neu.
9. Installieren Sie die neuesten Aktualisierungen des Betriebssystems
Wenn die Microsoft Solitaire -Kollektion weiterhin nicht öffnen oder auf andere Probleme läuft, empfehlen wir Ihnen, Windows zu aktualisieren. Dies sollte anhaltende Fehler und Störungen auf der Systemseite korrigieren, die das Videospiel daran hindern. So installieren Sie anstehende Updates:
- Öffnen Sie die Einstellungs -App und wählen Sie Windows Update.
- Wählen Sie nach Updates nach Updates.
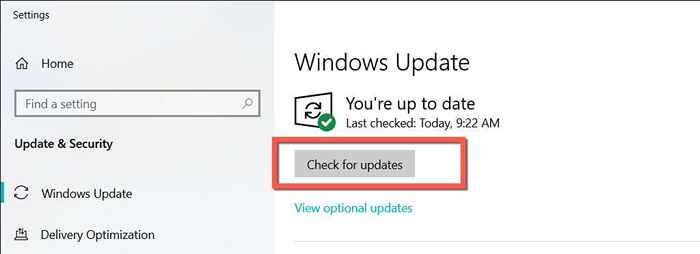
- Wählen Sie Download und installieren. Wählen Sie außerdem optionale Aktualisierungen anzeigen, die Kategorie der Treiberaktualisierungen erweitern und alle von Microsoft-verifizierten Video-Treiber installieren, falls verfügbar.
10. Starten Sie das Betriebssystem
Wenn keine der oben genannten Korrekturen geholfen haben, könnten widersprüchliche Dienste von Drittanbietern und Starteinträgen dazu führen, dass die Solitärsammlung nicht funktioniert. Um das auszuschließen, versuchen Sie, das Booting -Windows zu reinigen. Hier ist wie:
- Öffnen Sie ein Auslauffeld, geben Sie MSConfig ein und drücken Sie die Eingabetaste, um die Systemkonfigurations -App zu öffnen.
- Wechseln Sie zur Registerkarte Dienste.
- Überprüfen Sie das Feld "Alle Microsoft Services" ausblenden und wählen Sie alle Deaktivieren.
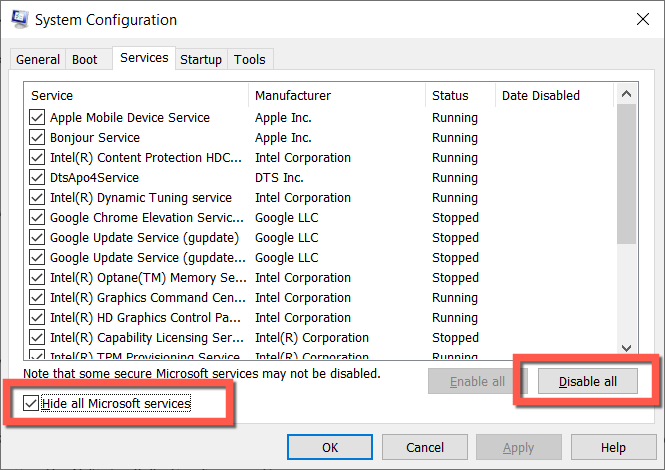
- Wechseln Sie zur Registerkarte Start und wählen Sie den Task -Manager öffnen.
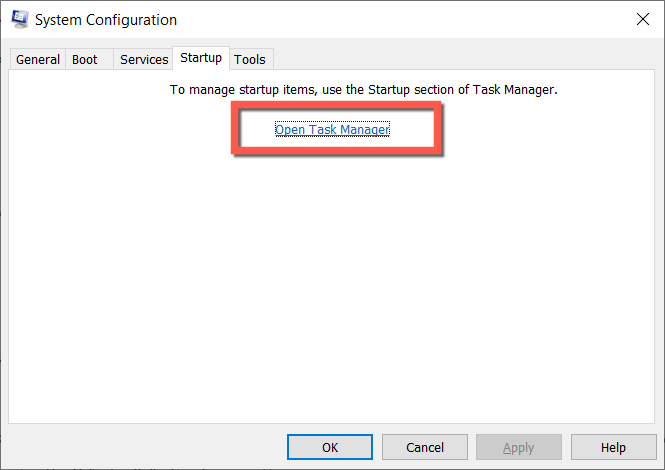
- Markieren Sie jede Nicht-Mikrosoft-Start-App oder prozessieren Sie jede Nicht-Mikrosoft-App und wählen Sie Deaktivieren.
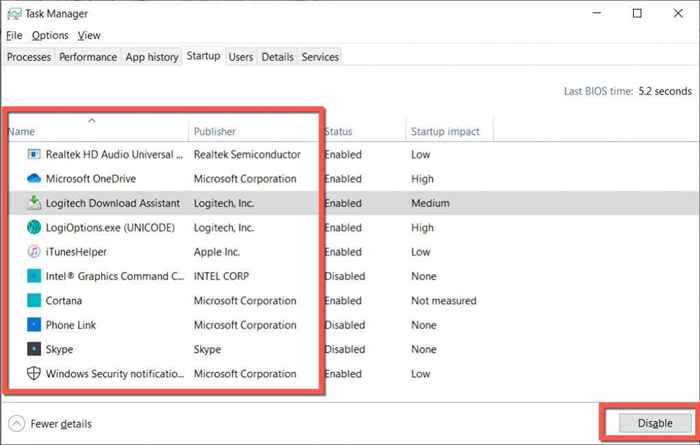
- Beenden Sie den Task -Manager und die Systemkonfigurations -App und starten Sie Ihren Computer neu.
Wenn dies das Problem behebt, aktivieren Sie jeden Dienst und den Starteintrag wieder, bis Sie herausfinden.
Spielen Sie erneut die Microsoft Solitaire Collection
Probleme mit der Microsoft Solitaire -Sammlung sind einfach zu beheben. Wenn nicht, werden die anderen Tipps definitiv werden.
Bei der Off-Chance, dass die Solitaire-Sammlungsprobleme bestehen bleibt, hat dies wahrscheinlich etwas mit einem beschädigten Windows-Benutzerkonto zu tun. Erstellen Sie ein neues Windows -Benutzerkonto und migrieren Sie Ihr Daten- und Microsoft -Konto, wenn dies funktioniert.
- « So beheben Sie Diese App wurde durch den Fehler Ihres Systemadministrators in Windows blockiert
- 9 Möglichkeiten zur Behebung von OneDrive -Upload -Blockiernern in Windows »

