Microsoft Store App -Update -Fehlercode 0x80070141 Korrektur
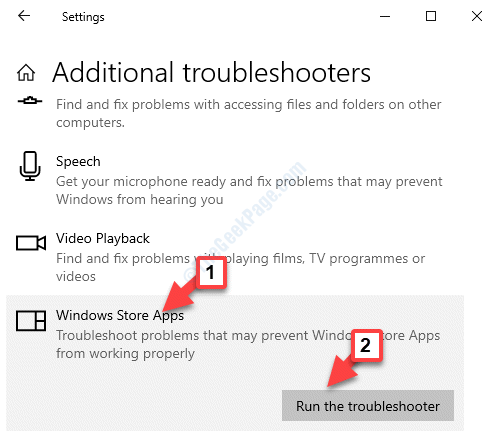
- 940
- 70
- Susanne Stoutjesdijk
Bei der Aktualisierung des Windows Store können Sie manchmal auf einen Fehler stoßen - Etwas Unerwartetes passiert, Code: 0x80070141. Dieser Fehler wird normalerweise angezeigt, wenn Sie zwei Updates für die Microsoft Store -App gefunden haben. Das Update schlägt jedoch bei diesem Fehlercode fehl. Es heißt weiter „tHier waren einige Probleme bei der Installation von Updates, aber wir werden es später erneut versuchen. Wenn Sie dies weiterhin sehen und das Web suchen oder den Support nach Informationen kontaktieren möchten, kann dies helfen: (0x80070141)”
Während Sie versuchen können, eine Antiviren -Software der Drittanbieter auf Ihrem PC vorübergehend zu deaktivieren und zu überprüfen, ob sie funktioniert, funktioniert sie manchmal möglicherweise nicht. Dieser Beitrag bietet jedoch einige Lösungen, mit denen Sie den Microsoft Store App -Update -Fehlercode beseitigen können: 0x80070141. Mal sehen, wie.
Inhaltsverzeichnis
- Methode 1: Durch Ausführen der Windows Store -Apps -Fehlerbehebung
- Methode 2: Durch die Reparatur des Windows -Speichers und Aktualisierens von Komponenten
- Methode 3: Durch Zurücksetzen von Microsoft Store mithilfe der Einstellungs -App
Methode 1: Durch Ausführen der Windows Store -Apps -Fehlerbehebung
Schritt 1: Klicken Sie mit der rechten Maustaste auf Start Menü und auswählen Einstellungen.
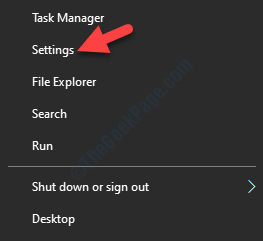
Schritt 2: Klicken Sie im Fenster Einstellungen auf Update & Sicherheit.
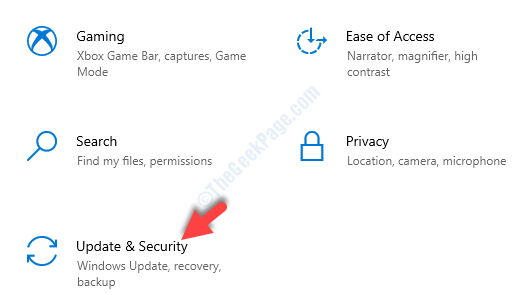
Schritt 3: Wählen Sie als nächstes auf der linken Seite des Scheide die Wählen Sie die aus Fehlerbehebung Möglichkeit.
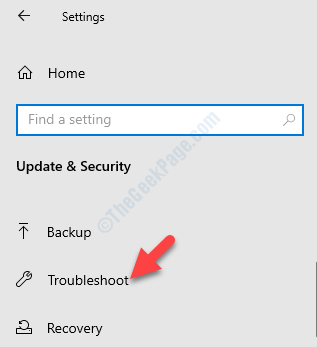
Schritt 4: Gehen Sie nun auf die rechte Seite des Fensters und klicken Sie auf die Zusätzliche Fehlerbehebung Verknüpfung.
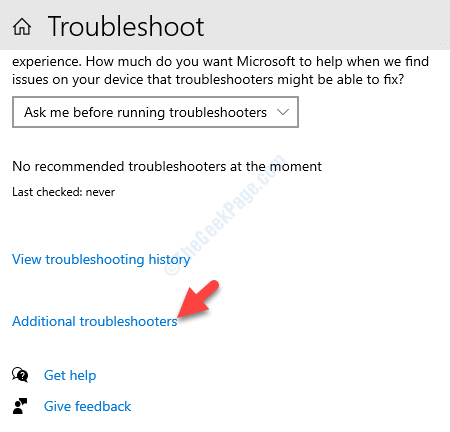
Schritt 5: Gehen Sie im nächsten Fenster zum Finden und beheben Sie andere Probleme Abschnitt und klicken Sie auf die Windows Store -Apps.
Klicken Sie dann auf Führen Sie den Fehlerbehebung durch Taste.
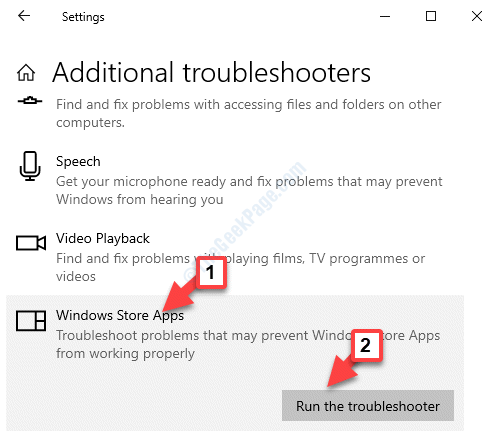
Lassen Sie den Fehlerbehebung das Problem nun erkennen und von Problemen, die gefunden wurden, wird es automatisch behoben.
Methode 2: Durch die Reparatur des Windows -Speichers und Aktualisierens von Komponenten
Schritt 1: Drücken Sie die Win + x Tasten zusammen auf Ihrer Tastatur und wählen Sie Windows PowerShell (Admin).
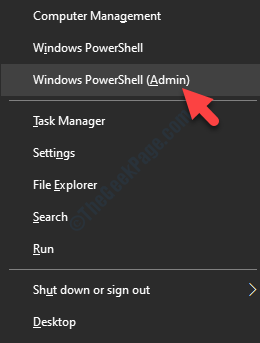
Schritt 2: Führen Sie den folgenden Befehl in der aus Windows PowerShell (Admin) Fenster und drücken Sie Eingeben:
Net Stop Bits Net Stop Wuauserv Net Stop Appidsvc Net Stop Cryptsvc del "%AllusersProfile%\ Anwendungsdaten \ Microsoft \ Network \ Downloader \*.*"RMDIR %Systemroot %\ SoftwaredItribution /S /Q RMDIR %Systemroot %\ System32 \ Catroot2 /S /Q Regsvr32.exe /s atl.DLL Regsvr32.exe /s urlmon.DLL Regsvr32.exe /s MSHTML.Dll Netsh Winsock Reset Netsh Winsock Reset Proxy Net Start Bits Net Start Wuauserv Net Start Appidsvc Net Start Cryptsvc
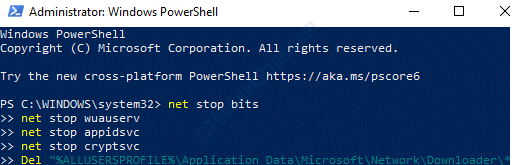
Sobald die Windows Store -Apps zurückgesetzt sind und die Komponenten aktualisiert werden, starten Sie Ihren PC neu, und der Fehler sollte jetzt weg sein.
Methode 3: Durch Zurücksetzen von Microsoft Store mithilfe der Einstellungs -App
Schritt 1: Gehe zum Start Menü, klicken Sie darauf und wählen Sie Einstellungen (Zahnrad-Symbol).
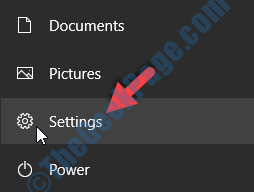
Schritt 2: Im Einstellungen Fenster, klicken Sie auf Apps.
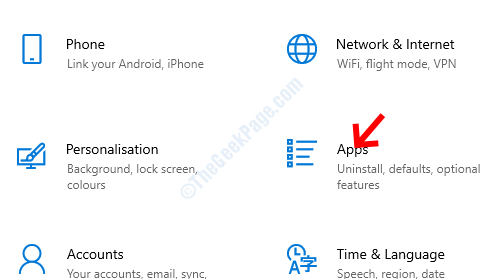
Schritt 3: Im nächsten Fenster werden Sie direkt zum Apps & Funktionen Abschnitt.
Gehen Sie zur rechten Seite des Scheibe, scrollen Sie nach unten, wählen Sie aus Microsoft Store und klicken Sie auf die Erweiterte Optionen Link darunter.
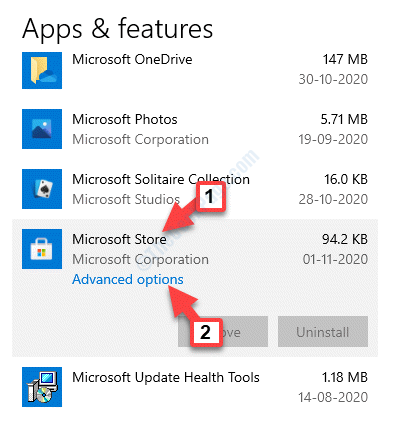
Schritt 4: Als nächstes scrollen Sie nach unten und wählen Sie Zurücksetzen. Klick auf das Zurücksetzen Taste.
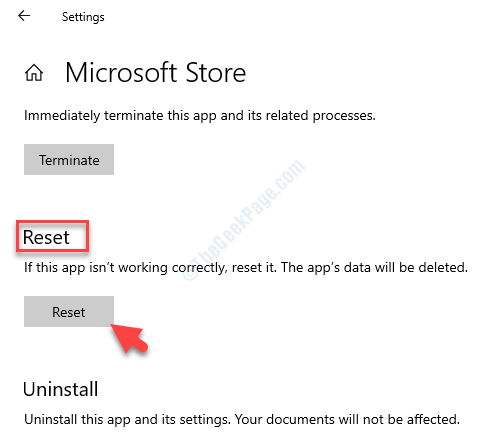
Schritt 5: Klicken Sie in der Warnung auf Zurücksetzen wieder zu bestätigen.
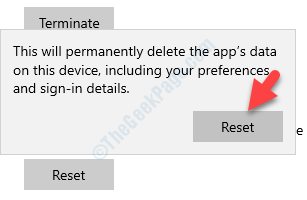
Schritt 6: Sobald der Reset abgeschlossen ist, müssten Sie Windows Store mit dem neu installieren Windows PowerShell.
Klicken Sie mit der rechten Maustaste auf Start Menü und auswählen Windows PowerShell (Admin).
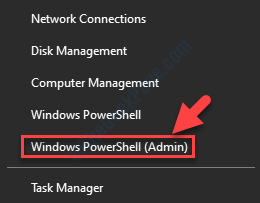
Schritt 7: Im Windows PowerShell (Admin) Fenster, führen Sie den folgenden Befehl aus und klicken Sie auf Eingeben:
Get -AppXPackage -Aluser Microsoft.WindowsStore | Foreach add -Appxpackage -DisableDevelopmentMode -register "$ ($ _.InstallleLocation) \\ AppXManifest.xml "
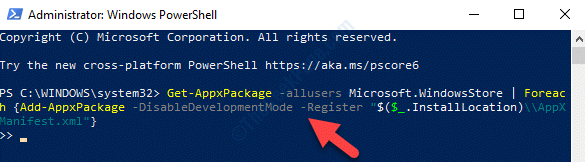
Sobald der Befehl verarbeitet wurde, starten Sie Ihren PC neu und der Fehler sollte jetzt weg sein.
- « Die Nutzung der CPU steckt bei einer Verwendung von 100% in Windows 10/11 fest
- So reparieren Sie Blue Screen -Fehler C000021a unter Windows 10 »

