Microsoft -Store -Apps, die nicht automatisch in Windows 10/11 -Fix aktualisiert werden
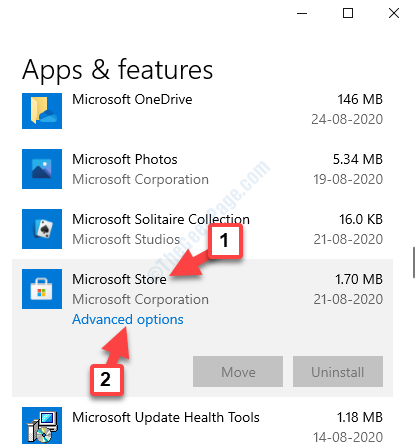
- 3141
- 855
- Madleen Vater
Microsoft stellt sicher, dass alle Ihre Windows -Apps einschließlich der Microsoft Store -Apps automatisch aktualisiert werden. Dies hilft Ihnen, auf der neuesten Version aller Apps mit minimalen Problemen zu bleiben. Anscheinend wurde diese automatische Aktualisierungsfunktion für die Microsoft Store -Apps mit dem KB 2919355 -Update eingeführt.
Benutzer haben sich jedoch darüber beschwert, dass die Microsoft Store -Apps, . Wenn Sie den Laden öffnen, werden Sie die verfügbaren App -Updates angezeigt und müssen sie manuell herunterladen.
Laut Microsoft besteht die Möglichkeit, dass Sie eine statisch ausgerichtete PAC -Datei (Proxy Auto -Konfiguration) verwenden, und das verursacht das Problem. Glücklicherweise stehen einige Methoden zur Verfügung, mit denen die Apps nicht automatisch aktualisiert werden können. Mal sehen, wie.
Inhaltsverzeichnis
- Methode 1: Stellen Sie sicher, dass die Einstellungen eingeschaltet sind
- Methode 2: Durch Entfernen von Microsoft Store -Cache
- Methode 3: Durch Neuinstallation der Microsoft Store App neu
- Methode 4: Verwenden von Microsoft Store Fehlerbehebung
- Methode 5: Durch Zurücksetzen von Microsoft Store
- Methode 6: Durch das Erstellen eines neuen Benutzerprofils
Methode 1: Stellen Sie sicher, dass die Einstellungen eingeschaltet sind
Es besteht die Chancen, dass die Aktualisierungs -Apps automatisch in den Einstellungen ausgeschaltet sind. Also, doppelt überprüfen, ob es gedreht ist, wenn nicht, schalten Sie es ein.
Schritt 1: Navigieren zum Start Taste (Fenster Symbol) in der unteren linken Ecke Ihres Desktops und Typ Microsoft Store im Suchfeld.
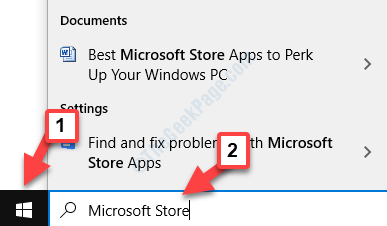
Schritt 2: Klicken Sie mit der linken Maustaste auf das Ergebnis, um die zu öffnen Microsoft Store Fenster.
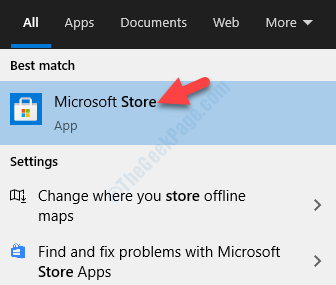
Schritt 3: Als die Microsoft Store Gehen Sie zu den drei horizontalen Punkten oben rechts des Fensters zu den drei horizontalen Punkten. Klicken Sie hier, um das Menü zu erweitern, und wählen Sie Einstellungen.
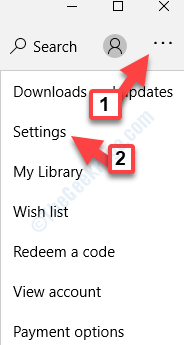
Schritt 4: Im Einstellungen Fenster, unter App -Updates, Überprüfen Sie, ob die Aktualisieren Apps automatisch sind Optionen eingeschaltet. Wenn nicht, bewegen Sie den Schieberegler nach rechts, um ihn einzuschalten.
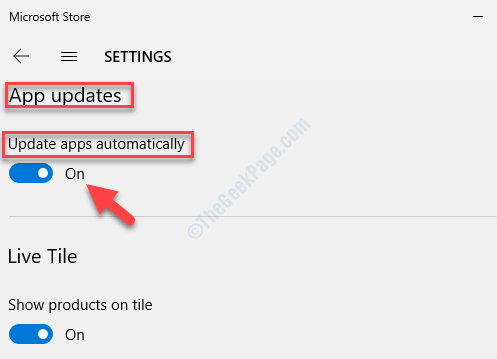
Schritt 5: Gehen Sie jetzt zurück zum Menü (Drei horizontale Punkte), klicken Sie darauf und wählen Sie Laden und Updates herunterladen.
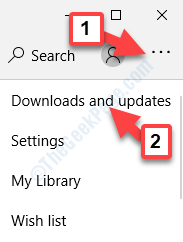
Schritt 6: Jetzt in der Downloads und Updates Seite, klicken Sie auf Updates bekommen Um zu überprüfen, ob es neue Updates gibt.
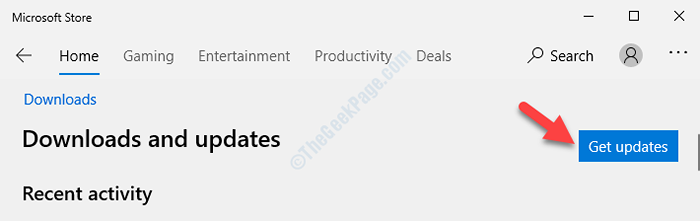
Die Store -Apps sollten jetzt automatisch aktualisiert werden. Wenn Sie jedoch noch vor dem Problem stehen, probieren Sie die 2. Methode aus.
Für Windows 11 -Benutzer
1 - Öffnen Sie Microsoft Store und klicken Sie auf Ihr Profilsymbol.
2 - Klicken Sie nun auf App Einstellungen
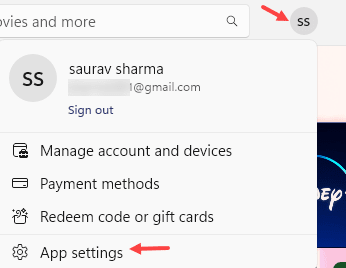
3 - Jetzt umschalten An App -Updates Option
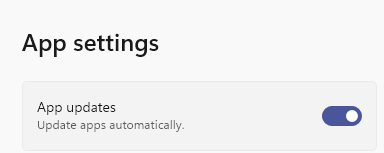
Methode 2: Durch Entfernen von Microsoft Store -Cache
Schritt 1: Gehe zum Fenster Symbol (Start) auf Ihrem Desktop und im Suchfeldtyp Eingabeaufforderung.
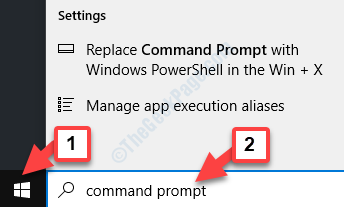
Schritt 2: Klicken Sie nun mit der rechten Maustaste auf das Ergebnis und wählen Sie Als Administrator ausführen Aus dem rechten Klickmenü, um das zu öffnen Eingabeaufforderung Im Admin -Modus.
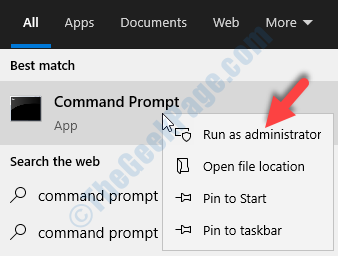
Schritt 3: Im Eingabeaufforderung (Administratormodus) Fenster, geben Sie den folgenden Befehl ein und klicken Sie auf Eingeben:
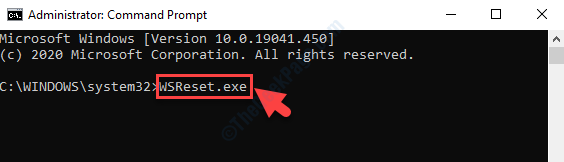
Lassen Sie den Vorgang vervollständigen. Es wird den gesamten Cache löschen, der möglicherweise die Aktualisierungen verhindert. Sobald es fertig ist, wird der Microsoft Store automatisch gestartet. Die Apps sollten nun weiter automatisch aktualisieren. Wenn das Problem jedoch bestehen, folgen Sie der 3. Methode.
Methode 3: Durch Neuinstallation der Microsoft Store App neu
Wenn keine andere Methode funktioniert, besteht die einzige Option jetzt darin, die gesamte Microsoft -App mit Administratorrechten neu zu installieren. Mal sehen, wie.
Schritt 1: Gehen Sie zur unteren linken Seite Ihres Desktops und klicken Sie mit der rechten Maustaste auf die Start Taste (Fenster Symbol).
Schritt 2: Wählen Sie im Menü mit der rechten Maustaste aus Windows PowerShell (Admin) um die zu öffnen Windows PowerShell Fenster mit Administratorrechten.
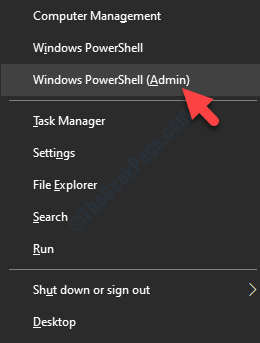
Schritt 3: Im Windows PowerShell (Admin) Fenster, geben Sie den folgenden Befehl ein und klicken Sie auf Eingeben:
Get -AppXPackage * WindowsStore * -Allusers | Foreach add -Appxpackage -DisableDevelopmentMode -register "$ ($ _.InstallleLocation) \ AppXManifest.xml "
Dadurch wird die komplette Microsoft -Store -App neu installiert und den Store so starten, wie er fertig ist. Ihre Microsoft Store -Apps sollten jetzt automatisch aktualisieren.
Methode 4: Verwenden von Microsoft Store Fehlerbehebung
Windows wird mit integrierter Fehlerbehebung für verschiedene Apps geliefert, und das enthält auch den Windows Store. Lassen Sie uns sehen.
Schritt 1: Navigieren Sie nach links von Ihrem Desktop nach unten und klicken Sie auf die Start Taste (Fenster Symbol) und auswählen Einstellungen (befindet sich über dem Leistung Option) im Kontextmenü.
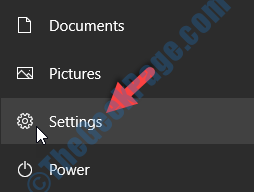
Schritt 2: Im Einstellungen Fenster, auswählen Update & Sicherheit.
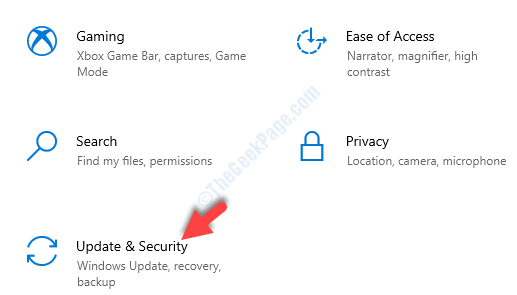
Schritt 3: Im Update & Sicherheit Seite, klicken Sie auf Fehlerbehebung auf der linken Seite des Scheibe.
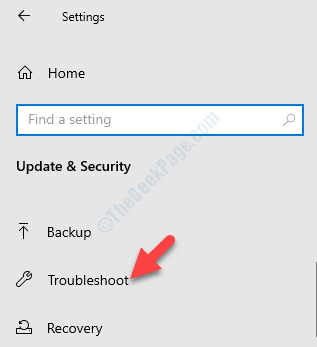
Schritt 4: Gehen Sie nun zur rechten Seite des Fensters, scrollen Sie nach unten und klicken Sie auf Zusätzliche Fehlerbehebung.
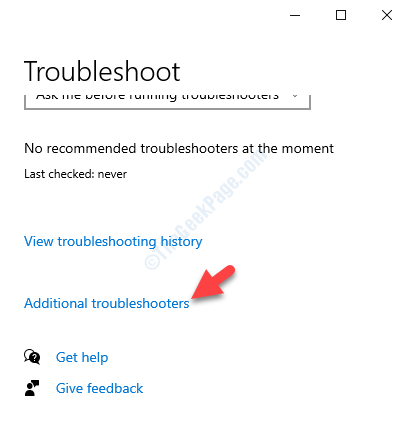
Schritt 5: Im Zusätzliche Fehlerbehebung Seite scrollen Sie nach unten, um die zu erreichen Finden und beheben Sie andere Probleme Abschnitt.
Lokalisieren Windows Store -Apps und wählen Sie es aus. Klicke auf Führen Sie den Fehlerbehebung durch Taste.
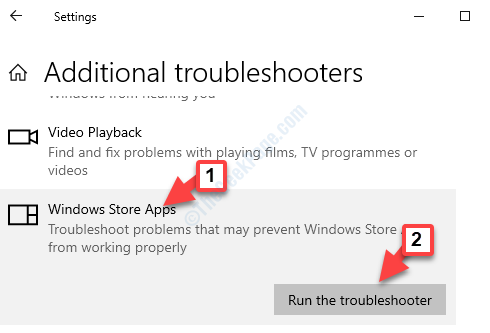
Schritt 6: Lassen Sie den Fehlerbehebung Probleme erkennen, falls vorhanden, und befolgen Sie dann die Anweisungen des Assistenten. Es wird einige Zeit dauern, um das Update automatisch zu finden.
Es gibt Ihnen die Möglichkeit, bestimmte Apps zurückzusetzen, die nicht funktionieren. Klick auf das Öffnen Sie Apps und Funktionen Schaltfläche zum Zurücksetzen der Problem -App.
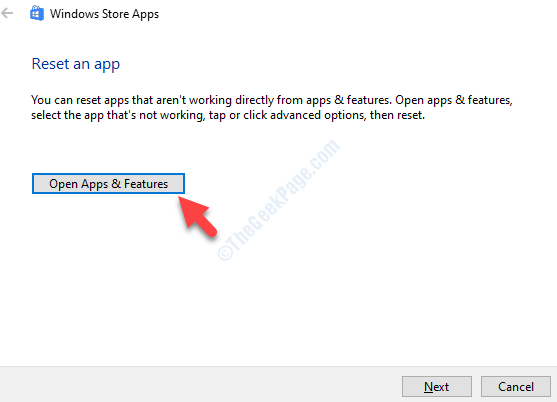
Dies sollte das Problem von Microsoft Store -Apps beheben, die nicht automatisch in Ihrem Windows 10 -PC aktualisiert werden. Wenn Sie noch vor dem Problem stehen, befolgen Sie die 4. Methode.
Methode 5: Durch Zurücksetzen von Microsoft Store
Schritt 1: Drücken Sie die Windows + X -Tasten zusammen auf Ihrer Tastatur, um das Kontextmenü zu öffnen.
Schritt 2: Wählen Sie im Kontextmenü aus Einstellungen.
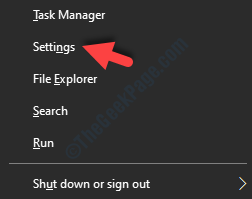
Schritt 3: Im Einstellungen Fenster, klicken Sie auf Apps.
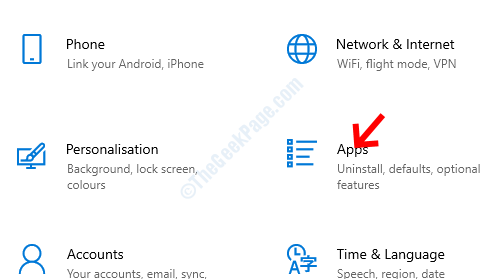
Schritt 4: Im Apps Fenster, es führt Sie direkt zur Apps & Funktionen Abschnitt.
Auf der rechten Seite des Fensters, scrollen Sie nach unten und von der Liste der Apps, finden Sie Microsoft Store. Wählen Sie es aus und klicken Sie dann auf Erweiterte Optionen darunter.
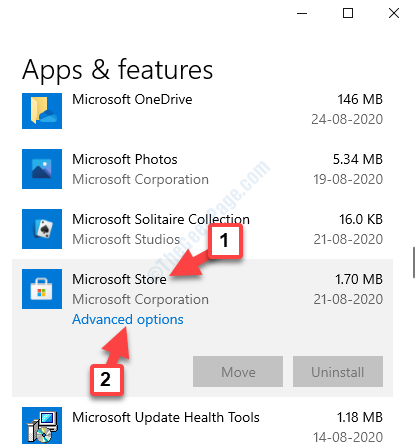
Schritt 5: Im nächsten Fenster rollen Sie nach unten und suchen Sie nach dem Zurücksetzen Möglichkeit. Klicken Sie dann auf die Zurücksetzen Button unten.
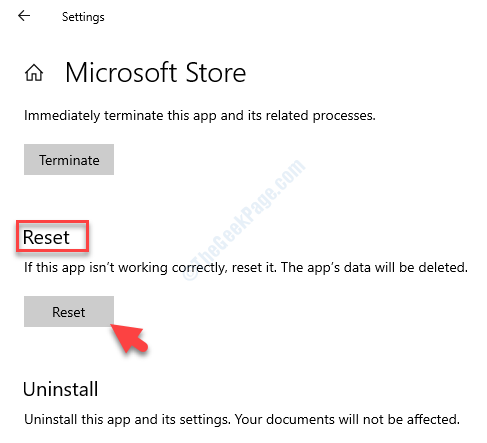
Wenn das Geschäft geöffnet ist, schalten Sie ihn ab und starten Sie den Speicher erneut, um zu überprüfen, ob die Apps automatisch aktualisiert werden. Wenn dies immer noch nicht der Fall ist, folgen Sie der 5. Methode.
Methode 6: Durch das Erstellen eines neuen Benutzerprofils
Schritt 1: Drücken Sie Win + r zusammen auf Ihrer Tastatur, um die zu öffnen Führen Sie den Befehl aus.
Schritt 2: Im Führen Sie den Befehl aus Fenster, Typ netplwiz und drücke OK um die zu öffnen Benutzerkonten Dialog Box.
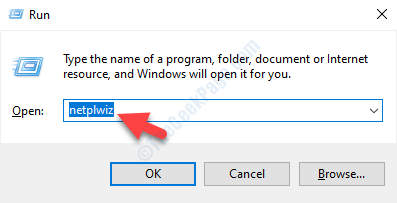
Schritt 3: Im Benutzerkonten Fenster unter dem Benutzer Registerkarte, klicken Sie auf die Hinzufügen Taste.
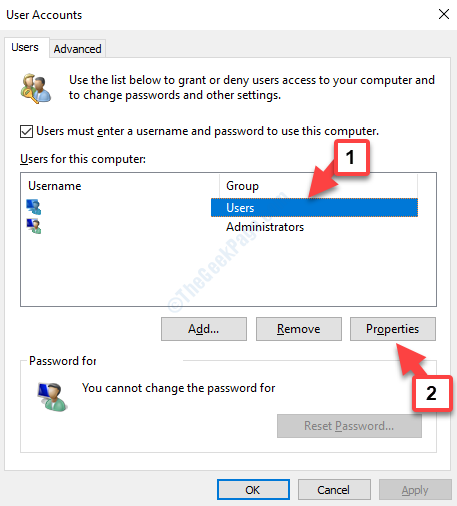
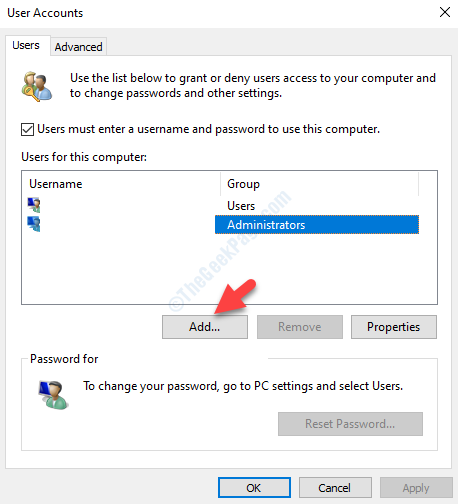
Schritt 4: Wählen Sie im Microsoft-Anmeldefenster, das sich öffnen, auswählen Melden Sie sich ohne Microsoft -Konto an.
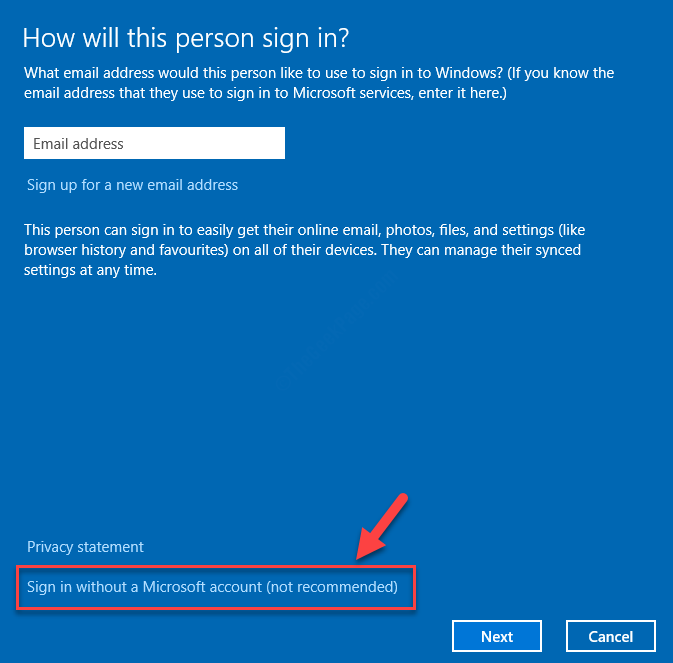
Schritt 5: Es wird dich zum zur Fügen Sie einen Benutzer hinzu Fenster, wo Sie wählen können, um a zu erstellen Lokales Konto.
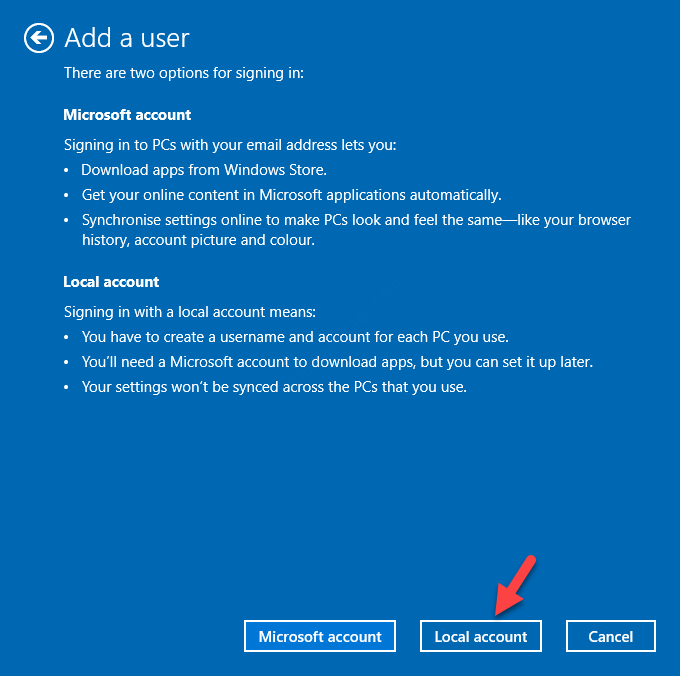
Schritt 6: Füllen Sie das Formular aus und klicken Sie auf Nächste Erstellen einer Lokales Konto und melden Sie sich ohne Microsoft -Konto an.
Schritt 7: Jetzt geh zurück zum Benutzerkonten Dialogfeld und wählen Sie das neu erstellte Konto unter den Benutzern für diesen Computerabschnitt aus und klicken Sie auf die Eigenschaften Knopf unter.
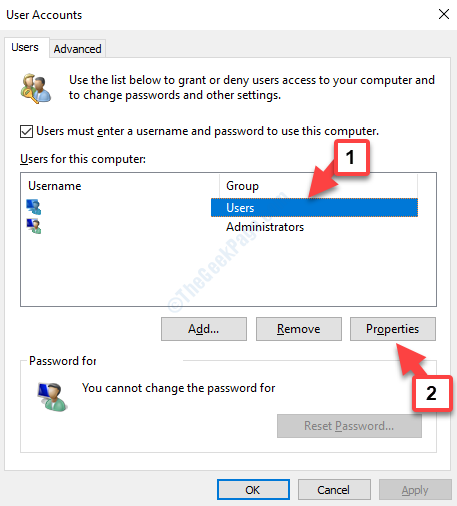
Schritt 8: Im Eigenschaften Dialogbox, gehen Sie in die Gruppenmitgliedschaft Registerkarte und wählen Sie das Optionsschalter neben Administrator.
Dadurch wird es als Administrator festgelegt. Drücken Sie Anwenden und dann OK Um die Änderungen zu speichern und zu beenden.
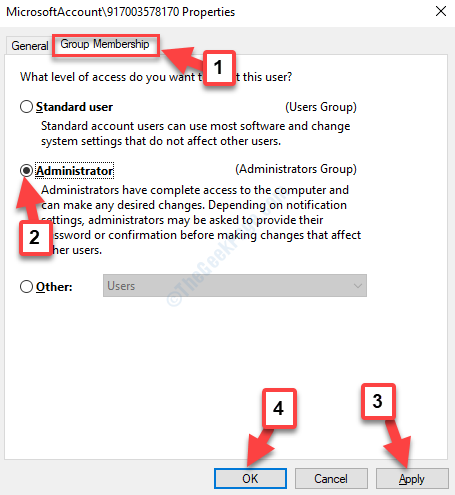
Melden Sie sich mit diesem neuen Konto an und die Windows Store-Apps sollten nun automatisch aktualisiert werden. Wenn Sie jedoch noch vor dem Problem stehen, probieren Sie die 6. Methode aus.
- « So teilen Sie den Teilen eines Ordners in Windows 10 auf
- Windows -Update -Fehler Potenzielle Windows -Aktualisierungsdatenbankfehler erkannt behoben »

