Der Download von Microsoft Store hält weiter an? 12 Möglichkeiten zur Behebung
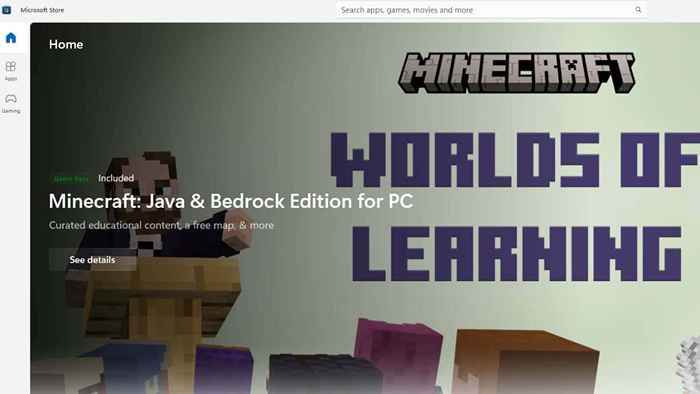
- 3676
- 1114
- Madleen Vater
Wie Apples MacOS haben die neuesten Windows -Versionen jetzt ein Geschäft, in dem Sie Apps und Spiele kaufen können. Der Microsoft Store ist ein One-Stop-Shop, in dem Sie Apps, Spiele, Abonnementdienste und mehr kaufen können. Der Laden funktioniert im Allgemeinen gut, aber viele Benutzer haben ein Problem, bei dem Apps aufhören, herunterzuladen und nie fertig zu werden, auch wenn sie versuchen, sie wieder aufzunehmen oder neu zu starten.
Es gibt mehrere Gründe, warum dies passieren könnte. Es ist daher am besten, einige häufige Schritte zur Fehlerbehebung auszuprobieren, die dieses temporäre Problem wahrscheinlich lösen werden.
Inhaltsverzeichnis
Schalten Sie Ihren Router für einige Minuten aus und schalten Sie ihn erneut ein oder wechseln Sie zu einer anderen Internetverbindung, um festzustellen.
2. Starte deinen Computer neu
Das Neustart Ihres Computers ist fast immer das erste, was Sie tun sollten, wenn Sie Probleme haben, aber es erscheint besonders effektiv, wenn Sie Windows Microsoft Store -Probleme beheben möchten. Es ist oft der Fall, dass es ein Update gibt, bei dem ein Neustart abgeschlossen ist. Was auch immer der Grund ist, ein schneller Neustart reicht oft aus, um die Daten wieder fließen zu lassen.
3. Führen Sie einen Malware -Scan aus
Es ist eine seltene Ursache, aber einige Arten von Malware, die mit Ihrer Internetverbindung durcheinander bringen oder anderweitig den Netzwerkverkehr Ihres Computers umleiten, können die Windows -Store -Downloads beeinträchtigen. Führen Sie die Malware -Scan -Software Ihrer Wahl aus und prüfen Sie, ob auf Ihrem Computer etwas fischig ist.

Obwohl dies mit ziemlicher Sicherheit nicht der Grund ist, warum Sie Probleme haben, ist es ein einfaches Problem, es zu überprüfen.
4. Überprüfen Sie die Windows -Updates
Der Microsoft Store ist ein wesentlicher Bestandteil von Windows. Überprüfen Sie daher, ob Sie Windows selbst in seiner neuesten Version aktualisiert haben.
5. Überprüfen Sie die Updates von Microsoft Store -Store
Apropos Updates: Der Microsoft Store benötigt ziemlich häufige Updates. Wenn Sie eine ältere Version der App verwenden, müssen Sie sie möglicherweise zuerst aktualisieren, bevor Downloads erneut arbeiten.
Öffnen Sie den Microsoft Store und dann Bibliothek> Aktualisierungen erhalten.
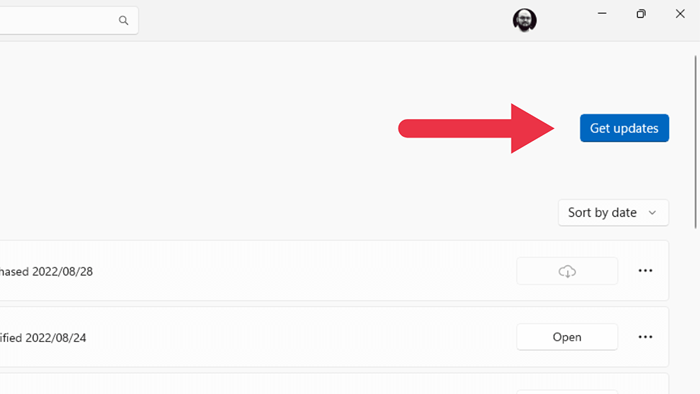
Alle ausstehenden Updates werden automatisch installiert, und Sie möchten möglicherweise die App oder sogar den Computer neu starten, nachdem das Update abgeschlossen ist.
In Windows 10 sehen Sie mehr ...> Downloads und Updates> Erhalten Sie Updates für dasselbe Ergebnis wie oben.
6. Melden Sie sich ab und melden Sie sich wieder an
Ihre Windows -Store -Apps sind mit Ihrem Microsoft -Konto verknüpft. Wenn Sie also mit Ihren gespeicherten Anmeldeinformationen etwas schief gelaufen sind, lohnt es sich, sie zu erfrischen, indem Sie sich aus der App abmelden und dann erneut anmelden.
Um sich aus dem Microsoft Store abzuloggen, wählen Sie Ihr Profilsymbol aus und wählen Sie dann an, um anzumelden.
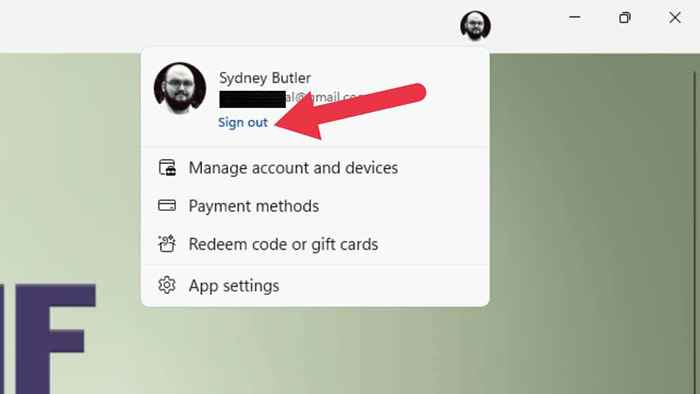
Sobald Sie sich angemeldet haben, melden Sie sich erneut an und überprüfen Sie, ob Ihre Downloads korrekt funktionieren.
7. Führen Sie Windows Store Apps Fehlerbehebung aus
Windows ist mit verschiedenen dedizierten Fehlerbehebungs -Apps gepackt, die nicht nur dazu beitragen.
In Windows 11 können Sie über Einstellungen App> System> Fehlerbehebung> Andere Fehlerbehebung auf den Windows Store -Fehlerbehebung zugreifen.
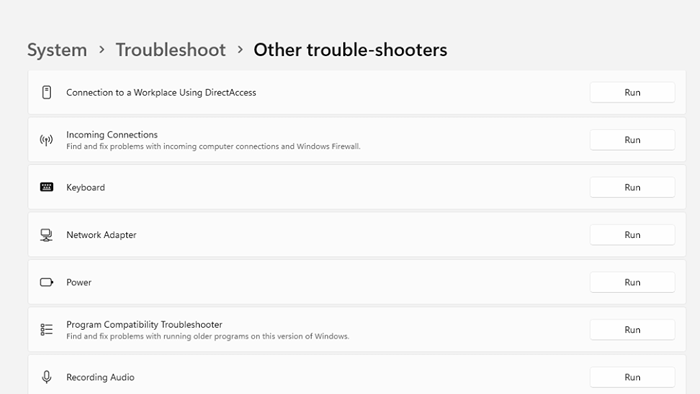
Suchen Sie dann nach Windows -Store -Apps und wählen Sie die Schaltfläche Ausführen, um den Fehlerbehebung zu starten.
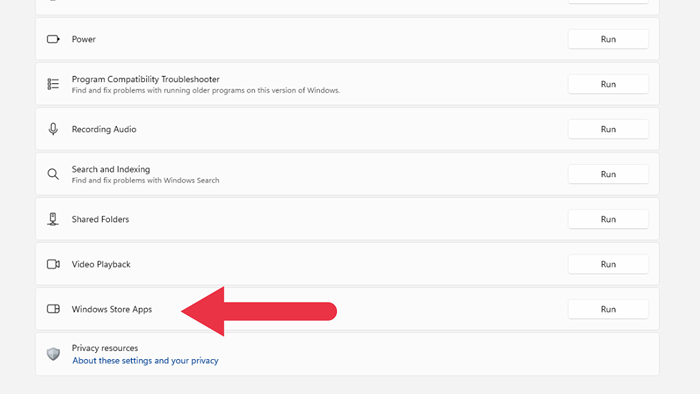
Befolgen Sie die Anweisungen auf dem Bildschirm.
8. Deaktivieren Sie Antiviren- und Firewall-Programme von Drittanbietern
Während der Windows Store gut mit der Windows-Firewall spielt, wie Sie vielleicht erwarten, verwenden Sie, wenn Sie eine Firewall von Drittanbietern verwenden oder eine zusätzliche Firewall in Ihrem Netzwerk haben (z.

Um dies zu testen, deaktivieren Sie diese Firewall vorübergehend und überprüfen Sie, ob Ihre Downloads wieder korrekt funktionieren. Wenn Ihre Downloads nach dem Ausschalten Ihrer Firewall arbeiten, müssen Sie eine Ausnahme für die Microsoft Store -App als dauerhafte Lösung hinzufügen.
9. Microsoft Store reparieren oder zurücksetzen
Es kann sein, dass die Microsoft Store -App selbst oder ihre Einstellungen beschädigt oder beschädigt geworden sind. Sie können die App mithilfe von Windows -Einstellungen reparieren oder zurücksetzen, um diese Möglichkeit zu beseitigen.
- Öffnen Sie die Einstellungs -App im Startmenü oder durch Drücken der Windows -Taste + i. Wählen Sie dann Apps> installierte Apps aus.
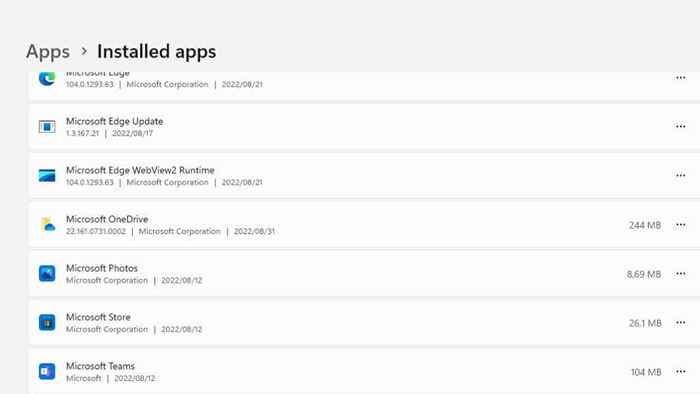
- Scrollen Sie nach unten, bis Sie die Microsoft Store -App in der Liste sehen. Wählen Sie die drei Punkte aus und wählen Sie erweiterte Optionen aus.
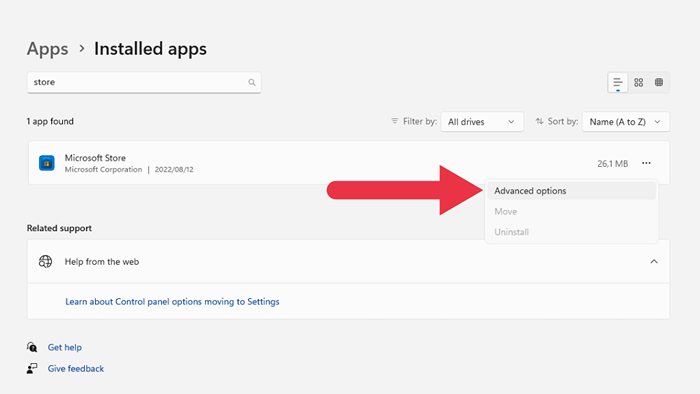
- Scrollen Sie unter fortschrittlichen Optionen zum Zurücksetzen und wählen Sie dann entweder Reparatur oder Zurücksetzen.
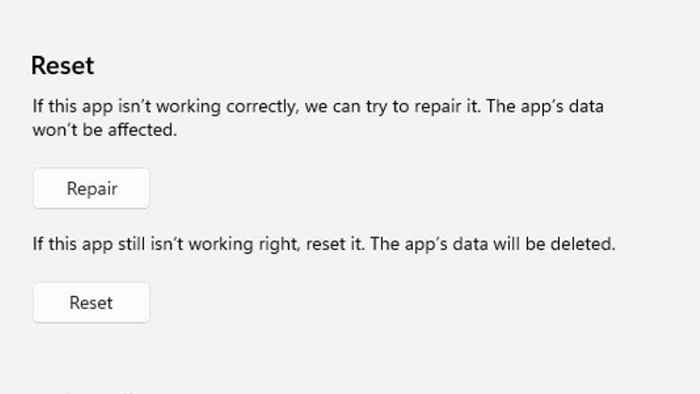
- Öffnen Sie in Windows 10 die Einstellungs -App und gehen Sie zu Apps> Apps und Funktionen. Suchen Sie nach dem Microsoft Store und wählen Sie dann erweiterte Optionen und die Schaltfläche Reset aus.
10. Löschen Sie den Microsoft Store -Cache
Wie viele Apps verfügt die Microsoft Store -App über einen Cache, in dem häufig auf Daten zugegriffen wird. Dadurch wird die Anzahl der Beschreibungen und Bilder von Apps im Store gesenkt, wie oft die App Online -Vermögenswerte herunterladen muss.
Es scheint, dass ein gebrochener Cache auch Download -Probleme verursachen kann, höchstwahrscheinlich, weil der Cache der App eine Rolle beim Herunterladen von Anwendungen spielt.
Um den Cache zu löschen, müssen Sie die Eingabeaufforderung verwenden. Öffnen Sie das Startmenü und geben Sie CMD ein. Klicken Sie dann mit der rechten Maustaste auf die Eingabeaufforderung, wenn es im Ergebnis auftaucht. Wählen Sie aus dem Kontextmenü als Administrator aus, als Administrator.
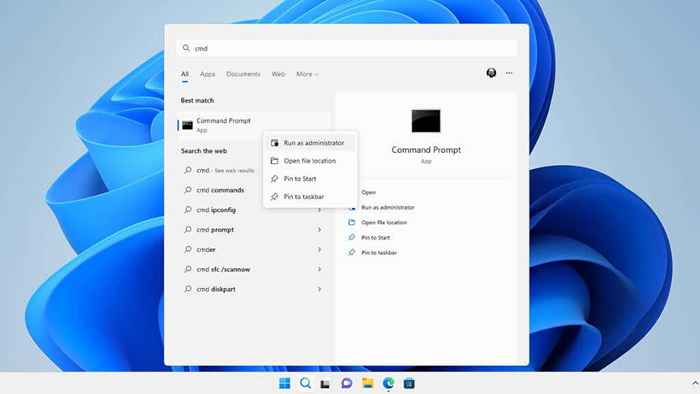
Geben Sie mit der Eingabeaufforderung WSRESET ein.exe und drücken Sie die Eingabetaste.
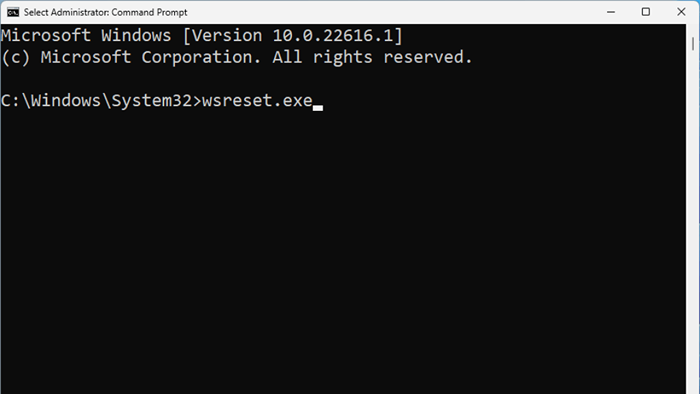
Alternativ können Sie nach WSReset suchen.exe direkt aus dem Startmenü. Klicken Sie mit der rechten Maustaste darauf und wählen Sie als Administrator ausführen.
11. Haben Sie keinen Platz mehr oder haben das Laufwerk getrennt?
Wenn Ihrem Computer den Speicherplatz ausgeht oder Sie die App an einem externen Laufwerk installieren, das nicht mehr funktioniert oder getrennt wird.
In der ersten Situation müssen Sie Platz für Ihre neuen Apps freilegen. Entweder löschen Sie Apps oder Spiele, die Sie nicht mehr benötigen, oder rechnen Sie große Mediendateien durch, indem Sie sie löschen oder auf ein anderes Laufwerk verschieben.
Im Falle einer Antriebsunterbrechung unter der Annahme, dass das Laufwerk nicht fehlerhaft ist, ziehen Sie den Stecker aus und verbinden Sie das Laufwerk wieder und versuchen Sie es erneut. Einige USB -Laufwerke neigen dazu, die Verbindung unter anhaltenden Transfers zu trennen, wie z. B. schnelle Downloads.
12. Führen Sie den Systemdateiprüfer aus
Die Windows Store -App ist Teil der Windows -Systemdateien enthalten. Dies bedeutet.
Das Ausführen des SFC ist einfach. Öffnen Sie das Startmenü und suchen Sie nach der Eingabeaufforderung. Führen Sie es als Administrator aus und geben Sie SFC /Scannow ein und drücken Sie die Eingabetaste.
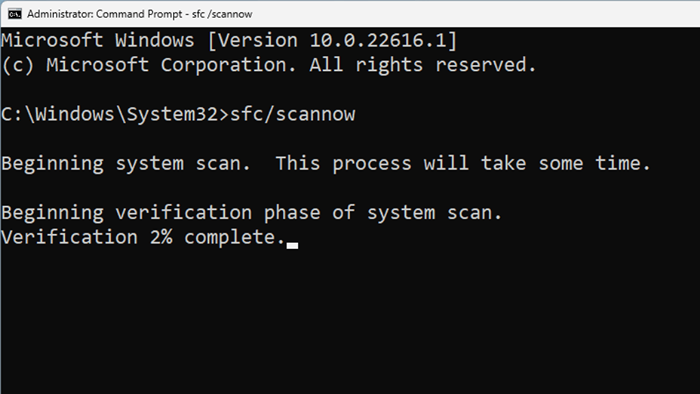
Warten Sie dann, bis der Vorgang abgeschlossen ist, und versuchen Sie erneut, die Windows Store -App auszuführen.
Wie sich der Microsoft Store auf die Xbox -App auswirkt
Wenn Sie den PC -Spielpass oder den Ultimate -Service von Microsoft abonnieren, installieren und verwalten Sie die im Dienst enthaltenen Spiele mit der Xbox -App. Die Xbox -App ist jedoch nur eine Vorderseite für den Microsoft Store. Wenn Sie also versuchen, Spiele herunterzuladen und diese Downloads festzuhalten, können diese Tipps das auch beheben.
Meistens lädt die Xbox -App den Stall herunter oder starten nicht einfach, weil etwas mit der Microsoft Store -App nicht stimmt. Dies bedeutet, dass eine der oben aufgeführten potenziellen Korrekturen auch Ihre Downloadprobleme für Spielpass lösen kann.

