Microsoft Store Download langsam? 9 Möglichkeiten zur Behebung

- 2788
- 499
- Marleen Weight
Erleben Sie weiterhin langsame Downloads im Microsoft Store in Windows 10?? Das ist wahrscheinlich das Letzte, mit dem Sie sich beim Herunterladen einer beträchtlichen App oder einem kräftigen Videospiel befassen möchten, das in den zehn Gigabyte eingeht.
Wenn Ihr Internet an anderer Stelle auf Ihrem PC schnell schnell funktioniert. Sie können auch dabei helfen.
Inhaltsverzeichnis
VPN deaktivieren
VPNs helfen dabei, Ihre Privatsphäre zu bewahren, aber sie können auch die Dinge verlangsamen. Wenn Sie ein VPN einrichten, versuchen Sie es, es zu trennen.
Pause Antivirus -Dienstprogramm
Verwenden Sie ein Antiviren-Dienstprogramm von Drittanbietern?? Erwägen Sie es bei der Durchführung eines Downloads im Microsoft Store.
Starte deinen Computer neu
So seltsam das auch klingt, ein Computer -Neustart kann viele alltägliche Probleme lösen. Tun Sie dies und überprüfen Sie, ob der Microsoft Store Apps und Updates schneller herunterladen und aktualisiert.
1. Führen Sie die Windows Store -Fehlerbehebung aus
Windows 10 verfügt über eine integrierte Fehlerbehebung, mit der zugrunde liegende Probleme im Microsoft Store wie langsame Downloads behoben werden können. Sich drehen.
1. Öffne das Start Menü, Typ Einstellungen zur Fehlerbehebung, und auswählen Offen.
2. Wählen Zusätzliche Fehlerbehebung.
3. Scrollen Sie nach unten und wählen Sie Windows Store -Apps. Dann auswählen Führen Sie den Fehlerbehebung durch.
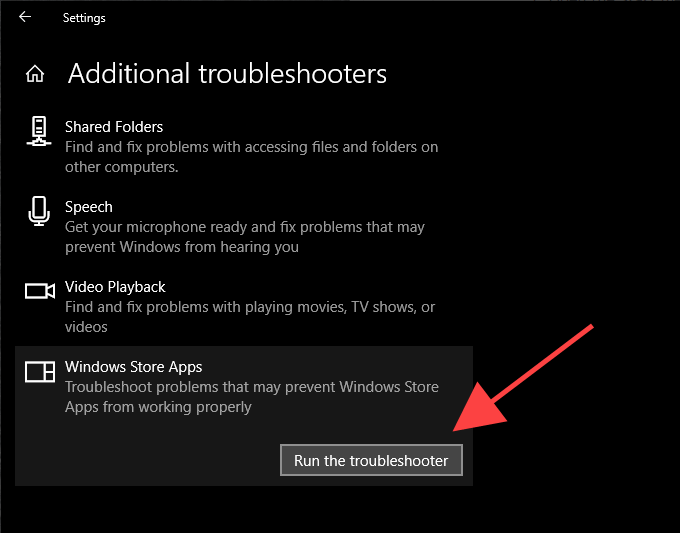
Befolgen Sie die Anweisungen innerhalb der Windows Store -Apps Fehlerbehebung, um alle nachgewiesenen Probleme zu beheben.
2. Konfigurieren Sie die Lieferoptimierung
Die Lieferoptimierung ist ein integrierter Windows 10-Dienst, der langsame Downloads von Microsoft Store mit Peer-to-Peer-Transfers von anderen PCs beschleunigt. Überprüfen Sie, ob es aktiviert ist.
1. Öffne das Start Menü und auswählen Einstellungen.
2. Wählen Update & Sicherheit.
3. Wechseln Sie in die Lieferoptimierung Tab.
4. Wenn deaktiviert, schalten Sie den Schalter neben Downloads von anderen PCs zulassen.
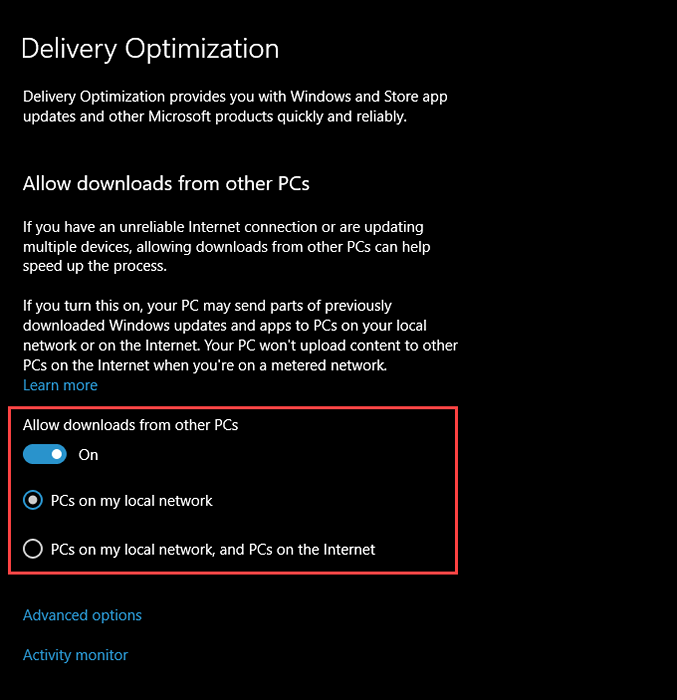
Standardmäßig wird die Lieferoptimierung die verwenden PCs in meinem lokalen Netzwerk Einstellung.
Wenn Sie nach Aktivierung der Lieferoptimierung (oder wenn die Funktion bereits aktiviert war), wählen Sie eine Verbesserung der Download -Geschwindigkeit von Microsoft Store nicht PCs in meinem lokalen Netzwerk und PCs im Internet stattdessen. Dies sollte Zugriff auf Lieferoptimierung zu einem breiteren Pool von PCs außerhalb Ihres lokalen Netzwerks ermöglichen.
3. Entfernen Sie die Lieferoptimierungsgrenzen
Ihr Computer kann Bandbreitengrenzen haben, die die Optimierung der Lieferung durchführen. Um sie zu entfernen, wählen Sie aus Erweiterte Optionen Am unteren Rand des Lieferoptimierungsfelds.
Deaktivieren Sie auf dem Bildschirm Erweiterte Optionen die Felder unter dem Absolute Bandbreite oder der Prozentsatz der gemessenen Bandbreite Abschnitt.
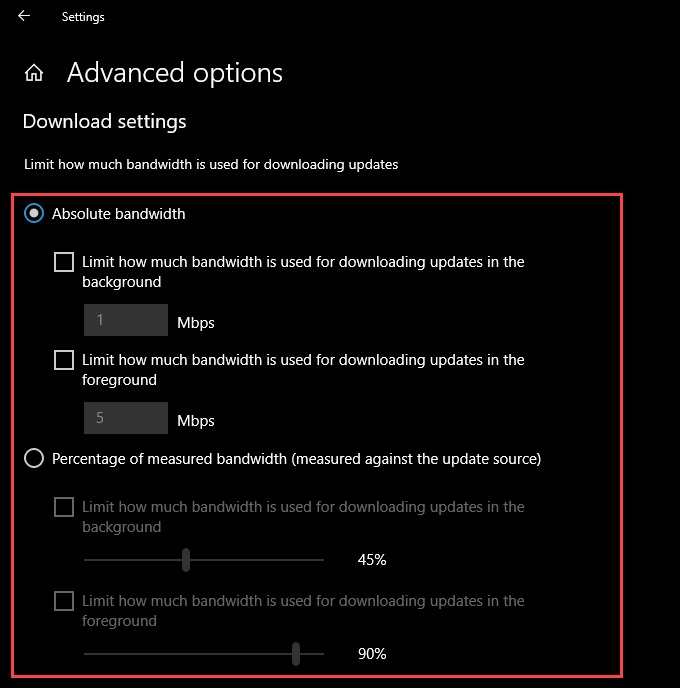
Dies sollte Windows 10 dazu veranlassen, die für den Microsoft Store verfügbare Bandbreite dynamisch anzupassen.
Alternativ können Sie die Lieferoptimierung uneingeschränkter Zugriff auf alle verfügbaren Bandbreiten ermöglichen. Wählen Sie das Optionsfeld neben Prozentsatz der gemessenen Bandbreite, Überprüfen Sie beide darunter 100%.
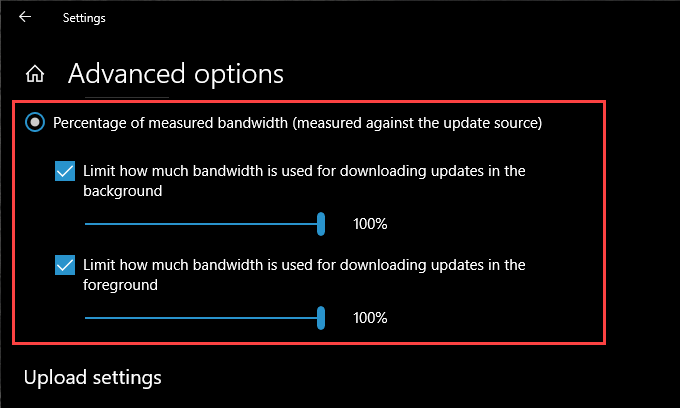
4. Windows 10 aktualisieren
Haben Sie Windows 10 in einer Weile aktualisiert?? Wenn nicht, versuchen Sie das jetzt. Der Microsoft Store ist eine native Windows -App. Das Aktualisieren des Betriebssystems sollte daher auch den Microsoft Store aktualisieren und bekannte Probleme lösen, die zu langsamen Downloads führen.
1. Öffne das Start Menü, Typ Windows Update, und auswählen Offen.
2. Wähle aus Auf Updates prüfen Taste.
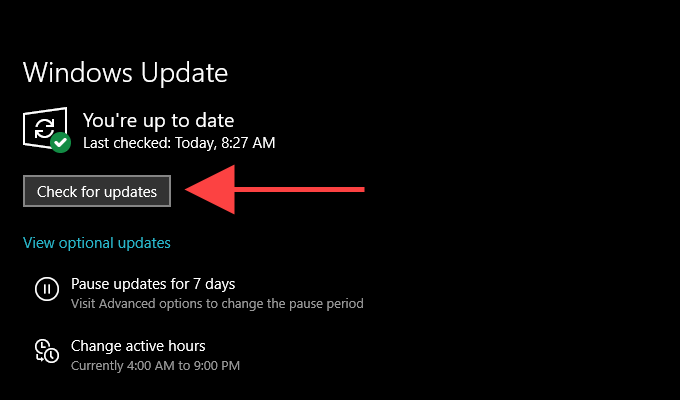
3. Installieren Sie Updates, falls verfügbar.
5. Microsoft -Cache löschen
Ist der Microsoft Store immer noch Apps und Updates langsam heruntergeladen? Versuchen Sie, seinen Cache zu beseitigen. Um das zu tun, drücken Sie Windows+r um die zu öffnen Laufen Kasten. Geben Sie dann ein wsreset.exe, und auswählen OK.
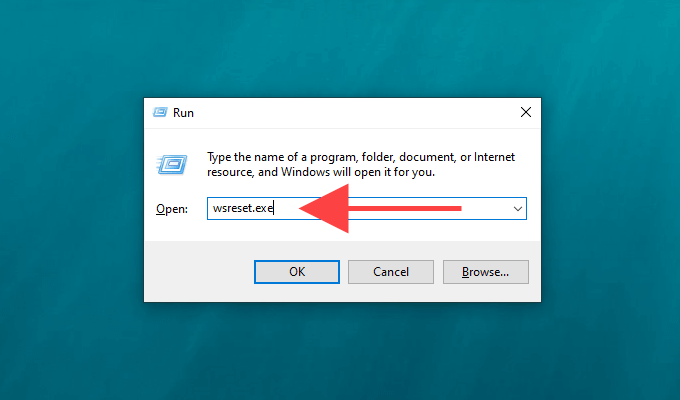
Sie sollten eine leere Eingabeaufforderung -Konsole sehen. Warten Sie, während es den Microsoft Store -Cache löscht.
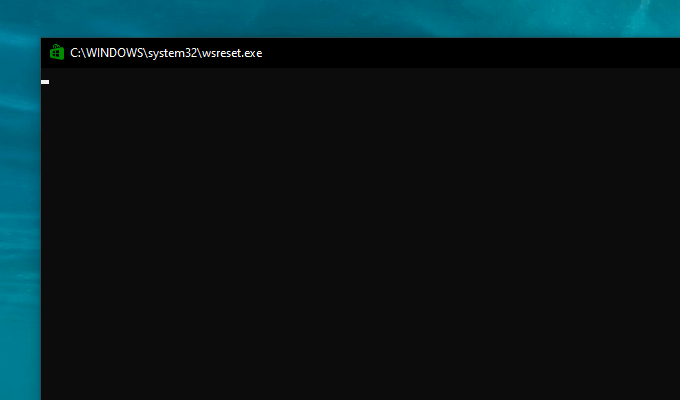
Der Microsoft Store sollte sich danach automatisch öffnen. Überprüfen Sie, ob das Löschen des Cache unterstützt wird, indem Sie etwas herunterladen.
6. Sich abmelden und anmelden
Die Anmeldung und dann wieder in den Microsoft Store anzumelden ist eine weitere potentierte Lösung, mit der Sie mit Microsoft Store-bezogenen Download-Problemen umgehen können.
1. Öffnen Sie den Microsoft Store und wählen Sie das aus Profilporträt in die oberste rechts des Fensters.
2. Wählen Sie Ihr Microsoft -Konto aus.
3. Wählen Austragen.
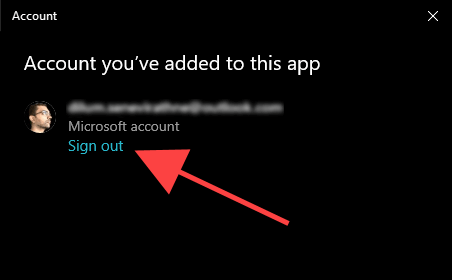
4. Starte deinen Computer neu.
5. Öffnen Sie den Microsoft Store. Wählen Sie dann die aus leeres Profilporträt in die oberste rechte Bildschirm und unterschreiben Sie wieder in.
7. Microsoft Store zurücksetzen
Das Zurücksetzen des Microsoft Store löscht nicht nur den zugehörigen Cache, sondern kehrt das Programm auch in seine Ausfälle zurück. Dies könnte dazu beitragen, mit nicht ordnungsgemäß konfigurierten oder kaputten Einstellungen umzugehen, die verhindern, dass der Microsoft Store korrekt funktioniert.
1. Klicken Sie mit der rechten Maustaste auf Start Menü und auswählen Apps und Funktionen.
2. Scrollen Sie nach unten und wählen Sie Microsoft Store. Dann wähle Erweiterte Optionen.
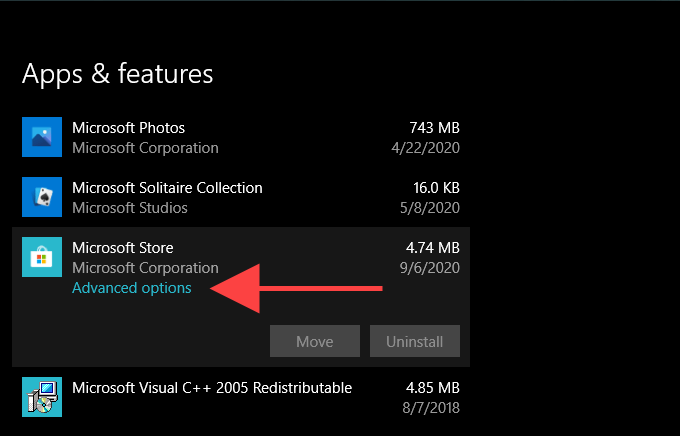
3. Wählen Zurücksetzen, und dann auswählen Zurücksetzen wieder zu bestätigen.
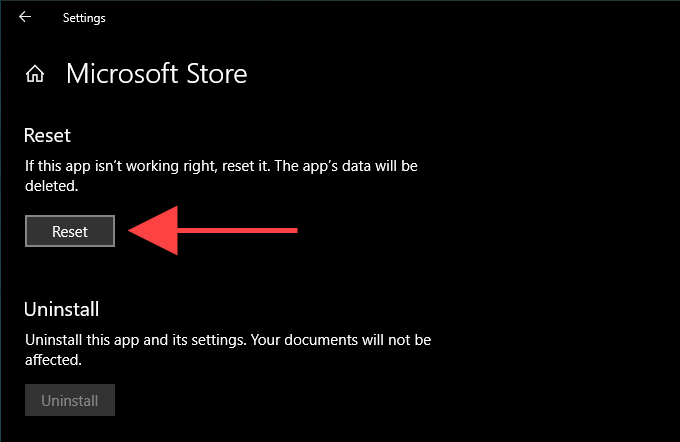
Öffnen Sie den Microsoft Store, melden Sie sich bei der Aufforderung in Ihr Konto an und prüfen Sie, ob die Reset -Prozedur die langsamen Downloads behoben hat.
8. DNS ändern
Ändern Sie die DNS -Einstellungen auf Ihrem Computer in einen beliebten DNS -Dienst wie Google DNS. Während sich dies nicht direkt auf Microsoft Store -Download -Geschwindigkeiten auswirkt, kann ein neuer Satz von DNS -Adressen der App helfen, eine Verbindung zu einem schnelleren Download -Server herzustellen.
1. Öffne das Start Menü und auswählen Einstellungen.
2. Wählen Sie Ihre Internetverbindung unter dem unter dem aus W-lan oder der Ethernet Tab.
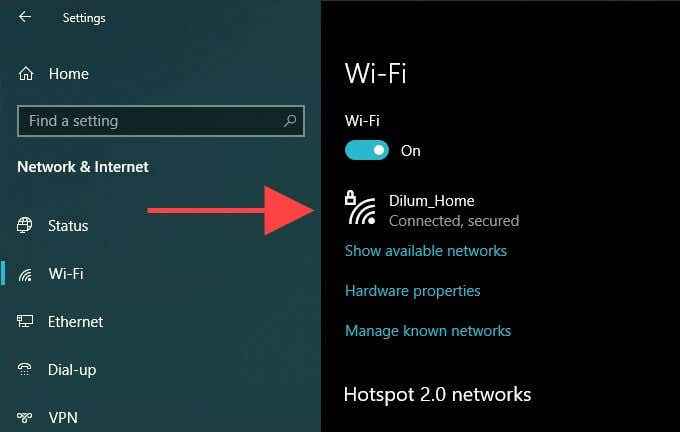
3. Wählen Bearbeiten Unter IP -Einstellungen.
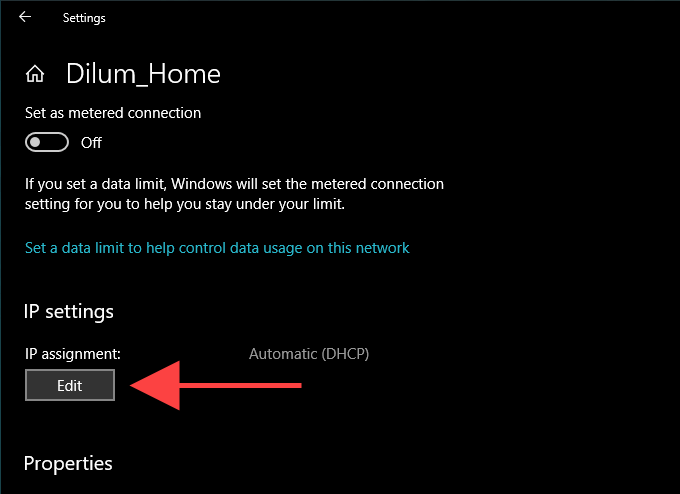
4. Wählen Handbuch, und dann den Schalter neben IPv4.
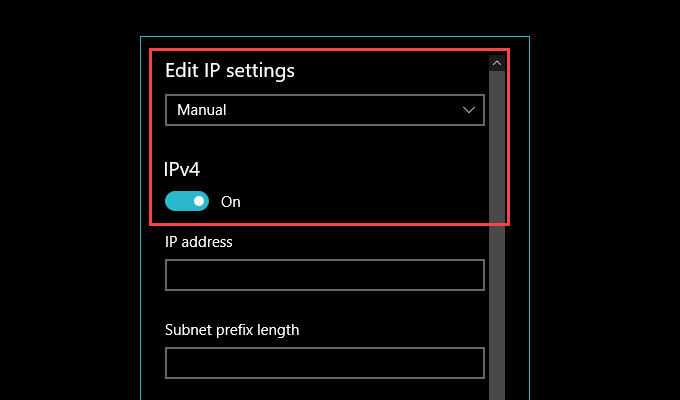
5. Geben Sie die Google DNS -Adressen wie folgt ein:
Bevorzugte DNS - 8.8.8.8
Alternative DNS - 8.8.4.4
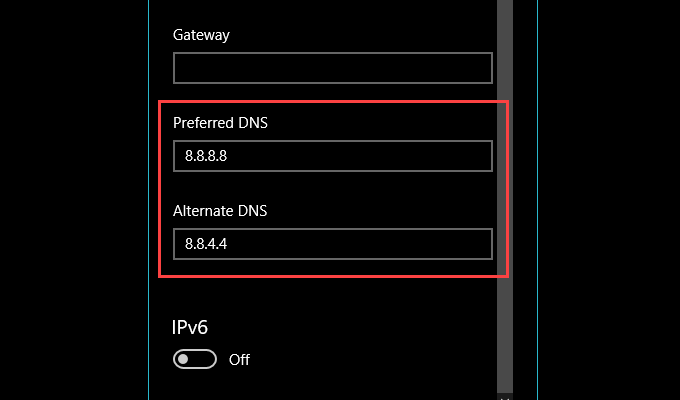
6. Wählen Speichern.
9. Microsoft Store erneut registrieren
Erleben Sie immer noch langsame Downloads im Microsoft Store?? Dann ist es Zeit, den Microsoft Store erneut zu registrieren. Obwohl es kompliziert klingt, beinhaltet das Ganze das Ausführen eines einzelnen Befehls mit Windows PowerShell.
1. Klicken Sie mit der rechten Maustaste auf Start Menü und auswählen Windows PowerShell (Admin).
2. Fügen Sie den folgenden Befehl ein:
Get-AppXPackage *Microsoft.WindowsStore* | Foreach add -AppxPackage -DisableDevelopmentMode -register “$ ($ _.InstallleLocation) \ AppXManifest.xml ”
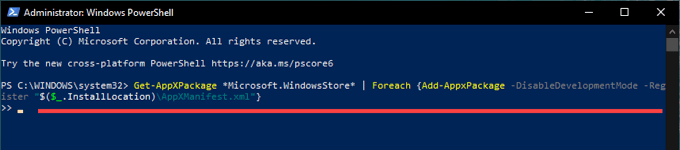
3. Drücken Sie Eingeben Um den Microsoft Store erneut zu registrieren.
Starten Sie anschließend Ihren Computer neu und öffnen Sie den Microsoft Store. Überprüfen Sie, ob Downloads schneller funktionieren als zuvor.
Herunterladen weg
Hoffentlich haben Sie das langsame Download -Problem im Microsoft Store behoben. Wenn nicht, können sich nicht ordnungsgemäß konfigurierte Netzwerkeinstellungen ein weiterer Grund sein, warum Apps, Spiele oder Updates langsam heruntergeladen werden. Sie können dies beheben, indem Sie sich die Zeit nehmen, die Netzwerkeinstellungen auf Ihrem Computer zu beheben und zurückzusetzen.

