Microsoft Store -Fehler 0x80D03805 in Windows 10
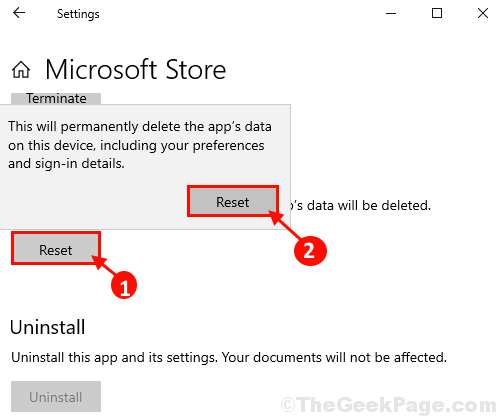
- 2108
- 48
- Aileen Dylus
Einige Windows 10 -Benutzer beschweren sich über ein Problem von Microsoft Speichern dass sie auf ihren Computern konfrontiert sind. Laut diesen Benutzern versuchen sie, eine neue Anwendung herunterzuladen oder eine vorhandene zu aktualisieren Microsoft Store, Sie werden mit einer Fehlermeldung stampft, die sagt: “Etwas ist schief gelaufen. Der Fehlercode ist 0x80D03805, falls Sie ihn benötigen“. Wenn Sie zu Ihrem Ende vor einer ähnlichen Situation stehen, befolgen Sie einfach die Korrekturen dieses Artikels und das Problem wird in kürzester Zeit behoben. Probieren Sie vor dem Vorwärtsgang unbedingt diese einfacheren Problemumgehungen aus.
Erste Problemumgehungen-
1. Wenn dies das erste Mal ist, dass dies auf Ihrem Computer stattfindet, Neustart dein Computer.
2. Prüfen Sie, ob überhaupt Windows Update ist anhängig oder nicht.
Inhaltsverzeichnis
- Fix-1 Reset Store Cache-
- Fix-2 verwenden Windows App Troubleshooter-
- FIX-3 Deinstallieren und erneut installieren Microsoft Store-
- Fix-4 Reinigen Sie alle temporären Dateien-
Fix-1 Reset Store Cache-
1. Suchen "CMD”Aus der Suchleiste.
2. Dann, Rechtsklick auf der "Eingabeaufforderung"Und dann klicken Sie auf"Als Administrator ausführen“.
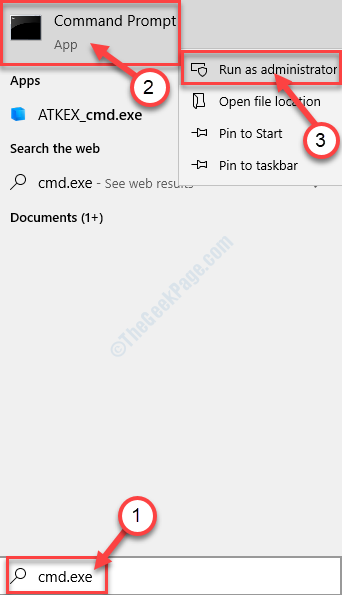
3. Paste Diese eine Zeile in CMD und Hit Eingeben das zurücksetzen Speichern Zwischenspeicher.
Wsreset.exe
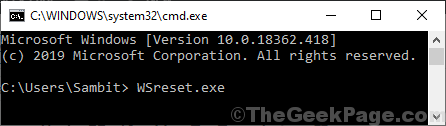
Schließen Eingabeaufforderung Fenster.
Neustart dein Computer.
Versuchen Sie nach dem Neustart Ihres Computers eine Anwendung von herunterzuladen/ zu aktualisieren Microsoft Store. Überprüfen Sie, ob es funktioniert oder nicht.
Fix-2 verwenden Windows App Troubleshooter-
Windows Store App Fehlerbehebung kann das Problem lösen, mit dem Sie konfrontiert sind. Um es auszuführen, folgen Sie diesen Schritten aus-
1. Drücken Sie Windows -Schlüssel+i.
2. Klicken Sie nun auf “Update & Sicherheit“.
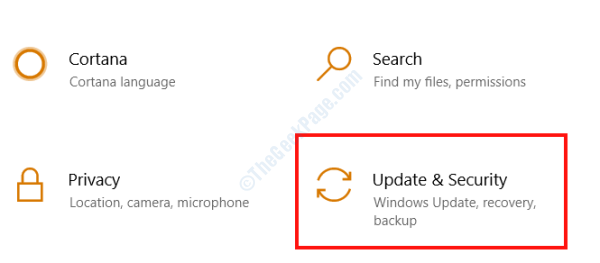
2. Sie müssen auf "Fehlerbehebung" klicken.
3. Danach müssen Sie auf “klicken“Windows Store -Apps"Und klicken Sie auf"Führen Sie den Fehlerbehebung durch“.
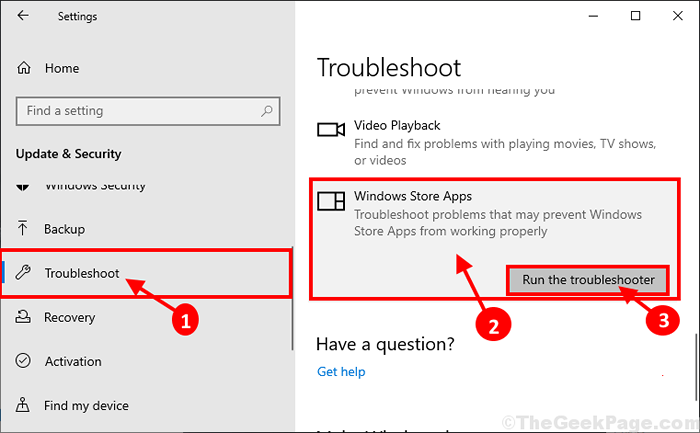
4. Nun müssen Sie auf klicken “NächsteUm die wahrscheinliche Lösung für Ihr Problem zu versuchen.
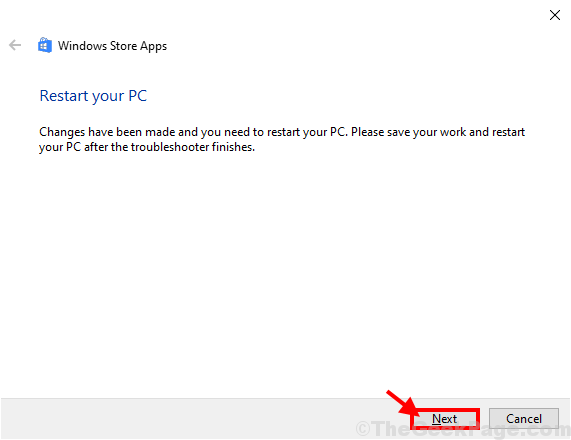
Ihr Computer wird neu gestartet und nach dem Neustart prüft, ob Sie immer noch dem gleichen Problem haben oder nicht.
FIX-3 Deinstallieren und erneut installieren Microsoft Store-
Deinstallieren und Neuinstallation der Fenster Speichern Paket kann die Situation beheben.
1. Drücken Sie zunächst Windows -Schlüssel+r Schlüssel zusammen und dann schreiben “Power Shell“. Drücken Sie Strg+Shift+Eingabetaste um die zu öffnen Power Shell mit administrativen Rechten.
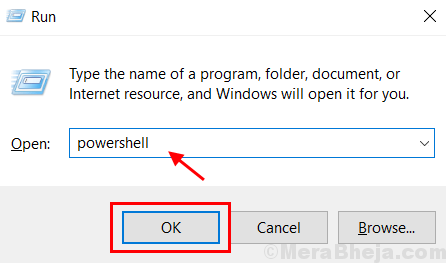
2. Dieser Befehl deinstallieren die Speichern. Fügen Sie diesen Code dazu in ein Power Shell Terminal und dann schlagen Eingeben.
Get -AppXPackage -Alluser * WindowsStore * | Entfernen-Appxpackage

3. Sie müssen den Laden erneut installieren. Um das zu tun, Paste Dies und drücken Sie Eingeben.
Get -AppXPackage -Alluser * WindowsStore * | Foreach add -Appxpackage -DisableDevelopmentMode -register "$ ($ _.InstallleLocation) \ AppXManifest.xml "

Neustart Ihr Computer, um die Änderungen in Ihrem System zu speichern. Überprüfen Sie, ob Sie immer noch das gleiche Problem haben oder nicht.
Fix-4 Reinigen Sie alle temporären Dateien-
Das Reinigen aller temporären Dateien von Ihrem Computer kann dieses Problem auf Ihrem Computer lösen.
1. Klicken Sie auf das Suchfeld und geben Sie dann “ein“DatenträgerreinigungP".
2. Dann klicken Sie auf “Datenträgerbereinigung“.
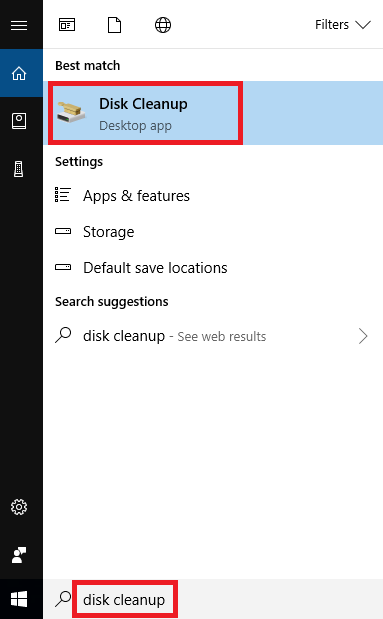
3. In Aufräumarbeiten für Festplatten: Antriebsauswahl Fenster aus der Option “Fährt:„Wählen Sie das Laufwerk aus, an dem Sie Windows installiert haben.
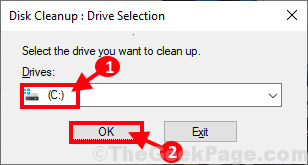
4. Nun in der “Dateien zum Löschen:Option, Sie müssen alle Optionen in der Liste überprüfen.
5. Dann klicken Sie auf “OK”Um den Reinigungsvorgang auf Ihrem Computer zu starten.
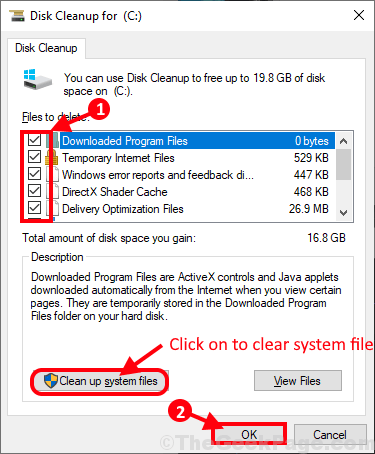
Datenträgerbereinigung Der Prozess dauert einige Minuten, um die Junk -Datei von Ihrem System zu beseitigen.
Nach Abschluss des Aufräumvorgangs, Neustart dein Computer.
- « So aktivieren / deaktivieren Sie die Synchronisierung der Zwischenablage unter Windows 10
- So wiederherstellen Sie das Fehlen neuer im Kontextmenü in Windows 10, 11 »

