Microsoft Store Herunterladen Apps nicht? 11 Möglichkeiten zur Behebung
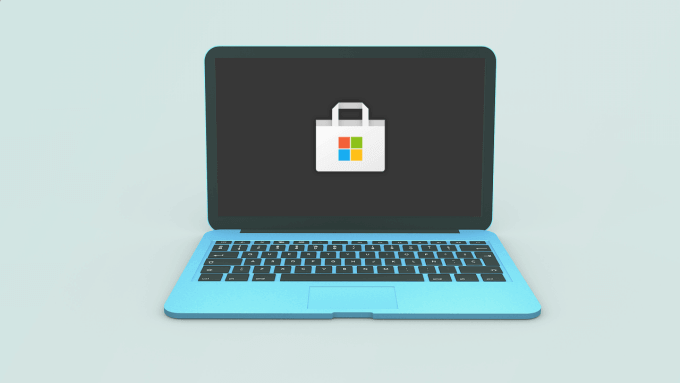
- 4551
- 204
- Ilja Köpernick
Der Microsoft Store ist die Anlaufstelle, um alle Windows-Apps, Spiele und andere Anwendungen von Drittanbietern herunterzuladen. Obwohl der Microsoft Store über eine großartige Benutzeroberfläche und Sammlung von Apps verfügt, kann das Herunterladen von Apps auf Ihren Computer herausfordernd sein. Wenn Sie nicht mit langsamen Downloads kämpfen, können Anwendungen während der Installation stecken bleiben.
Wir haben ein Leitfaden, in dem beschrieben wird, wie Sie Microsoft Store Slow Download -Probleme beheben können. In diesem Tutorial führen wir Sie jedoch durch 11 Dinge, die Sie tun können, wenn Microsoft Store Apps auf Ihrem Windows 10 -Computer nicht herunterlädt.
Inhaltsverzeichnis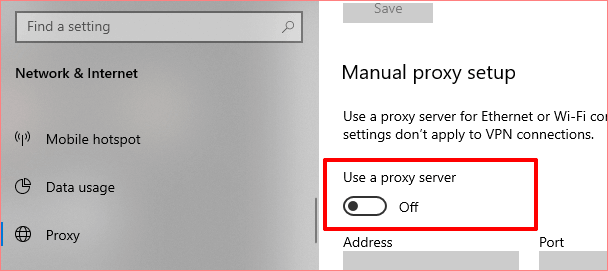
Wenn Sie VPN- und Proxy -Server deaktiviert haben.
3. Force Quit Microsoft Store
Wenn Ihr Computer über einen Internetzugang verfügt, aber Microsoft Store immer noch keine Apps herunterlädt, schließen Sie den Store und starten Sie ihn erneut. Klicken Sie mit der rechten Maustaste auf das Startmenü/das Windows-Logo und wählen Sie Taskmanager.
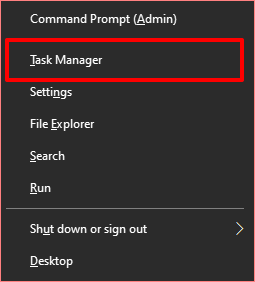
Wählen Sie in der Registerkarte "Prozesse" aus Microsoft Store und klicken Sie auf die Task beenden Taste in der unteren rechten Ecke des Fensters.
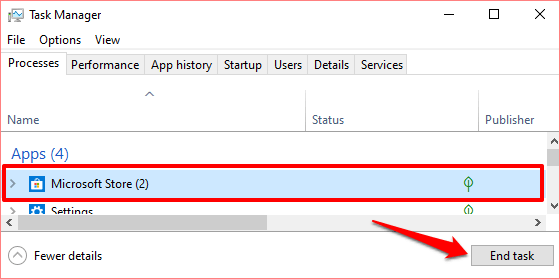
Öffnen Sie Microsoft Store und laden Sie die App (en) erneut herunter. Fahren Sie mit der nächsten Lösung fort, wenn die Apps nicht heruntergeladen werden oder sie anhängig bleiben.
4. Überprüfen Sie die Datums- und Zeiteinstellungen
Der Microsoft Store kann App -Downloads nicht verarbeiten, wenn Ihr Computer in falschen Datum- und Zeiteinstellungen verfügt. Start Windows -Einstellungen und gehen zu Zeit & Sprache. Im Terminzeit Abschnitt stellen Sie sicher, dass Sie diese Optionen überprüfen: Zeit automatisch festlegen Und Die Zeitzone automatisch einstellen.
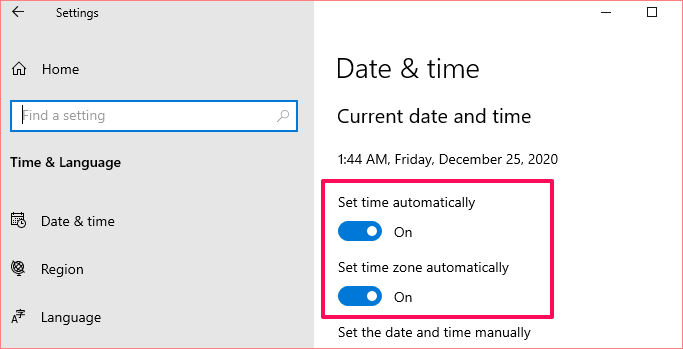
Noch eine Sache: scrollen Sie zur Synchronisieren Sie Ihre Uhr Abschnitt und wählen Sie die aus Jetzt synchronisieren Taste.
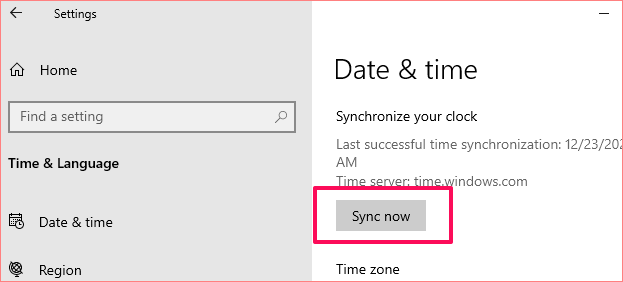
Dadurch synchronisieren und aktualisieren Sie das Datum und die Uhrzeit Ihres PCs sofort mit dem Windows Time -Server. Kehren Sie zum Microsoft Store zurück und überprüfen Sie, ob Sie jetzt Apps herunterladen können.
5. Überprüfen Sie den Speicherplatz und die Einstellungen
Wenn der Microsoft Store immer noch nicht heruntergeladen wird oder wenn Ihr Computer keinen über ausreichenden Speicherplatz verfügt. Das ist ein Kinderspiel. Wenn Ihre Apps also in der Download -Warteschlange stecken bleiben, starten Sie den Datei -Explorer und bestätigen Sie, dass Sie über genügend Speicherplatz auf Ihrer Festplatte verfügen, um die App (en) aufzunehmen.
Wenn Sie mehrere Festplatten mit Ihrem Computer angeschlossen haben, stellen Sie sicher, dass Sie Windows so konfigurieren, dass neue Apps auf dem Laufwerk mit ausreichend Speicherplatz gespeichert werden. Gehe zu Einstellungen> System> Speicherplatz und auswählen Ändere dort, wo neue Inhalte gespeichert werden.
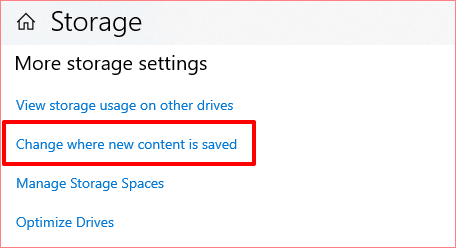
Drücke den "Neue Apps werden speichernDropdown-Option und wählen Sie das Laufwerk aus, das Sie im Microsoft Store gespeichert werden möchten.
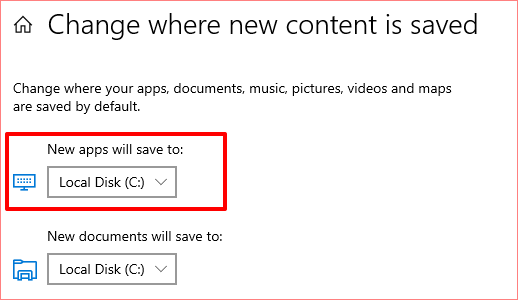
6. Microsoft -Cache löschen
Microsoft Store generiert und speichert temporäre Dateien (Cache -Daten) auf Ihrem Computer. Diese Dateien helfen Microsoft Store, schneller auf Ihrem Computer abzurufen. Wenn diese Dateien jedoch beschädigt werden.
Löschen Sie den Microsoft -Store -Cache und überprüfen Sie, ob diese App -App -Downloads und Installation wiederhergestellt werden. Schließen Sie die Microsoft Store Windows und geben Sie ein wsreset im Suchfeld. Klicken Als Administrator ausführen In den Suchergebnissen und warten Sie, bis das Microsoft Store Reset -Fenster aus dem Bildschirm Ihres PCs verschwindet.
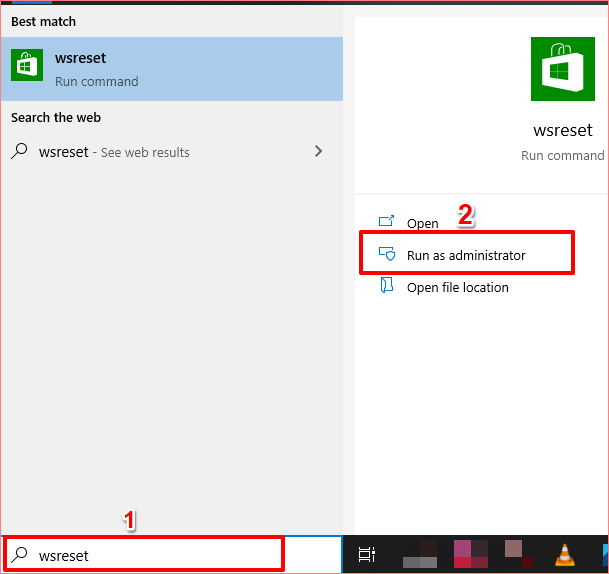
Windows startet den Microsoft -Speicher automatisch nach dem Löschen des Cache. Versuchen Sie eine App herunter und überprüfen Sie, ob sie durchläuft.
7. Schließen Sie Ihr Microsoft -Konto wieder an
Dies beinhaltet die Anmeldung von Ihrem Microsoft -Konto bei der Microsoft Store -App und die Anmeldung wieder in. Drücke den Profil -Symbol Wählen Sie in der oberen rechten Ecke der Microsoft Store-App und wählen Sie Ihr Konto aus.
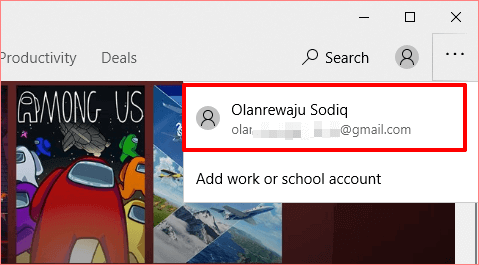
Klicken austragen Um Ihr Microsoft -Konto aus der Microsoft Store -App zu entfernen.
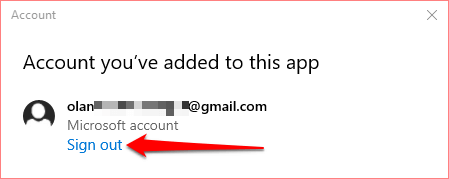
Kehren Sie zum Microsoft Store Homepage zurück, klicken Sie auf das Profilsymbol und wählen Sie anmelden.
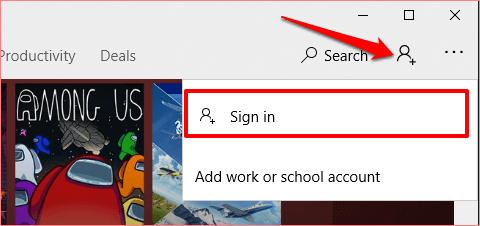
Wenn das Konto auf Ihrem Computer gespeichert ist, wählen Sie das Konto und klicken Sie auf Weitermachen fortfahren. Klicken Sie ansonsten auf Microsoft -Konto, um ein anderes Konto mit dem Microsoft Store zu verwenden.
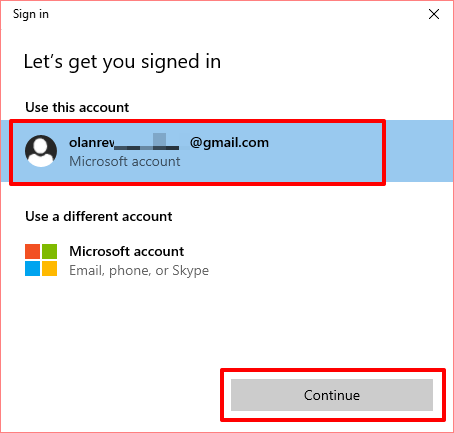
Geben Sie Ihre Kontoanmeldeinformationen an und klicken Sie auf Anmelden Um Ihr Konto wieder mit dem Microsoft Store zu verbinden.
8. Microsoft Store zurücksetzen
Ich kann immer noch keine Apps aus dem Microsoft Store herunterladen? Sie sollten der App einen Reset geben. Wenn Sie eine App zurücksetzen, löscht Windows die Daten und Einstellungen der App von Ihrem Computer aus. Dies könnte dazu beitragen, Probleme zu beseitigen, die dazu führen, dass die App zu Fehlfunktionen führt.
Um den Microsoft Store zurückzusetzen, gehen Sie zu Einstellungen> Apps> Apps & Funktionen und wählen Sie die Microsoft Store Aus der Liste der Anwendungen.
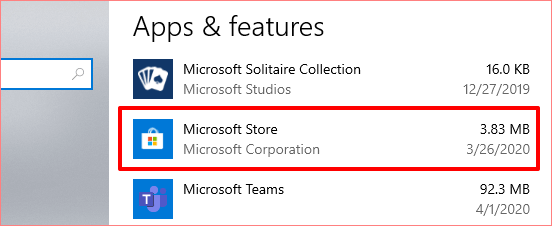
Klicke auf Erweiterte Optionen So öffnen Sie das Systemeinstellungsmenü von Microsoft Store.
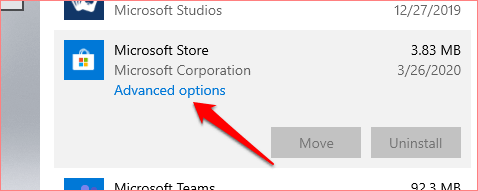
Scrollen Sie zum Abschnitt "Reset" und klicken Sie auf die Zurücksetzen Taste.
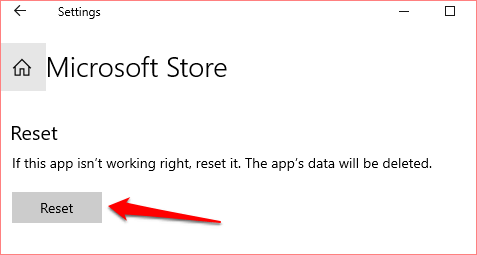
Drücke den Zurücksetzen Taste noch einmal, um den Reset -Prozess zu beginnen.
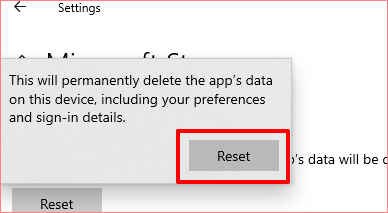
Starten Sie anschließend Microsoft Store, melden Sie sich mit Ihren Microsoft -Kontodetails an und prüfen Sie, ob Sie jetzt App -Updates im Store herunterladen und installieren können.
9. Führen Sie die Windows Store -Fehlerbehebung aus
Windows verfügt über ein integriertes Tool, das Probleme mit dem Microsoft Store oder Apps, die aus dem Store heruntergeladen wurden, diagnostiziert und behebt. Es heißt die Windows Store Apps Fehlerbehebung. Sie werden feststellen, dass es im Menü der Fehlerbehebung der Einstellungen Ihres PCs versteckt ist.
Gehe zu Einstellungen> Update & Sicherheit> Fehlerbehebung und lokalisieren Windows Store -Apps Im Abschnitt „Andere Probleme finden und beheben“. Wählen Sie das Tool aus und klicken Sie auf Führen Sie den Fehlerbehebung durch.
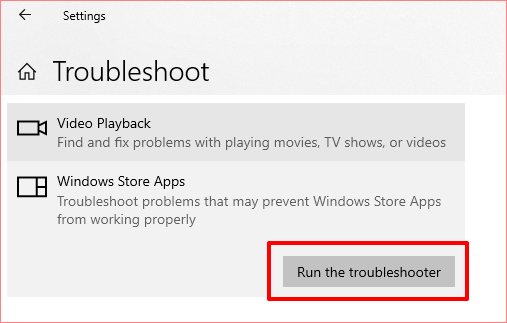
10. Aktualisieren Sie Microsoft Store
Ja, Sie müssen den Microsoft Store wie bei jeder anderen App auf Ihrem Computer aktualisieren. Andernfalls können Sie Probleme beim Herunterladen von (anderen) Apps haben, wenn Sie eine veraltete Version des Microsoft Store ausführen.
Starten Sie Microsoft Store, klicken Sie auf das Menü-Symbol mit drei Punkten und wählen Sie Downloads und Updates.
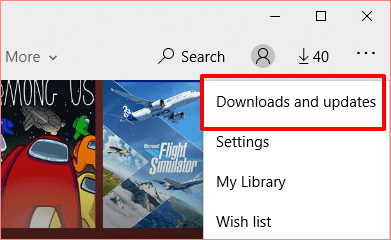
Drücke den Updates bekommen Schaltetaste und warten Sie, bis der Microsoft Store Ihren PC nach veralteten Apps und Spielen scannt, um zu veraltet. Dies kann ein oder zwei Minuten dauern.
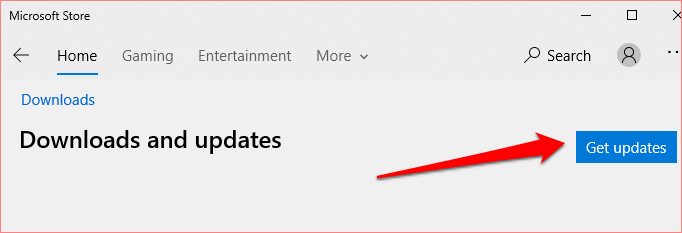
Wenn der Scan abgeschlossen ist, überprüfen Sie, ob sich Microsoft Store in den Updates befindet, oder laden Sie die Warteschlange herunter. Wenn ein Update für den Microsoft Store verfügbar ist, beginnt die Installation automatisch. Sie können auch auf das Download -Symbol neben Microsoft Store klicken, um die Installation manuell auszulösen.
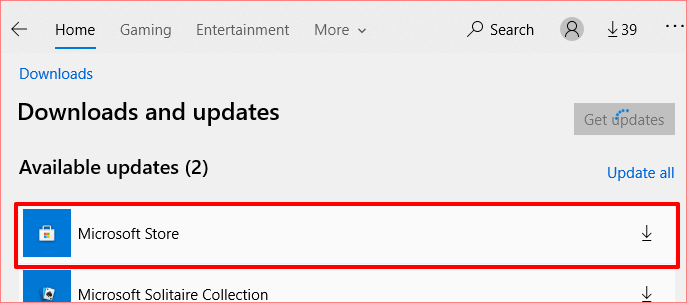
11. Windows Update installieren
Wenn keine der oben genannten Lösungen das Problem löst, prüfen Sie, ob Ihr PC das neueste Windows 10 -Build ausführt. Eine veraltete oder fehlgeschlagene Windows 10-Version kann die Hauptursache für den Appell-Download-Fehler sein, den Sie im Microsoft Store erleben. Stellen Sie also sicher, dass Sie das neueste Update auf Ihrem Computer installieren.
Gehen Sie zu Einstellungen> Update & Sicherheit> Windows -Update und klicken Sie auf Überprüfen Sie die Aktualisierungen. Wenn ein Update verfügbar ist, klicken Sie auf Jetzt installieren Um es auf Ihrem PC herunterzuladen.
Holen Sie sich Microsoft Store wieder herunterladen Apps
Wir sind sicher, dass eine dieser Lösungen den Trick machen sollte. Wenn Sie Apps auf Ihrem Computer weiterhin herunterladen oder aktualisieren können.
- « Ultrawide gegen Dual Monitor -Vor- und -Kons von jedem
- Was ist die Verhinderung der Datenausführung in Windows 10 »

