Microsoft Store öffnet nicht in Windows 11 Fix
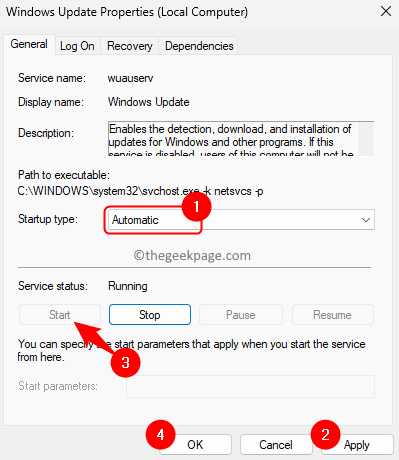
- 4922
- 1289
- Tamina Liebach
Mit Microsoft Store kann der Windows -Benutzer alle offiziellen Anwendungen, Dienste und Spiele auf dem PC herunterladen und installieren. In letzter Zeit haben viele Benutzer Probleme beim Öffnen oder Starten der Store -App gestoßen. Manchmal öffnet die Microsoft Store -App überhaupt nicht und zeigt Fehlermeldungen an den Benutzer an. Es kann unterschiedliche Gründe dafür geben, dass Microsoft Store nicht funktioniert, wie das Systemdatum/die Zeit nicht ordnungsgemäß festgelegt ist oder der Store -Cache beschädigt ist oder die Windows -Version nicht aktualisiert wird. Es wurde auch festgestellt.
Stellen Sie sich diesem Problem gegenüber, in dem Sie Microsoft Store auf Ihrem Windows 11 -PC nicht starten/öffnen können? Wir haben Sie mit einer Liste von Methoden bedeckt, die Sie befolgen können, um den Microsoft Store zum Arbeiten und wieder auf dem richtigen Weg zu bringen. Bevor Sie die Korrekturen voranschreiten, stellen Sie sicher, dass Ihre Internetverbindung funktioniert, da Probleme damit zu Verbindungsfehlern führen können.
Inhaltsverzeichnis
- Fix 1 - Starten Sie die erforderlichen Dienste neu starten
- Fix 2 - Registrieren Sie den Speicher über Windows Terminal erneut ein
- Fix 3 - Deinstallieren und installieren Sie den Windows Store über PowerShell erneut
- Fix 4 - Microsoft Store Cache mit WSReset löschen
- Fix 5 - Führen Sie das SFC -Scan- und DISM -Tool aus
- Beheben Sie 6 - Ändern Sie das Datum und die Uhrzeit
- Beheben Sie 7 - Verwenden Sie den Windows Store App -Fehlerbehebungsmittel
- Reparieren Sie 8- Setzen Sie die Store-App zurück
- Fix 9 - Proxy deaktivieren
- Fix 10 - Verwenden Sie TLS in Interneteigenschaften
- Zusätzliche Korrekturen
Fix 1 - Starten Sie die erforderlichen Dienste neu starten
Schritt 1. Drücken Sie Windows + r öffnen Laufen.
Schritt 2. Typ Dienstleistungen.MSC und schlagen Eingeben um die zu öffnen Dienstleistungen App.
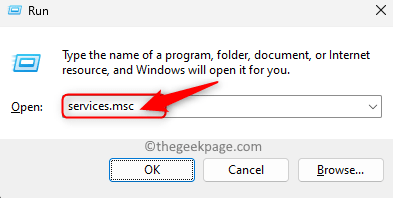
Schritt 3. Suche Windows Update in der Liste der Dienstleistungen.
Schritt 4. Doppelklicken Sie auf Windows Update seine öffnen Eigenschaften Fenster.
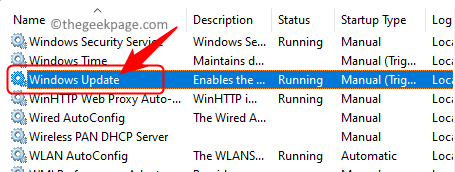
Schritt 5. In Windows Update -Eigenschaften, Stellen Sie sicher, dass die Start-up Typ ist eingestellt auf Automatisch.
Klicken Sie dann auf Anwenden.
Wenn der Dienst nicht ausgeführt wird, klicken Sie auf Start um den Service zu beginnen.
Klicken Sie dann auf OK.
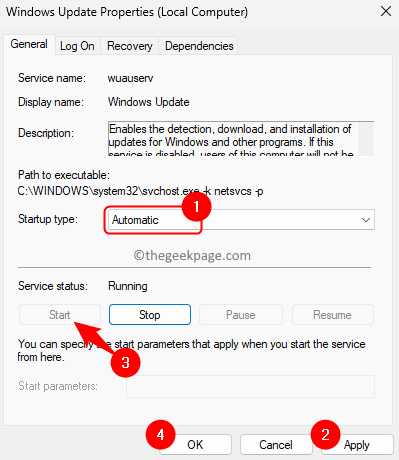
Schritt 6. Zurück in Dienstleistungen Fenster, mit Fenster Aktualisieren Ausgewählt, klicken Sie auf die Neu starten Link, um den Dienst neu zu starten.
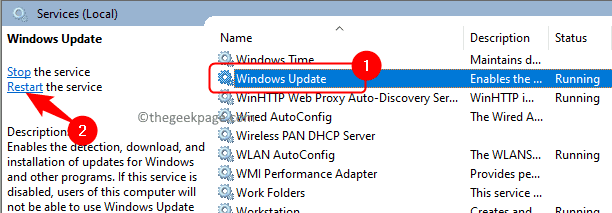
Schritt 7. Führen Sie die oben genannten durch Schritte 4 - 6 Für die beiden folgenden Dienste unten:
- Microsoft Store Installation Service
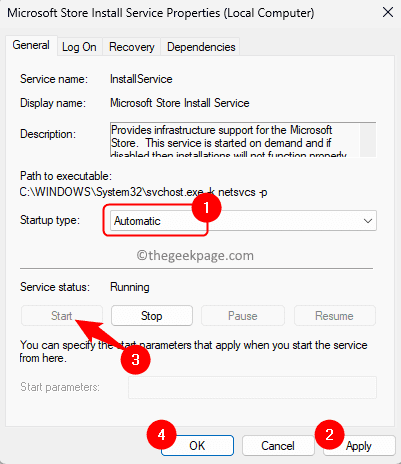
- Intelligenter Hintergrund Transfer Service
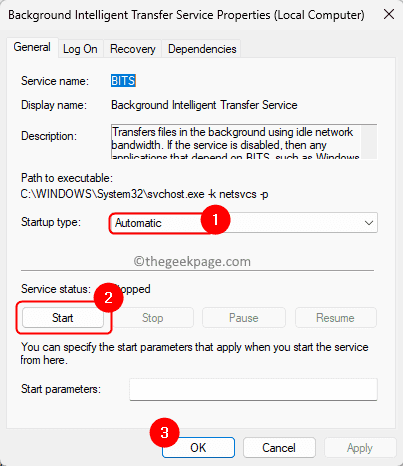
Schritt 8. Schließen Sie das Dienstleistungsfenster.
Eröffnen Sie Microsoft Store, um zu überprüfen, ob das Problem behoben ist.
Fix 2 - Registrieren Sie den Speicher über Windows Terminal erneut ein
Schritt 1. Drücken Sie Windows + x So öffnen Sie das Kontextmenü, das der Startschaltfläche zugeordnet ist.
Schritt 2. Klicke auf Terminal (admin) im Menü.
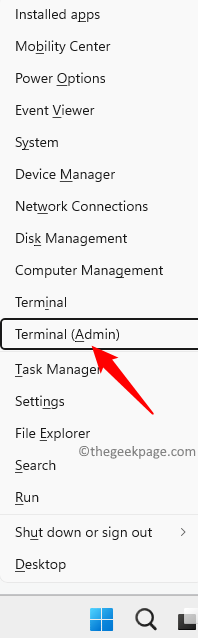
Klicke auf Ja wenn aufgeleitet von Benutzerkontensteuerung Für Berechtigungen.
Schritt 3. Geben Sie den unten angegebenen Befehl ein oder fügen Sie sie in das Terminal ein und drücken Sie Eingeben.
Get -AppXPackage WindowsStore -Aluser | Foreach add -Appxpackage -DisableDevelopmentMode -register "$ ($ _.InstallleLocation) \ AppXManifest.xml "
Schritt 4. Öffnen Sie nach dem Ausführen des Befehls den Laden, um zu überprüfen, ob das Problem noch vorhanden ist oder nicht.
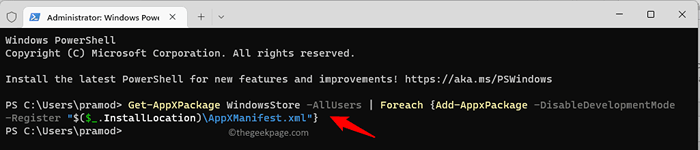
Fix 3 - Deinstallieren und installieren Sie den Windows Store über PowerShell erneut
Schritt 1. Schlagen Sie die Fenster Taste auf Ihrer Tastatur und tippen Sie auf Power Shell in der Suchleiste.
Schritt 2. Klicken Sie mit der rechten Maustaste auf Windows PowerShell im Suchergebnis und auswählen Als Administrator ausführen.
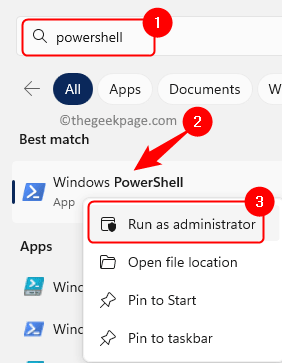
Schritt 3. Kopieren Sie und fügen Sie den folgenden Befehl ein und drücken Sie Eingeben.
Get-AppXPackage * WindowsStore * | Entfernen-Appxpackage
Schritt 4. In diesem Befehl werden Microsoft Store aus Ihrem System deinstalliert.
Neu starten dein Computer.
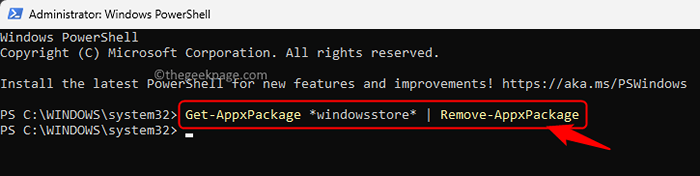
Schritt 5. Nach dem Neustart des Systems öffnen Power Shell als Admin und führen Sie den unten angegebenen Befehl aus.
Get -AppXPackage * WindowsStore * -Allusers | Foreach add -Appxpackage -DisableDevelopmentMode -register "$ ($ _.InstallleLocation) \ AppXManifest.xml "
Schritt 6. Nach dem Ausführen des obigen Befehls wird Windows Store auf Ihrem PC neu installiert.
Überprüfen Sie, ob das Geschäft ohne Fehler ordnungsgemäß funktioniert.
Notiz: Wenn der Befehl in Schritt 5 hat nicht funktioniert oder einen Fehler angegeben, dann versuchen Sie den folgenden Befehl zu verwenden.
Get -AppXPackage -Alluser * WindowsStore * | Foreach add -Appxpackage -DisableDevelopmentMode -register "$ ($ _.InstallleLocation) \ AppXManifest.xml "
Fix 4 - Microsoft Store Cache mit WSReset löschen
Schritt 1. Tippen Sie auf die Fenster Starten Sie die Schaltfläche in Ihrer Taskleiste und geben Sie ein wsreset In der Windows -Suchleiste.
Schritt 2. Klicken Sie im Suchergebnis auf wsreset Um den Befehl auszuführen.
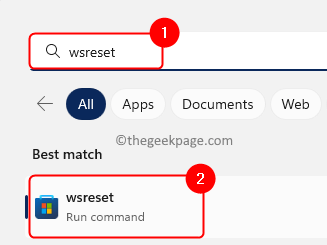
Schritt 3. Jetzt wird eine leere Eingabeaufforderung geöffnet und der Befehl wird ausgeführt.
Nach dem Löschen des Cache wird die Eingabeaufforderung geschlossen.
Wenn es erfolgreich ist, öffnet sich Microsoft Store automatisch.
Fix 5 - Führen Sie das SFC -Scan- und DISM -Tool aus
Schritt 1. Öffne das Laufen Box mit Windows + r.
Schritt 2. Typ CMD und drücke Strg + Shift + Eingabetaste laufen Eingabeaufforderung als Administrator.
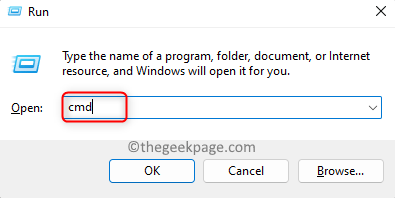
Schritt 3. Führen Sie den unten angegebenen Befehl aus.
SFC /Scannow
Schritt 4. Warten Sie einige Zeit, bis der Scan Probleme betreibt und erfasst.
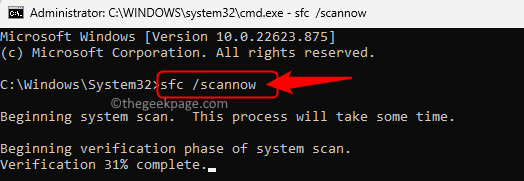
Schritt 5. Überprüfen Sie, ob das Problem mit der Store -App nach Abschluss des Scans behoben ist.
Schritt 6. Wenn das Problem noch vorliegt, öffnen Sie die Eingabeaufforderung und führen Sie den folgenden Befehl aus.
DISM /Online /Cleanup-Image /Restorehealth
Schritt 7. Lassen Sie das DISM -Tool ausführen und nach beschädigten Systemdateien überprüfen. Wenn ein Problem gefunden wird, wird die erforderlichen Reparaturen durchgeführt.
Schritt 8. Sobald das Tool ausgeführt wird, prüfen Sie, ob das Geschäft funktioniert.
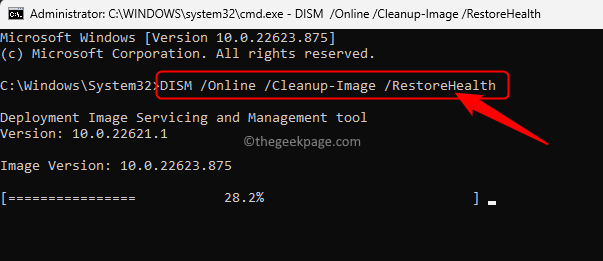
Beheben Sie 6 - Ändern Sie das Datum und die Uhrzeit
Schritt 1. Klicken Sie mit der rechten Maustaste auf Datum und Uhrzeit am richtigen Ende Ihrer Taskleiste.
Schritt 2. Klicken Sie im Menü, das sich öffnet, auf Datum und Uhrzeit einstellen um die zu öffnen Terminzeit Einstellungen.
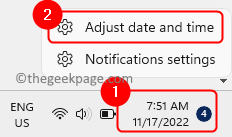
Schritt 3. Schalten Sie den Umschalter ein, der zugeordnet ist Zeit automatisch festlegen Und Zeitzone setzen automatisch.
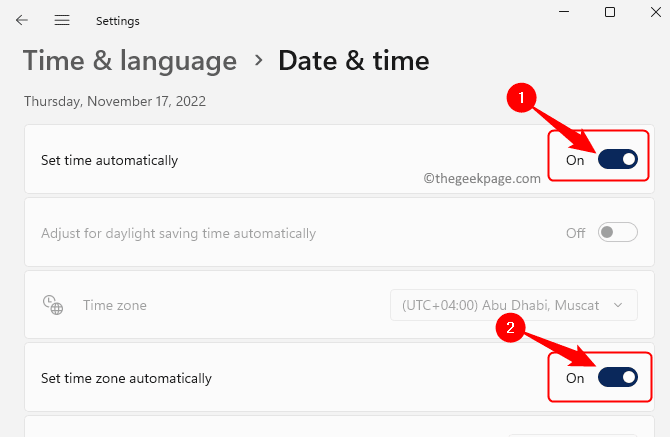
Schritt 4. Im Zusätzlich Einstellungen Klicken Sie unten auf Jetzt synchronisieren Taste zur Synchronisierung der Zeit mit dem Server.
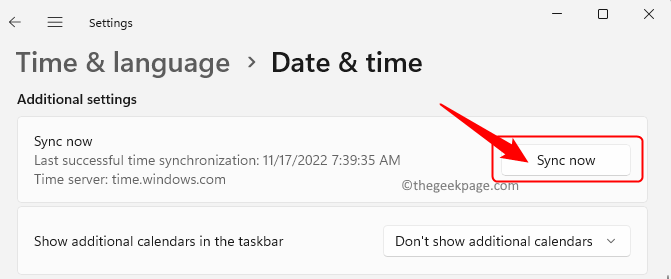
Schritt 5. Wenn nach der Synchronisierung ein Problem mit dem Systemdatum und der Uhrzeit vorliegt, drücken Sie dann Windows + r öffnen Laufen.
Schritt 6. Typ Zeit Datum.cpl und schlagen Eingeben.
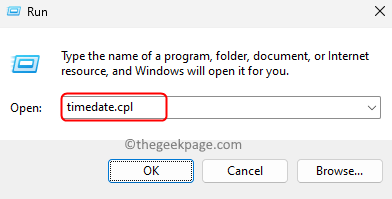
Schritt 7. Im Datum (und Uhrzeit Fenster, klicken Sie auf Datum und Uhrzeit ändern…
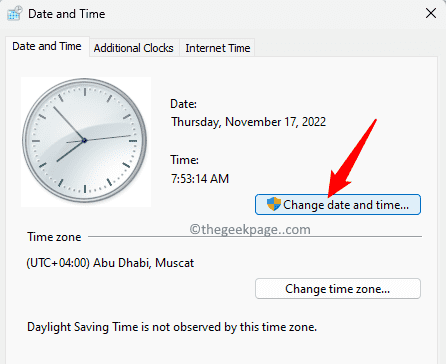
Schritt 8. Stellen Sie hier sicher, dass Sie das richtige Datum und die richtige Uhrzeit festgelegt haben.
Klicken Sie dann auf OK.
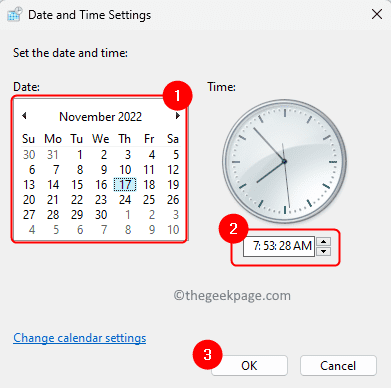
Schritt 9. Klicke auf Zeitzone ändern… um die zu öffnen Zeitzoneneinstellungen Fenster.
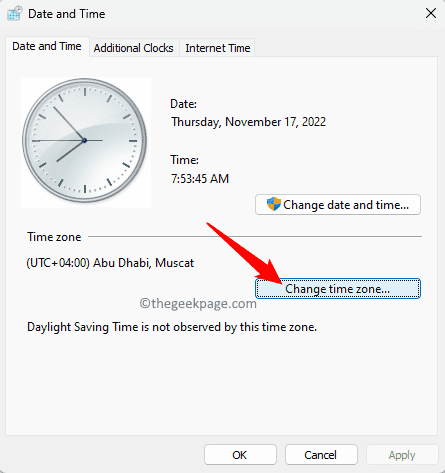
Wählen Sie hier die richtige Zeitzone aus der Dropdown -Liste aus und klicken Sie auf OK.
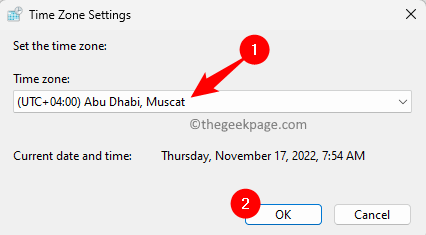
Schritt 10. Überprüfen Sie, ob das Problem mit Microsoft Store behoben ist.
Beheben Sie 7 - Verwenden Sie den Windows Store App -Fehlerbehebungsmittel
Schritt 1. Öffne das Laufen Box mit dem Windows + r Schlüsselkombination.
Schritt 2. Typ MS-Settings: Fehlerbehebung und schlagen Eingeben.
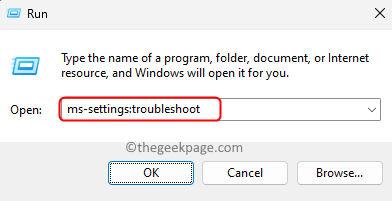
Schritt 3. Auf der Einstellungen zur Fehlerbehebung Seite, c Klicken Sie auf Andere Fehlerbehebung.
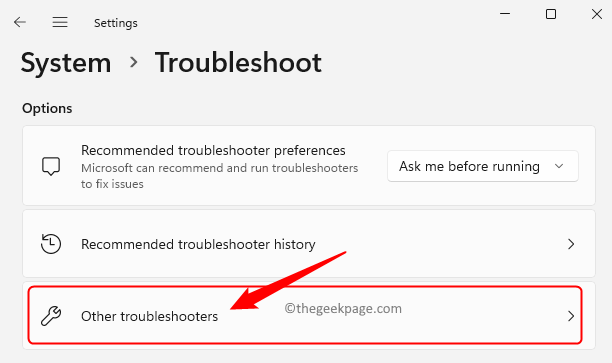
Schritt 4. Suchen Sie in der Liste der Fehlerbehebungsmittel nach Windows Store -Apps und klicken Sie auf die Laufen mit ihm verbundene Taste.
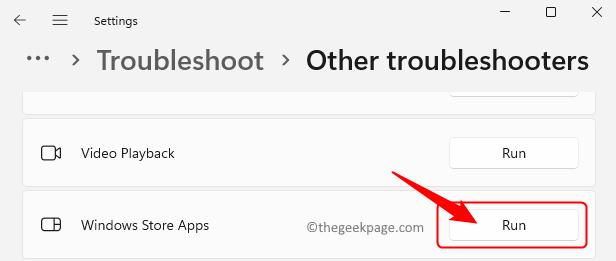
Schritt 5. Warten Sie, bis der Fehlerbehebungsproblem ein Problem mit der App ausführt und erfasst.
Wenn die Korrekturen empfohlen werden, befolgen Sie die Schritte.
Überprüfen Sie, ob Microsoft Store jetzt funktioniert.
Reparieren Sie 8- Setzen Sie die Store-App zurück
Schritt 1. Drücken Sie einfach die Fenster und r Schlüsselkombination, um die zu öffnen Laufen Dialog.
Schritt 2. Typ MS-Settings: AppsFeatures und schlagen Eingeben.
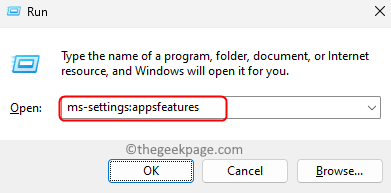
Schritt 3. Im Installierte Apps Seite, verwenden Sie das Suchfeld, um nach zu suchen Microsoft Store In der Liste der installierten Apps auf Ihrem PC.
Schritt 4. Klick auf das Drei horizontale Punkte verknüpft mit Microsoft Store und wähle Erweiterte Optionen.
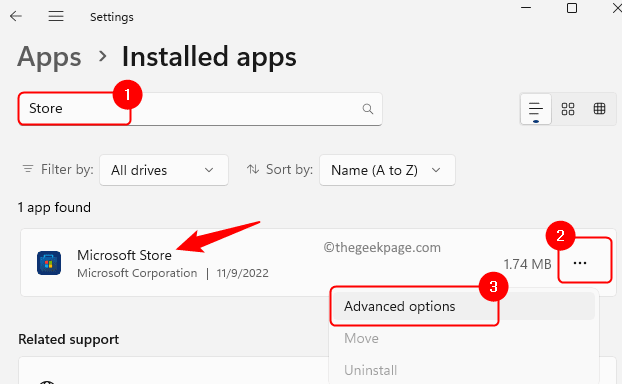
Schritt 5. Auf der Erweiterte Optionen Seite für Microsoft Store, scrollen Sie nach unten zum Zurücksetzen Abschnitt.
Schritt 6. Klicken Sie hier auf die Zurücksetzen Schaltfläche, mit der alle mit der App bezogenen Daten gelöscht werden.
Klicke auf Zurücksetzen erneut auf der Bestätigungsaufforderung, den Reset -Prozess zu starten.
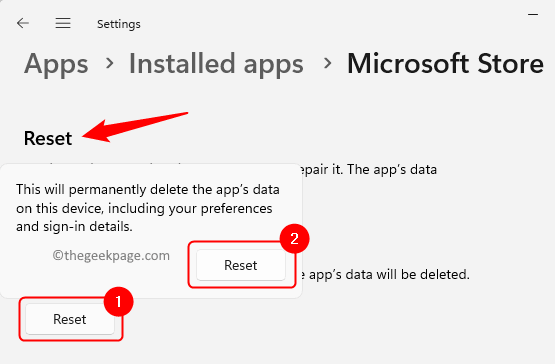
Schritt 7. Versuchen Sie nach Abschluss des Zurücksetzens Microsoft Store und überprüfen Sie, ob das Problem behoben ist.
Fix 9 - Proxy deaktivieren
Schritt 1. Öffne das Windows -Einstellungen Verwendung der Windows + i Schlüsselkombination.
Schritt 2. Wähle aus Netzwerk & Internet Tab im linken Bereich.
Schritt 3. Klicken Sie auf der rechten Seite auf das beschriftete Feld Proxy.
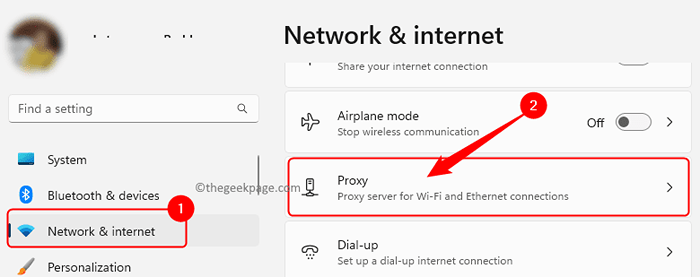
Schritt 4. Unter dem Automatisches Proxy -Setup, Schalten Sie die Option ab Einstellungen automatisch ermitteln.
Schritt 5. Scrollen zum nach unten zum Manuelles Proxy -Setup Abschnitt.
Klicken Sie hier auf die Aufstellen Button neben Verwenden Sie einen Proxy -Server.
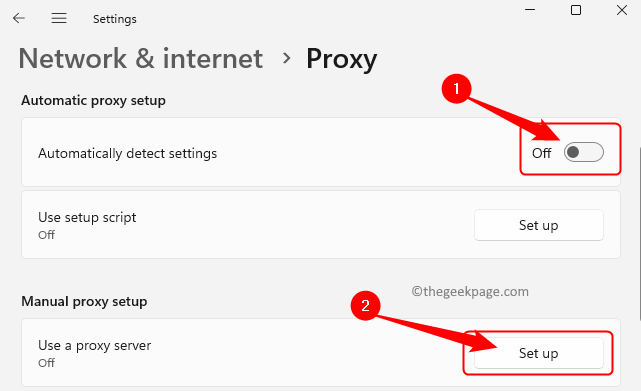
Schritt 6. In Proxy -Server bearbeiten, Schalten Sie den Wechsel unten aus Verwenden Sie einen Proxy -Server.
Klicke auf Speichern.
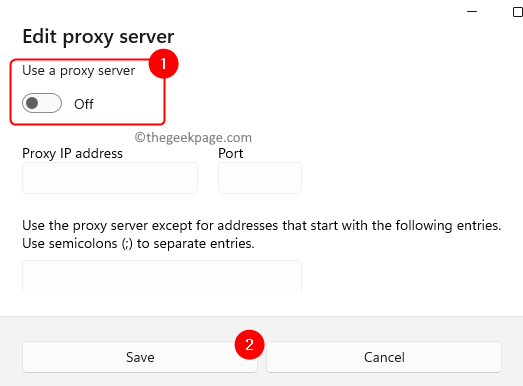
Schritt 7. Überprüfen Sie nun, ob Microsoft Store funktioniert, ohne Fehlermeldungen zu werfen.
Fix 10 - Verwenden Sie TLS in Interneteigenschaften
Schritt 1. Drücken Sie Windows + r um die zu öffnen Laufen Kasten.
Schritt 2. Typ inetcpl.cpl und schlagen Eingeben öffnen Interneteigenschaften.
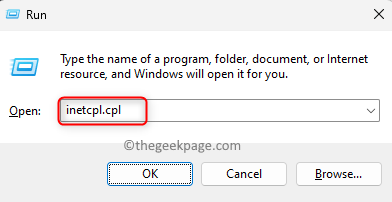
Schritt 3. Im Interneteigenschaften Fenster, gehen Sie zum Fortschrittlich Tab.
Schritt 4. Scrollen zum nach unten zum Sicherheit Abschnitt.
Überprüfen Sie hier die Kontrollkästchen neben Verwenden Sie TLS 1.0, verwenden Sie TLS 1.1 verwenden Sie TLS 1.2 und verwenden TLS 1.3
Schritt 5. Klicke auf Anwenden und dann weiter OK.
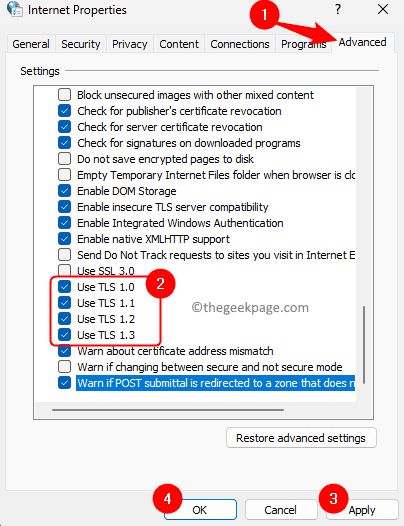
Schritt 6. Überprüfen Sie, ob Sie die Store -App ohne Probleme auf den Markt bringen können.
Nachdem Sie alle oben genannten Korrekturen ausprobiert haben, können Sie Microsoft -Speicher und Arbeiten noch nicht erhalten. Probieren Sie dann die oben genannten allgemeinen Korrekturen aus, um festzustellen, ob sie helfen, das Problem zu überwinden.
Zusätzliche Korrekturen
Überprüfen Sie nach Updates an Windows
Schritt 1. Drücken Sie Windows + r öffnen Laufen.
Schritt 2. Typ MS-Settings: WindowsUpdate und schlagen Eingeben.
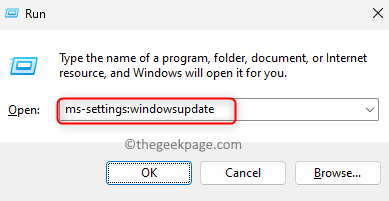
Schritt 3. Klicke auf Auf Updates prüfen.
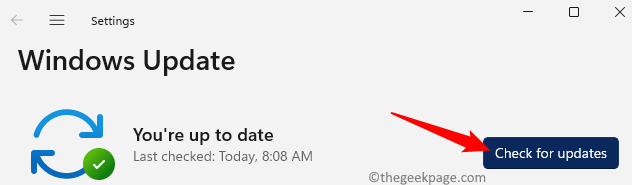
Schritt 4. Windows überprüft nach Updates für die in Ihrem System installierte Version.
Schritt 5. Wenn Updates vorhanden sind, laden Sie sie herunter und installieren Sie sie.
Neu starten Ihr PC und überprüfen Sie, ob das Problem mit Microsoft Store behoben ist.
Fenster zurücksetzen
Wenn das Problem nicht behoben ist, nachdem Sie alles ausprobiert haben, befolgen Sie die Schritte in diesem Artikel und setzen Sie Ihren Windows 11 -PC zurück.
Das ist es!
Danke fürs Lesen.
Wir hoffen, dass Sie Ihren Microsoft Store ohne Probleme zum Laufen bringen. Fanden Sie diesen Artikel nützlich genug, um dieses Problem mit Microsoft Store zu lösen?? Bitte kommentieren Sie und teilen Sie uns Ihre Gedanken und die Fix mit, die für Sie funktioniert hat.
- « Das BitLocker -Bedienfeld -Tool nicht öffnen, Fehlercode 0x80004005
- Die Einstellungen für Bildschirmschoner sind in Windows 11 /10 -Fix ausgegraut »

