Microsoft Surface -Tastatur funktioniert nicht? 10 Möglichkeiten zur Behebung

- 3200
- 826
- Matteo Möllinger
Versuchen Sie zu tippen, aber Ihre Microsoft Surface -Tastatur funktioniert nicht? Mach dir keine Sorge; du bist nicht allein. Dies kann zwar unglaublich frustrierend sein, aber es gibt einige Möglichkeiten, wie Sie das Problem beheben und in kürzester Zeit wieder in Betrieb nehmen können.
In diesem Beitrag werden wir diskutieren, was dazu führen könnte, dass Ihre Oberflächen -Tastatur nicht funktioniert, und einfache Methoden, um sie zu beheben, ohne den technischen Support aufzurufen. Wenn Ihre Schlüssel also nicht so funktionieren, wie sie sollten, lesen Sie weiter für einige hilfreiche Lösungen.
Inhaltsverzeichnis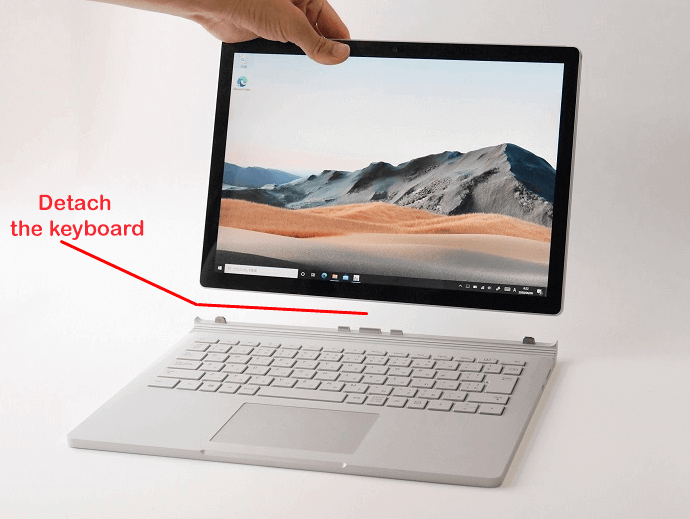
Sie sollten auch die Tastatur auf physische Schäden überprüfen, während sie sich lösen. Schauen Sie beispielsweise nach, ob die Stecknadeln gebrochen oder gebogen sind, und prüfen Sie, ob der Verbindungsanschluss auf der Oberflächenvorrichtung gebrochen ist.
Wenn Sie ein anderes Oberflächengerät zur Verfügung haben, befestigen Sie diese Tastatur daran. Das Problem ist möglicherweise nicht mit der Tastatur, sondern mit dem Laptop. Wenn es nicht funktioniert, ist es wahrscheinlicher, dass Sie eine neue Tastatur benötigen.
2. Reinigen Sie die Steckerstifte
Nutzen Sie die Gelegenheit, um die Steckerstifte und den Steckeranschluss zu reinigen, während die Tastatur abgelöst wird. Suchen Sie zunächst nach Schmutz und Staub im Steckeranschluss des Oberflächengeräts und reinigen.
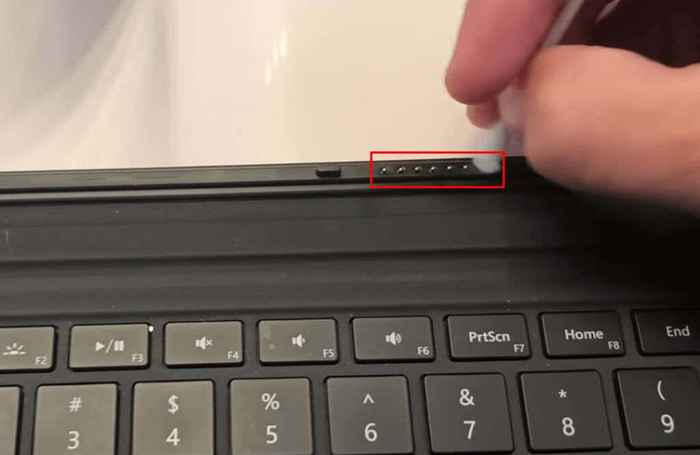
Blasen Sie den gesamten Staub aus, indem Sie eine Dose Druckluft verwenden, und tupfen Sie dann einen Q-Tip in ein wenig Isopropylalkohol und reinigen. Mach dir keine Sorgen um den Alkohol, der die Elektronik beschädigt. Isopropylalkohol ist sicher für die Reinigung der Elektronik.
3. Stellen Sie sicher, dass die Tastaturbatterien aufgeladen sind
Dies ist der erste Schritt, den Sie unternehmen sollten, wenn Sie eine drahtlose Tastatur verwenden, die eine unabhängige Stromquelle benötigt. Niedrige Leistung in drahtlosen Tastaturen kann verhindern, dass sie korrekt funktionieren. Laden Sie zunächst Ihr Gerät auf und fahren Sie mit den nächsten Schritten zur Fehlerbehebung fort, wenn dies das Problem nicht behebt.
4. Paar- und Auspaarung Bluetooth
Dies ist ein weiterer Schritt, um darauf zu achten, wenn Sie eine drahtlose Tastatur verwenden. Setzen Sie die Bluetooth -Verbindung zurück, um mögliche Fehler zwischen der Tastatur und der Oberflächenvorrichtung zu beseitigen.
- Öffnen Sie die Suchleiste auf Ihrem Surface Pro und suchen Sie nach Bluetooth- und anderen Geräteneinstellungen.
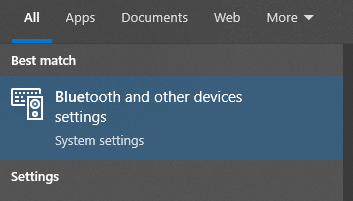
- Suchen Sie die angeschlossene Oberflächentastatur und klicken Sie auf der Schaltfläche Drei Punkte auf der Seite.
- Wählen Sie das Gerät entfernen.
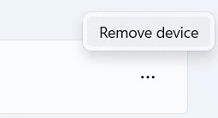
- Bluetooth aus und zurück einschalten.
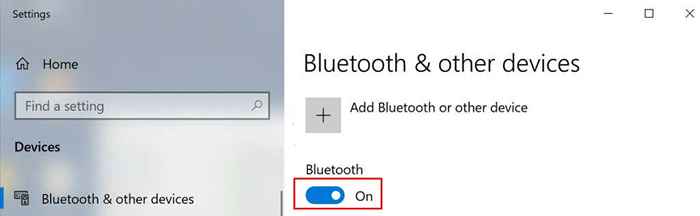
- Schließen Sie die Oberflächentastatur wieder an. Wenn es nicht automatisch eine Verbindung herstellt, müssen Sie das Gerät hinzufügen und Ihre Oberflächentastatur auswählen.
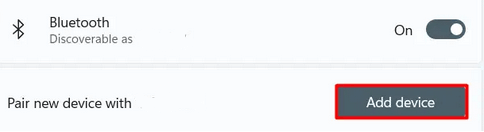
Überprüfen Sie, ob Ihre Tastatur nach dem Auspaarung funktioniert, und kombinieren Sie es erneut.
5. Verwenden Sie den Windows -Fehlerbehebung
Fehlerbehebung war noch nie einfacher. Windows hat eine kräftige Liste von Fehlerbehebungsmitteln, mit denen Sie bestimmte Probleme beheben können. Hier ist, wie:
- Gehe zu den Einstellungen. Sie können die Suchleiste verwenden, um sie in der Taskleiste zu finden.
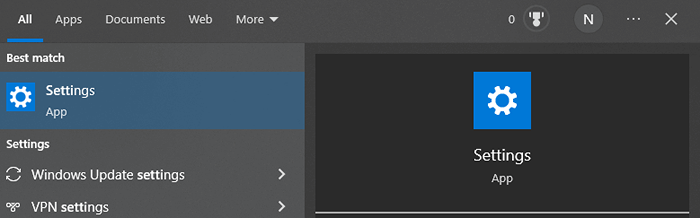
- Wenn Sie ein Windows 10 -Benutzer sind, gehen Sie zu Update & Security.
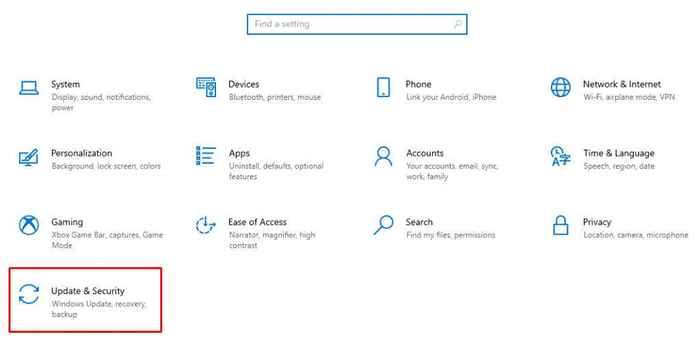
- Wählen Sie die Option zur Fehlerbehebung aus. Windows 11 -Benutzer müssen zum System gehen und dann beheben.
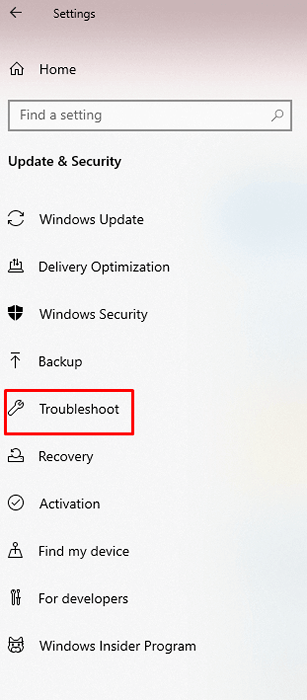
- Gehen Sie zu anderen Fehlerbehebungsmitteln.
- Wählen Sie neben der aufgelisteten Tastatur, die Sie verwenden, aus. Sie sollten die Tastatur und die Bluetooth -Verbindung beheben, wenn Sie eine Bluetooth -Tastatur verwenden. Sie finden beide Optionen unter anderen Fehlerbehebungsmitteln.
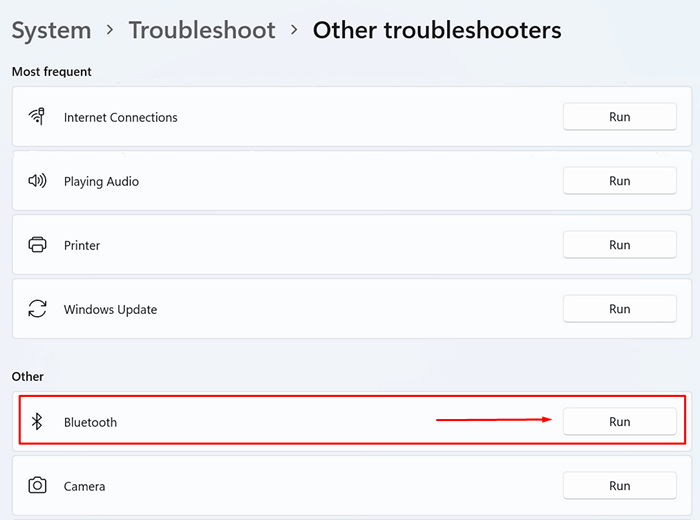
6. Installieren Sie die Treiber neu
Stellen Sie sicher, dass alle Treiber aktualisiert werden. Wenn Tastaturtreiber veraltet sind oder Dateien beschädigt haben, können die Treiber dazu führen. Das Beste ist, sie erneut zu deinstallieren und wieder zu installieren.
- Gehen Sie zur Suchleiste und suchen Sie den Geräte -Manager.
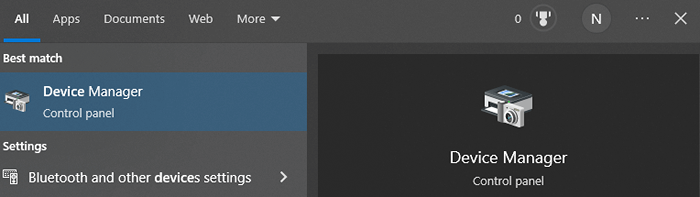
- Gehen Sie zum Abschnitt Tastaturer und klicken Sie auf den Abwärtspfeil, um ihn zu erweitern.
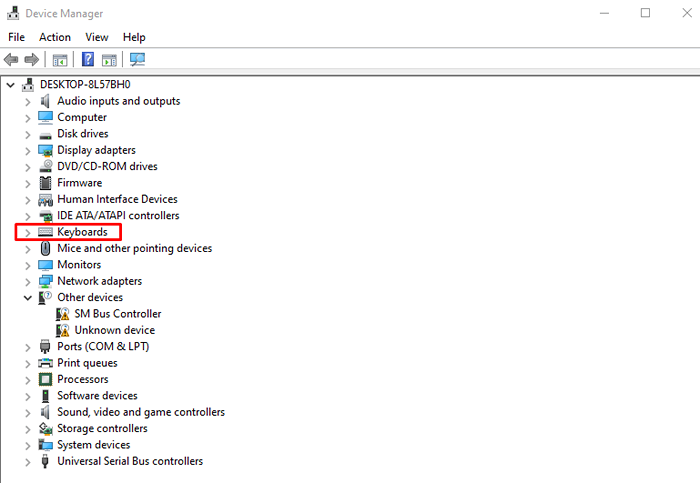
- Klicken Sie mit der rechten Maustaste auf die Treiber und wählen Sie Deinstallation. Tun Sie dies für alle aufgelisteten Treiber im Bereich Tastatur.
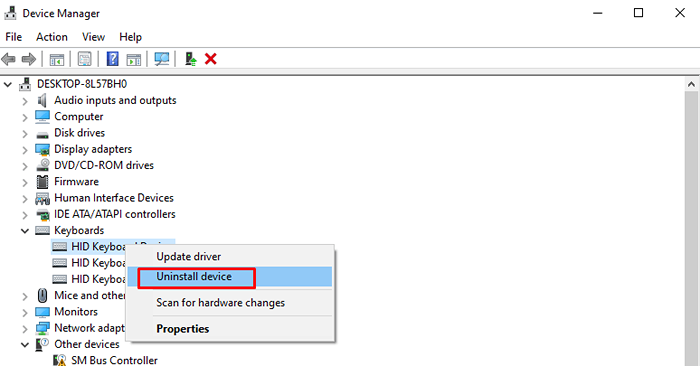
- Sie sollten auch den Abschnitt Human Interface Controller überprüfen. Erweitern Sie es und suchen Sie nach einem Vorsichtszeichen daneben. Wenn es so ist, deinstallieren Sie es; Wenn dies nicht der Fall ist, lassen Sie es in Ruhe.
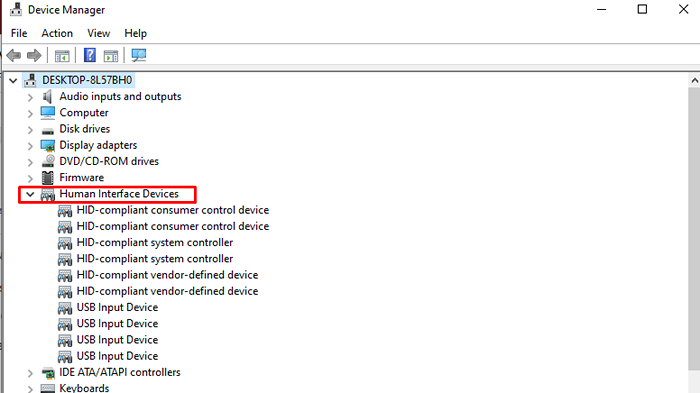
- Starten Sie Ihr Microsoft Surface -Gerät neu. Die Treiberinstallation sollte automatisch gestartet werden. Die neuen Treiber sollten auf dem neuesten Stand sein.
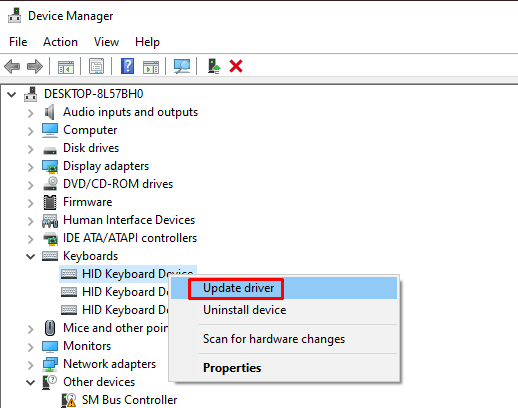
7. Windows aktualisieren
Wenn Ihr Windows -Betriebssystem einen Fehler oder Fehler aufweist, erkennt Microsoft es automatisch. Sie erhalten den Fix für diesen Fehler über das Windows Update. Das Aktualisieren von Windows aktualisiert automatisch alle Treiber, sodass Sie es nicht manuell tun müssen. Zum Aktualisieren von Windows:
- Geben Sie nach Updates in der Windows -Suchleiste ein.
- Drücken Sie die Taste für Updates überprüfen. Beachten Sie, dass die angezeigte Schaltfläche jetzt auch heruntergeladen oder heruntergeladen und installiert werden kann. Jede Option ist in Ordnung.
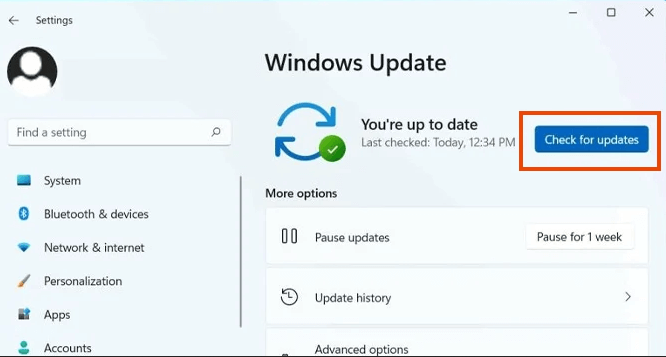
Nachdem Sie die Fenster aktualisiert haben, fragen Sie Ihr Oberflächengerät möglicherweise um einen Neustart. Wenn dies der Fall ist, klicken Sie jetzt neu starten.
8. Überprüfen Sie die Oberfläche UEFI
Einige Benutzer haben festgestellt, dass die Tastaturen arbeiten, wenn sie ihre Geräte auf die UEFI -Einstellungen umstellen. Möglicherweise haben Sie ein Windows-bezogenes Problem, wenn die Tastatur in UEFI funktioniert, aber beim Laden von Windows eingestellt wird.
- Schalten Sie Ihr Oberflächengerät herunter.
- Halten Sie gleichzeitig die Lautstärketaste gedrückt und drücken Sie die Ein- / Ausschaltertaste und lassen Sie sie frei. Halten Sie den Lautstärkeregbleister weiter, bis das Oberflächenlogo erscheint.
- Der UEFI -Bildschirm wird geöffnet. Überprüfen Sie, ob Ihre Tastatur jetzt funktioniert.
- Gehen Sie zu den Geräten und überprüfen Sie, ob das Bluetooth eingeschaltet ist.
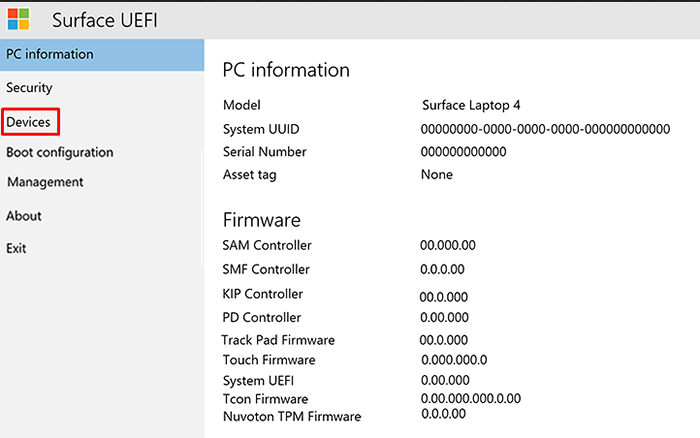
9. Wenden Sie sich an den Microsoft -Support
Wenn sich Ihre Tastatur noch unter der Garantie befindet, sollten Sie sich an den Microsoft -Support wenden. Sie können Ihr Problem lösen, indem Sie Ihre Tastatur entweder reparieren oder ersetzen. Senden Sie die Reparaturanfrage über ihre offizielle Website.
10. Nehmen Sie Ihr Oberflächengerät und Ihre Tastatur zu einer Reparaturwerkstatt
Wenn Ihnen keiner der oben genannten Hilfsmittel dabei half.
Welcher Fehlerbehebungsschritt für Sie funktioniert hat? Lassen Sie uns in den Kommentaren unten wissen und können Sie andere Tipps für andere Surface -Tastatur -Benutzer weitergeben.
- « Was ist Windows Credential Manager?
- Windows PowerShell taucht immer wieder auf? 8 Möglichkeiten zur Behebung »

