Microsoft Surface wird nicht eingeschaltet? 7 Möglichkeiten zur Behebung

- 4674
- 1258
- Lana Saumweber
Ihr Microsoft Surface -Laptop oder -Tablet kann aufgrund von Batterieausfall, Überhitzung, einem beschädigten Ladegerät oder einem fehlerhaften Netzschalter möglicherweise nicht gestartet werden. Temporäre Systemfehler oder fehlende Hardware können auch verhindern, dass Ihre Oberfläche aus dem Schlafmodus oder dem Winterschlaf kommt.
Glücklicherweise sind Netzteil oder Batterieprobleme oft leicht zu beheben. Wir zeigen Ihnen sieben Schritte zur Fehlerbehebung.
Inhaltsverzeichnis
Hinweis: Wenn Ihre Oberflächenbatterie vollständig abgelassen ist, kann ein Oberflächendock Ihr Gerät nicht aufladen oder mit Strom versorgen. Laden Sie stattdessen Ihre Oberfläche mit ihrem ursprünglichen Netzkabel auf.
2. Überprüfen Sie die Stromverbindung
Ihre Microsoft -Oberfläche lädt oder schaltet sich nicht ein, wenn die Stromverbindung locker ist. Stellen Sie sicher.
Stellen Sie außerdem sicher, dass der Stromanschluss sicher in den Ladeanschluss Ihrer Oberfläche passt. Wenn sich nichts ändert, ist Ihre Oberflächenleistung wahrscheinlich fehlerhaft oder beschädigt.
Probieren Sie ein anderes Ladekabel aus oder kaufen Sie eine Ersatzleistung im Microsoft Store.
3. Verwenden Sie authentisches Ladezubehör

Ladezubehör von Drittanbietern oder Knockoff-Ladevorgängen kann Ihre Oberfläche nicht mit Strom versorgen oder die Batterie aufladen. Sie können auch Ihre Batterie beschädigen oder Ihre Oberfläche überhitzen lassen.
Schließen Sie Ihre Oberfläche mit ihrer ursprünglichen Netzteil oder einem kompatiblen Netzkabel mit Microsoft-Brand-Marke an eine Wandauslass an.
4. Lassen Sie Ihre Oberfläche abkühlen

Computer werden manchmal zufällig heruntergefahren und werden nicht einschalten, wenn die CPU -Temperatur zu hoch ist. Wenn sich Ihre Oberfläche heiß anfühlt, trennen Sie die Stromversorgung und lassen Sie es einige Minuten lang kühl, bevor Sie sie einschalten.
Wenn Sie Ihre Oberfläche auf ein Kühlkissen legen. In unserer Fehlerbehebung führen.
5. Externe Zubehör trennen

Wenn Sie externe Zubehör an Ihrer Oberfläche angeschlossen werden, kann dies verhindern. Trennen Sie USB -Laufwerke, SD -Karten, Typabdeckungen und jedes externe Zubehör von Ihrer Oberfläche und versuchen Sie, sie erneut einzuschalten.
6. Wecken Sie Ihre Oberfläche mit einer Tastaturverknüpfung
Macht Ihre Oberfläche beim Einschalten ein surrendes Geräusch, friert aber auf einem schwarzen Bildschirm ein? In diesem Fall gibt es wahrscheinlich ein Problem mit dem Display oder dem Grafikadapter Ihrer Oberfläche. Wenn Sie den Grafikadapter Ihrer Oberfläche neu starten, kann der Bildschirm wieder korrekt funktionieren.
Drücken Sie die Windows -Taste + Strg + Shift + B Hotkey und lassen Sie die Tasten frei, wenn Ihre Oberfläche ein Piepton macht. Der Bildschirm sollte fünf bis zehn Sekunden später auftreten.
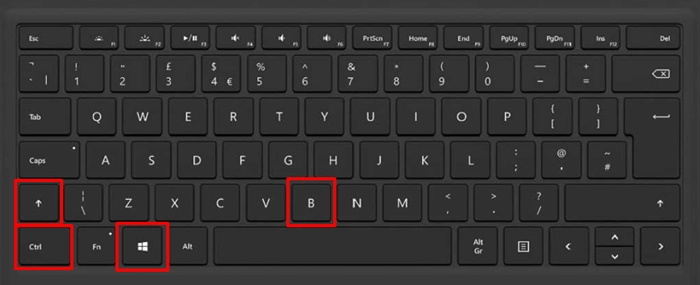
Drücken Sie im Tablet -Modus dreimal gleichzeitig die Tasten Lautstärke und Lautstärke.
7. Erzwingen Sie den Neustart oder weicher Zurücksetzen Ihrer Oberfläche
Wenn sich Ihre Oberfläche immer noch nicht einschaltet, halten Sie den Netzschalter mindestens 20 Sekunden lang gedrückt,. Lassen Sie die Ein- / Ausschaltfläche los, wenn der Bildschirm Windows -Logo angezeigt wird.

Versuchen Sie die Zwei-Button-Force-Shutdown-Methode, um Ihr Oberflächengerät zu erzwingen,. Der 2-Knopf-Herunterfahren funktioniert auf ausgewählten Oberflächenmodell-Oberflächenbuch, Oberflächen-RT, Surface 2, Surface 3, Surface Pro, Surface Pro 2, Surface Pro 3 und Surface Pro 4.
- Halten Sie den Netzschalter 30 Sekunden lang gedrückt. Lassen Sie die Schaltfläche los und fahren Sie mit dem nächsten Schritt fort.
- Halten Sie die Lautstärketaste und den Netzschalter gleichzeitig 15 Sekunden lang gedrückt.
Lassen Sie erst nach 15 Sekunden keine oder beide Tasten frei, auch wenn der Bildschirm das Oberflächenlogo blinkt.
- Lassen Sie sowohl Volumen- als auch Power-Tasten los und warten Sie mindestens 10 Sekunden lang.
- Drücken Sie die Netzschaltfläche, um Ihren Oberflächenlaptop oder Tablet einzuschalten.
Holen Sie sich Ihre Oberfläche zum Laufen
Wenn Sie Ihre Microsoft -Oberfläche zum Starten bringen, verwenden Sie das Oberflächendiagnose -Toolkit, um nach Stromversorgung und Batterieproblemen zu suchen. Sie können auch mit einem Microsoft -Support -Spezialisten über die Oberflächen -App chatten.
Öffnen Sie die Oberflächen-App, erweitern Sie das Dropdown-Menü der Hilfe und Support, wählen Sie Hilfe und befolgen Sie die Eingabeaufforderung.
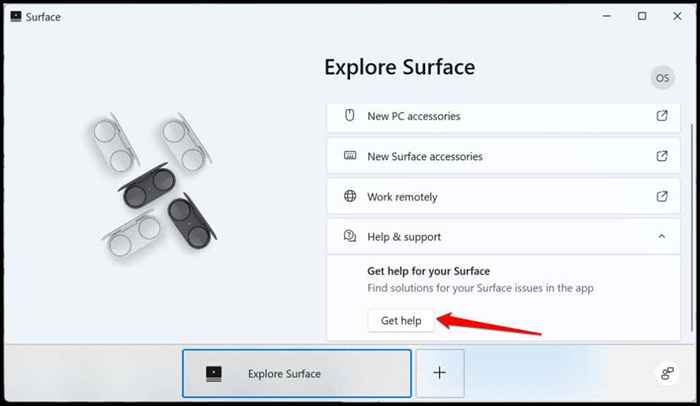
Sie sollten auch das Betriebssystem Ihrer Oberfläche aktualisieren und die neuesten Updates für Treiber und Firmware herunterladen. Senden Sie Ihre Oberfläche für Service, Reparatur oder Ersatz an einen nahe gelegenen oder lokalen Microsoft Store.
- « Was tun mit alten Festplatten 8 tolle Ideen
- 8 Beste Valentinstagsgeschenke für Geeks im Jahr 2023 »

