Microsoft -Teams Fehler Es tut uns leid - wir sind auf ein Problem gestoßen
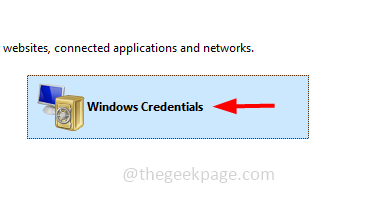
- 2250
- 123
- Phoebe Jeorga
Microsoft Teams ist eine App -App -App, in der sie in Organisationen weit verbreitet ist, um effektive Kommunikation wie Besprechungen, Chat, Videokonferenzen usw. Ein paar Benutzer, die den Teams Desktop -Client verwenden, stehen jedoch vor dem Fehler mit der Aufschrift "Es tut uns leid - wir sind auf ein Problem gestoßen.". Auf jeden Fall können Sie das Team des Teams verwenden, da es der Teams Desktop App ähnelt. Um diesen Fehler zu lösen, haben wir hier in diesem Artikel verschiedene Lösungen im Detail im Detail aufgeführt. Sie können sie ausprobieren und das Problem loswerden.
Probieren Sie zunächst die unten genannten Grundoptionen aus, um das Problem zu lösen
Schließen Sie die Anwendung der Teams
Schritt 1 - Rechtsklick auf der Taskleiste, Klicken Sie dann auf die Taskmanager
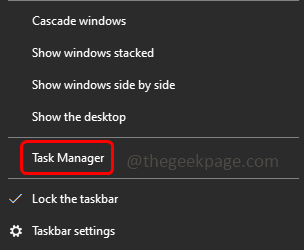
Schritt 2 - Im Task -Manager, Rechtsklick Klicken Sie in Microsoft -Teams auf die Task beenden
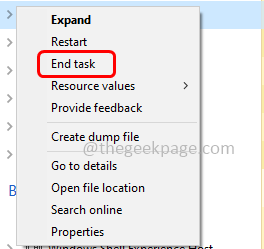
Melden Sie sich an und melden Sie sich erneut beim Microsoft -Team -Konto an
Schritt 1 - Klick auf das Profil In der Team -App in der oberen rechten Ecke. Klicken Sie in der angezeigten Liste auf austragen
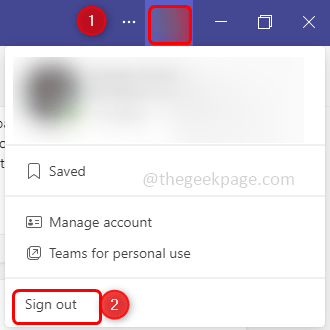
Schritt 2 - Es wird ein Pop -up angezeigt, klicken Sie auf austragen. Dies wird Sie aus den Teams unterschreiben
Schritt 3 - Öffnen Sie jetzt erneut die Team -App, wählen Sie die Konto Sie haben zuvor verwendet oder können auch andere Konten verwenden. Um andere Konten zu verwenden, klicken Sie auf ein anderes Konto verwenden
Schritt 4 - Geben Sie die Passwort und klicken Sie auf anmelden
Schritt 5 - Microsoft sendet einen Code an Ihre E -Mail. Überprüfen Sie Ihren E -Mail -Posteingang und kopieren Sie den Code
Schritt 6 - Geben Sie den Code in die Teams ein Anmeldung Seite und klicken Sie auf nächste
Schritt 7 - Dies wird die Teams öffnen. Überprüfen Sie nun, ob das Problem gelöst ist.
Wenn das Problem nicht mit den obigen grundlegenden Schritten gelöst ist, befolgen Sie die folgenden Methoden
Inhaltsverzeichnis
- Methode 1: Löschen Sie den Microsoft -Team -Cache
- Methode 2: Trennen Sie das Benutzerkonto und stellen Sie dann wieder an
- Methode 3: Führen Sie die Team -App im Kompatibilitätsmodus aus
- Methode 4: Führen Sie den Kompatibilitätsfehler für Microsoft -Teams aus
- Methode 5: Führen Sie Teams als Administrator aus
- Methode 6: Generische Anmeldeinformationen für Teams App löschen
- Methode 7: Verwenden Sie die Webversion der Teams
- Methode 8: Aktivieren Sie die TLS -Funktion
- Methode 9: Installieren Sie die Microsoft -Team -App erneut
Methode 1: Löschen Sie den Microsoft -Team -Cache
Schritt 1 - Öffnen Sie die Auslaufaufforderung mithilfe Windows + R -Tasten zusammen
Schritt 2 - Kopieren Und Paste der folgende Befehlin der Laufaufforderung und klicken Sie auf eingeben
C: \ Benutzer \%Benutzername%\ AppData \ Roaming \ Microsoft \ Teams
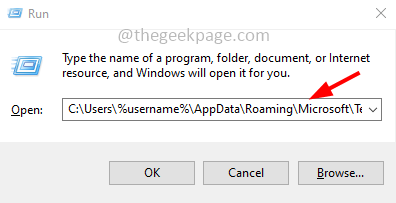
Schritt 3 - Doppelklick auf der Blob_Storage Ordner, um es zu öffnen
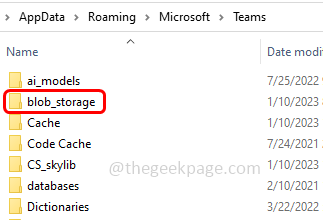
Schritt 4 - Löschen Der Ordner in Blob_Storage vorhanden. Löschen, Rechtsklick im Ordner und klicken Sie auf löschen
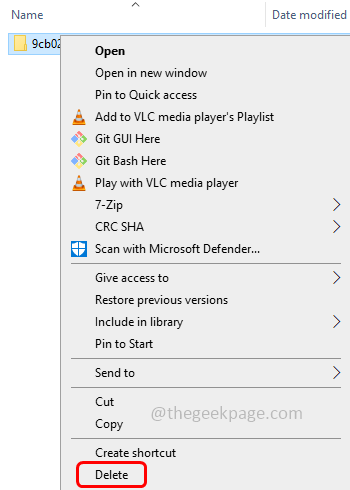
Schritt 5 - Löschen Sie nun den Cache, um dies zu tun, um zum Teamsordner zurückzukehren, und finden Sie dann Zwischenspeicher Ordner und öffne es
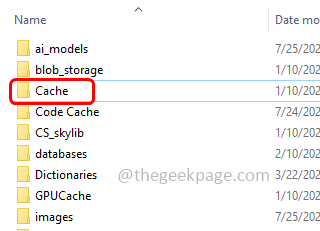
Schritt 6 - Löschen Sie alle Dateien vorhanden darin. Wählen Sie dazu alle Dateien aus (ausStrg + a) Rechtsklick auf ihnen und klicken Sie auf löschen
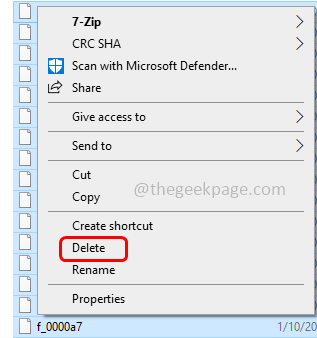
Schritt 7 - Navigieren Sie auch zum Ordner des Teams zurück und finden Sie Datenbanken Ordner
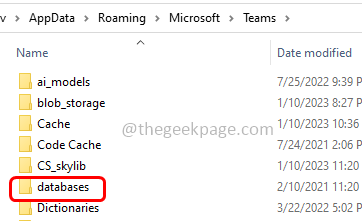
Schritt 8 - Doppelklick darauf zu öffnen und löschen Alle darin enthaltenen Dateien
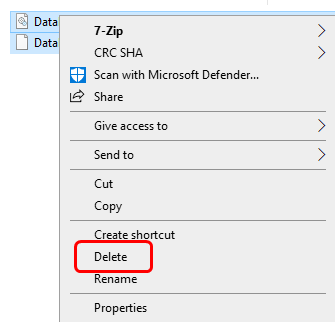
Schritt 9 - Jetzt wieder im Ordner des Teams finden Sie zwei weitere Ordner Indexeddb Und Dienstangestellter Löschen Sie dann den darin enthaltenen Inhalt in ihnen. Überprüfen Sie nun, ob das Problem gelöst ist.
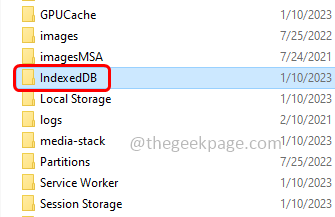
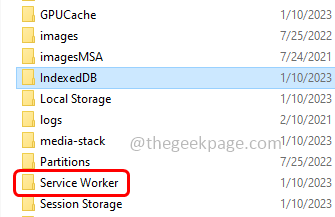
Methode 2: Trennen Sie das Benutzerkonto und stellen Sie dann wieder an
Schritt 1 - Öffnen Sie die Windows -Einstellungen mithilfe Windows + i Schlüssel zusammen
Schritt 2 - Klicke auf Konten
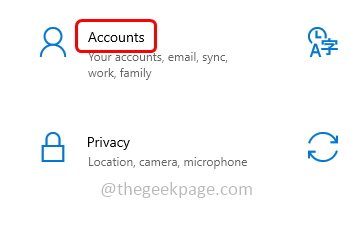
Schritt 3 - Klicken Sie auf der linken Seite auf Zugang zu Arbeit oder Schule
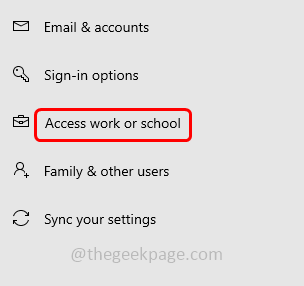
Schritt 4 - Überprüfen Sie rechts das Konto, das Sie bei den Microsoft -Teams anmelden möchten. Klicken Sie auf das verknüpfte Konto und klicken Sie auf dann auf trennen
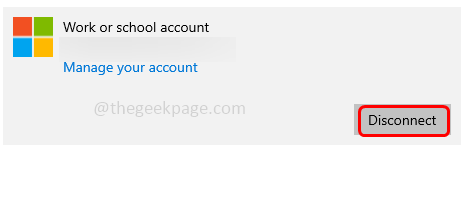
Schritt 5 - Klicken Sie in der Bestätigung auf Ja
Schritt 6 - Dann wieder neu anschließen Es. Überprüfen Sie nun, ob das Problem gelöst ist
Notiz - Wenn Sie nicht mit einem Konto verknüpft sind, verlinken Sie es zuerst und überprüfen Sie dann, ob das Problem gelöst ist.
Methode 3: Führen Sie die Team -App im Kompatibilitätsmodus aus
Schritt 1 - Rechtsklick in der Team -App und dann darauf klicken Eigenschaften

Schritt 2 - Im geöffneten Fenster gehen zum Kompatibilität Tab
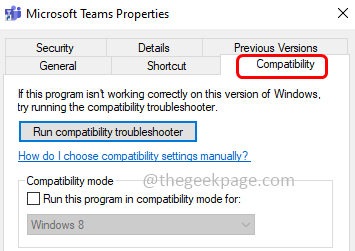
Schritt 3 - Ticken Sie das Kontrollkästchen neben Starte dieses Programm im Kompatibilitätsmodus für
Schritt 4 - Dann auswählen Windows 8 Aus seiner Dropdown
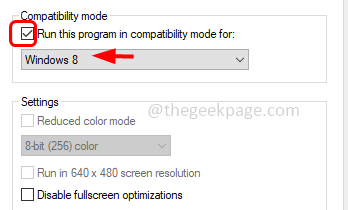
Schritt 5 - Um die Änderungen zu speichern, klicken Sie auf anwenden Und OK
Methode 4: Führen Sie den Kompatibilitätsfehler für Microsoft -Teams aus
Schritt 1 - Rechtsklicken Sie mit der rechten Maustaste auf der Teams App und dann klicken Sie auf Eigenschaften

Schritt 2 - Im geöffneten Fenster gehen zum Kompatibilität Tab
Schritt 3 - Klicken Sie dann auf die Führen Sie die Kompatibilitätsbehebung aus Taste
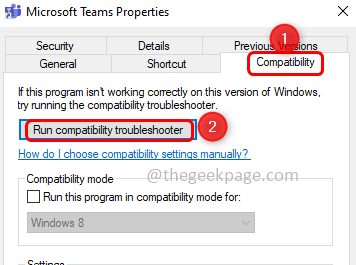
Schritt 4 - Es wird nur wenige Sekunden dauern und dann im geöffneten Fenster klicken Versuchen Sie es mit empfohlenen Einstellungen
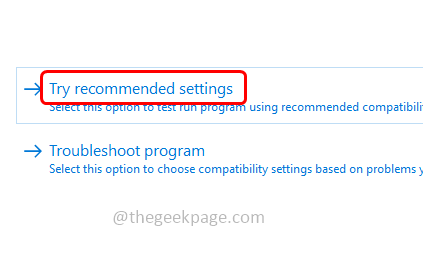
Schritt 5 - Drücken Sie die Testen Sie das Programm Schaltfläche, dann in Ihrem Konto in der Teams -App anmelden und überprüfen

Schritt 6 - Klicke auf nächste
Schritt 7 - Dann auswählen Ja, speichern Sie diese Einstellungen, oder Nein, versuche es noch einmal Abhängig von den Testergebnissen. Wenn Sie auswählen NEIN Dann werden weitere Optionen zur Fehlerbehebung zur Verfügung gestellt
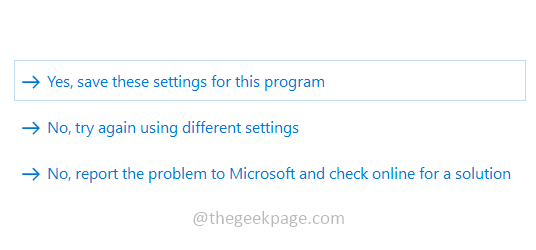
Schritt 8 - Überprüfen Sie nach Abschluss des Vorgangs, ob die Team -App einwandfrei funktioniert.
Methode 5: Führen Sie Teams als Administrator aus
Schritt 1 - Rechtsklick Im Teamsymbol klicken Sie auf dann auf Eigenschaften

Schritt 2 - Gehen Sie im geöffneten Fenster in die Kompatibilität Tab
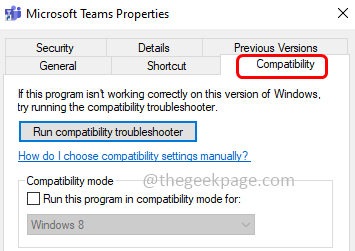
Schritt 3 - Wählen Sie im Abschnitt Einstellungen aus Führen Sie dieses Programm als Administrator aus Wenn Sie auf das Kontrollkästchen daneben klicken (eine Zeckenmarke sollte vorhanden sein)
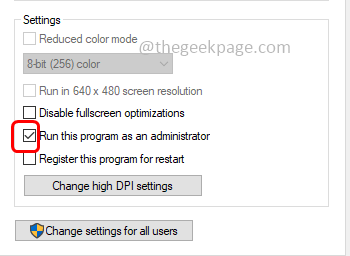
Schritt 4 - Um die Änderungen zu speichern, klicken Sie auf anwenden Und OK
Methode 6: Generische Anmeldeinformationen für Teams App löschen
Schritt 1 - Öffne das Qualifikationsmanager. Um dies zu tun, öffnen Sie die Auslaufaufforderung mithilfe Windows + r Schlüssel zusammen, dann tippen Kontrolle Keymgr.DLL und schlagen eingeben
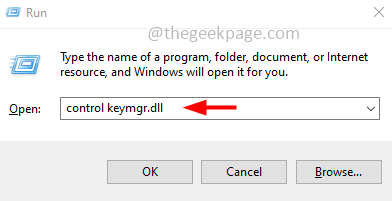
Schritt 2 - Alternativ können Sie auch Anmeldeinformationsmanager in die Windows -Suchleiste eingeben. In den Suchergebnissen doppelklicken Sie darauf und öffnen Sie den Anmeldeinformationsmanager
Schritt 3 - Wählen Windows -Anmeldeinformationen
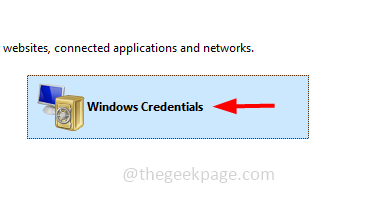
Schritt 4 - Finden Sie im Abschnitt "generische Anmeldeinformationen" Microsoft Office -Konto Anmeldeinformationen und Teams Anmeldeinformationen. Klick auf das Dropdown-Liste daneben
Schritt 5 - Klicken Sie nun auf entfernen Um seine Anmeldeinformationen zu löschen
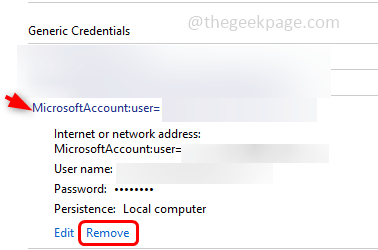
Schritt 6 - Schließen Sie das Fenster "Anmeldeinformationen" und Neustart das System. Verwenden Sie nun Teams und überprüfen Sie, ob der Fehler gelöst ist.
Methode 7: Verwenden Sie die Webversion der Teams
Schritt 1 - Öffnen Sie den Browser und gehen Sie zur Webseite der Teams
Schritt 2 - Klicke auf Melde dich kostenlos an Taste oben rechts
Schritt 3 - Geben Sie die Email Adresse und klicken Sie auf nächste
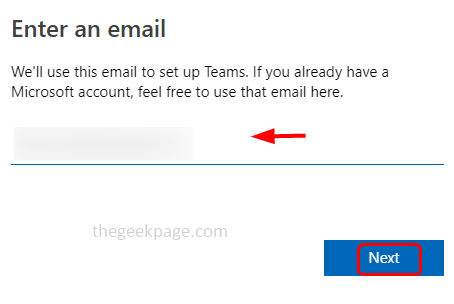
Schritt 4 - Wählen Sie das Erforderliche Option Wie Schulkonto, Arbeit, Freundekonto, indem Sie auf das Optionsfeld daneben klicken und auf Weiter klicken
Schritt 5 - Sobald das Konto eingerichtet ist, verwenden Sie die Team -App und prüfen Sie, ob es wie erwartet funktioniert.
Methode 8: Aktivieren Sie die TLS -Funktion
Schritt 1 - Öffnen Sie die Auslaufaufforderung mithilfe Windows + r Schlüssel zusammen
Schritt 2 - Typ inetcpl.cpl in der Laufaufforderung und klicken Sie auf eingeben
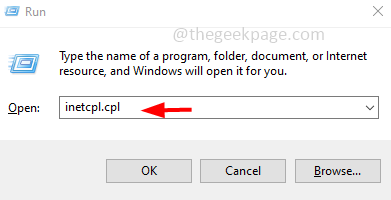
Schritt 3 - Dies öffnet die Interneteigenschaften, gehen Sie zum fortschrittlich Tab
Schritt 4 - Scrollen Sie nach unten und wählen Sie Verwenden Sie TLS 1.0, 1.1, 1.2 Optionen, indem Sie auf das Kontrollkästchen daneben klicken
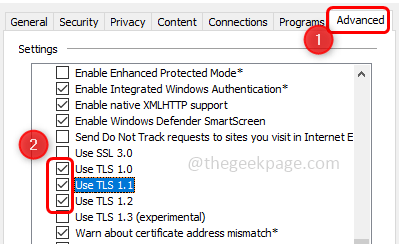
Schritt 5 - Klicke auf anwenden Und OK. Überprüfen Sie nun, ob das Problem gelöst ist.
Methode 9: Installieren Sie die Microsoft -Team -App erneut
Schritt 1 - Erste deinstallieren Die Team -App öffnet dies die Windows -Einstellungen mithilfe Windows + i Schlüssel zusammen
Schritt 2 - Klicke auf Apps
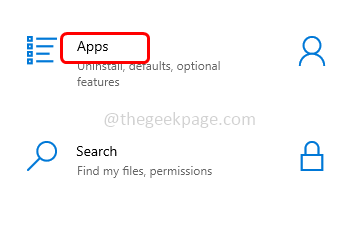
Schritt 3 - In den Apps & Features -Fenstern finden Sie in der Suche nach Microsoft Teams und klicken Sie darauf. Klicken Sie dann auf deinstallieren
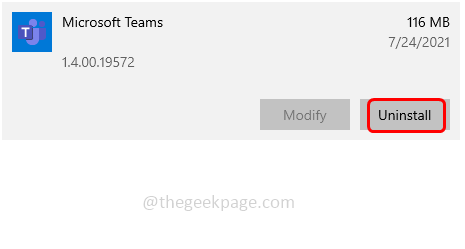
Schritt 4 - Jetzt neu installieren Die Team -App, um dies zu tun, gehen Sie zur Microsoft -Website und klicken Sie auf Holen Sie sich App im Laden
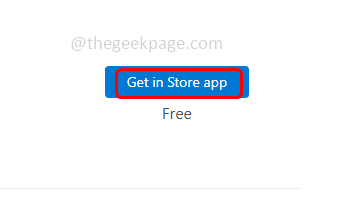
Schritt 5 - Klicke auf Installieren. Legen Sie das Microsoft -Teamkonto fest und verwenden Sie es. Überprüfen Sie dann, ob das Problem behoben ist.
Das ist es! Ich hoffe, die oben genannten Informationen sind nützlich. Lassen Sie uns wissen, welche der oben genannten Methoden für Sie funktioniert haben. Vielen Dank und glückliches Lesen!!
- « Versehentlich gelöschtes Netzwerkadapter -Treiber Fix
- Messenger sendet keine Nachrichten auf dem iPhone [gelöst] »

