Der Status der Microsoft -Teams nicht aktualisiert? 10 Korrekturen zum Versuchen

- 3439
- 104
- Matteo Möllinger
Können Sie Ihren Status in Microsoft -Teams nicht aktualisieren?? Erscheinen Sie in Teams immer "offline" oder "weg"? Die Empfehlungen zur Fehlerbehebung in diesem Artikel sollen Ihnen helfen, das Problem zu beheben.
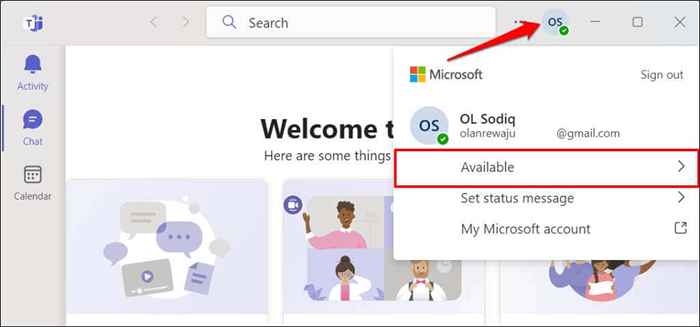
- Wählen Sie die Option Status zurücksetzen.
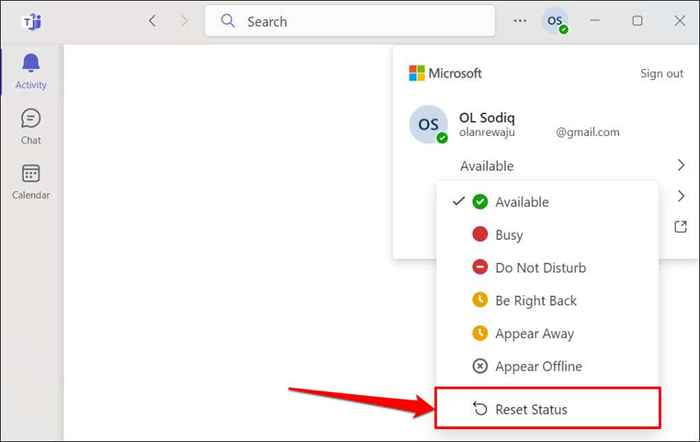
Wählen Sie eine neue Statusoption aus und überprüfen Sie, ob Microsoft -Teams Ihren Status aktualisieren.
3. Überprüfen Sie die Gesundheit von Microsoft Teams Service
Die Microsoft-Team-App kann Ihren Status möglicherweise nicht aktualisieren, wenn in den Teams serienbezogene Ausfallzeiten erfahren.
Besuchen Sie den Microsoft Service Health oder Office Service Health Portals in Ihrem Webbrowser und überprüfen Sie, ob Microsoft -Teams im Betrieb sind.
Ein Green Checkmark -Symbol neben „Teams (Kunden)“ bedeutet, dass der Service im Betrieb ist, während ein Red X -Symbol Probleme mit Teams angibt.
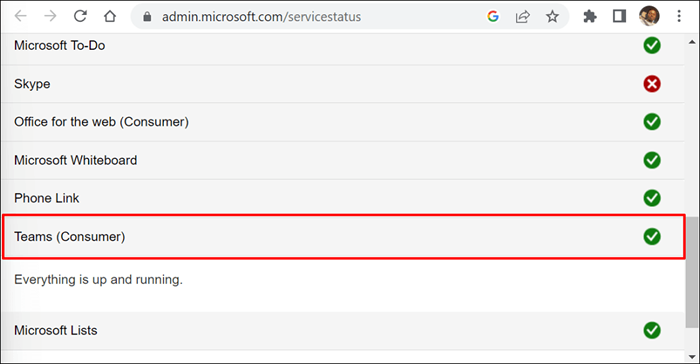
Serverbezogene Ausfallzeiten oder Ausfälle werden häufig in einem Blitz festgelegt. Wenden Sie sich an Microsoft Support, wenn das Problem stunden- oder tagelang bestehen bleibt.
4. Microsoft -Teams beenden und neu starten
Force-Antrieb und Wiedereröffnung der Team-App wurde in diesem Reddit-Thread die Statusprobleme einiger Teams-Benutzer behoben.
Force Quit Microsoft -Teams über Windows Task Manager
Befolgen Sie die folgenden Schritte, um die engen Teams auf Ihrem Windows -PC zu erzwingen.
- Drücken Sie Strg + Shift + ESC, um den Windows -Task -Manager zu starten.
- Wählen Sie Microsoft -Teams und wählen Sie die Schaltfläche "Endaufgabe" oben im oberen Menü aus.
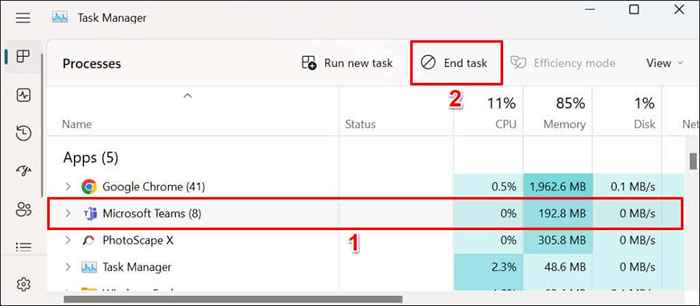
Alternativ klicken Sie mit der rechten Maustaste auf Microsoft-Teams und wählen Sie im Kontextmenü Endaufgabe.
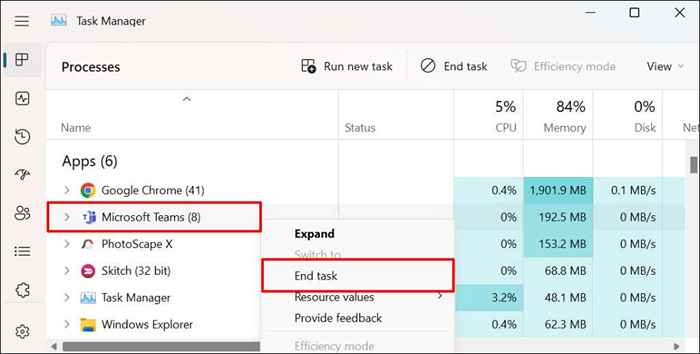
Sie können auch Microsoft-Teams im Windows-Einstellungsmenü erzwingen.
Erzwingen Sie, Kündigteams über Windows -Einstellungen zu zwingen
- Gehen Sie zu Einstellungen> Apps> Installierte Apps, wählen Sie das Menü-Menü-Symbol neben Microsoft-Teams und wählen Sie erweiterte Optionen.
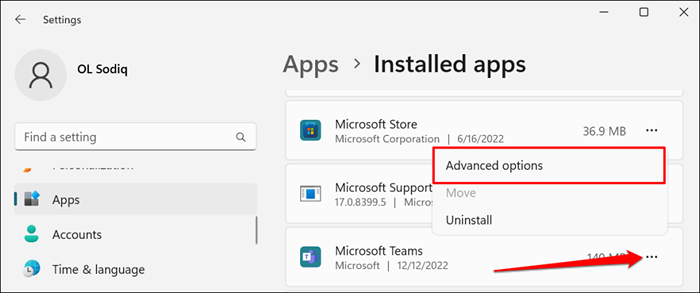
- Scrollen Sie zum Abschnitt "Beenden" und wählen Sie die Taste von Beendigung, um Microsoft-Teams zu erzwingen.
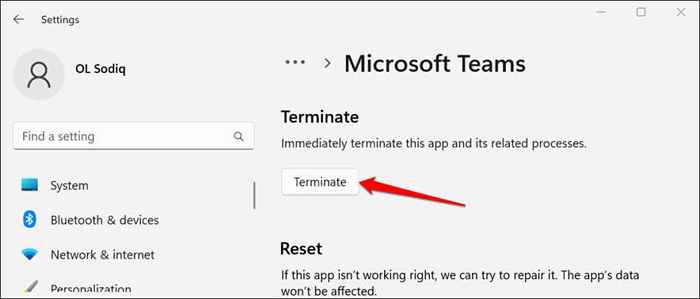
Force Quit Microsoft Teams in macOS
- Drücken Sie den Befehl + Option + ESC, um das Fenster "Anlagen der Kraft zu öffnen" öffnen.
- Wählen Sie Microsoft -Teams aus und wählen Sie die Schaltfläche zur Kraftbeendigung aus.
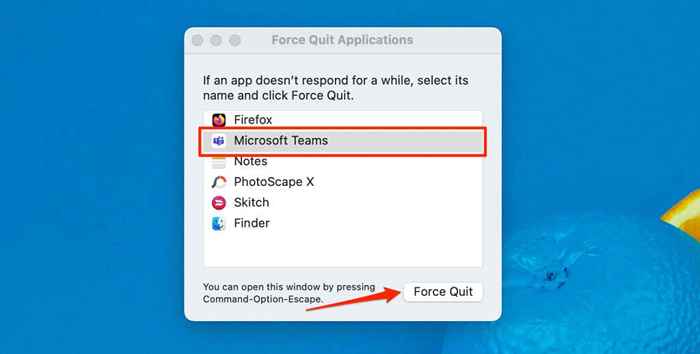
- Wählen Sie in der Bestätigungsaufforderung erneut die Kraft.
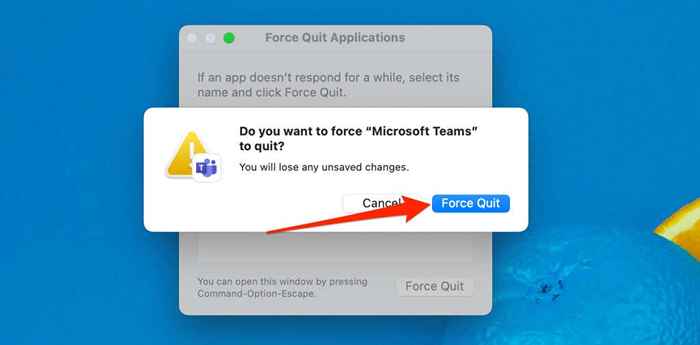
5. Aktualisieren Sie Microsoft -Teams
Das Aktualisieren der Microsoft -Teams -App auf Ihrem Gerät kann Fehler beheben, wodurch einige Funktionen zu Fehlfunktionen führen.
Aktualisieren Sie Microsoft -Teams für Heim- oder Kleinunternehmen (Windows)
Befolgen Sie die folgenden Schritte, um die Version der Microsoft -Teams zu aktualisieren,.
- Öffnen Sie die Microsoft-Team-App auf Ihrem Computer, wählen Sie das Drei-Punkte-Symbol neben der Suchleiste aus und wählen Sie Einstellungen aus.
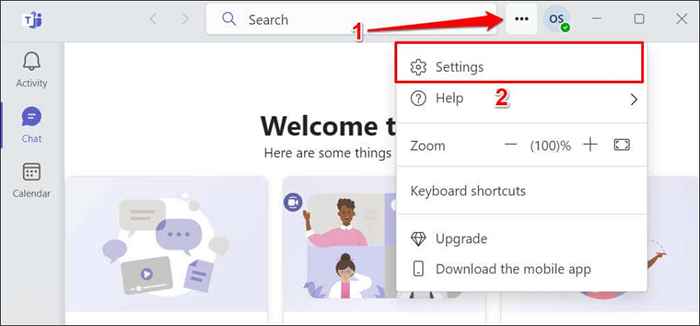
- Wählen Sie über Teams in der unteren linken Ecke.
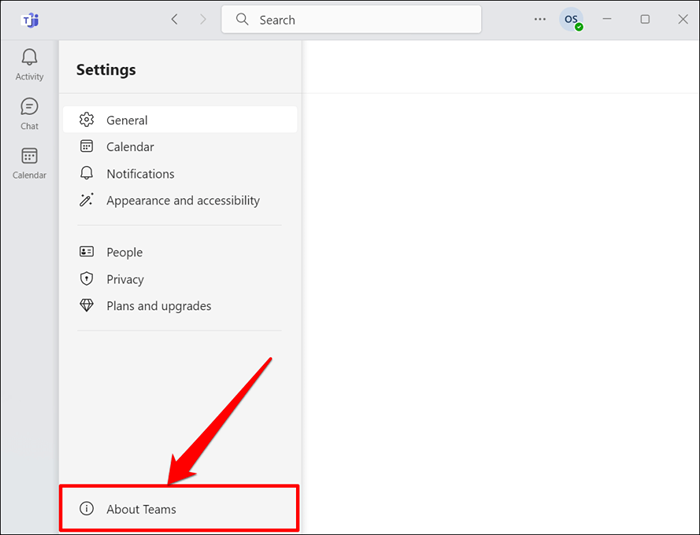
Teams installieren automatisch ein Update, wenn Sie eine veraltete App -Version haben.
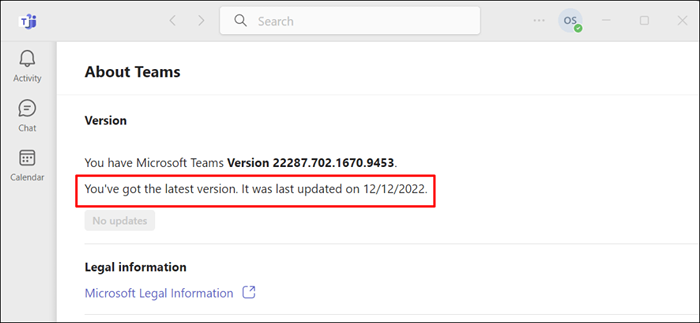
Aktualisieren Sie Microsoft -Teams für Arbeit oder Schule (Windows)
Befolgen Sie die folgenden Schritte, um die Version von Microsoft -Teams zu aktualisieren.
- Öffnen Sie Microsoft-Teams, wählen Sie das Drei-Punkte-Symbol neben dem Profilbild/-symbol aus und wählen Sie nach Updates überprüfen.
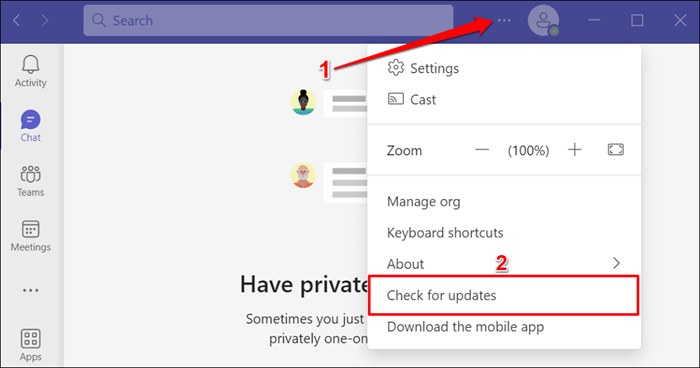
- Warten Sie, während Microsoft -Teams die neueste App -Version im Hintergrund herunterladen und installiert.
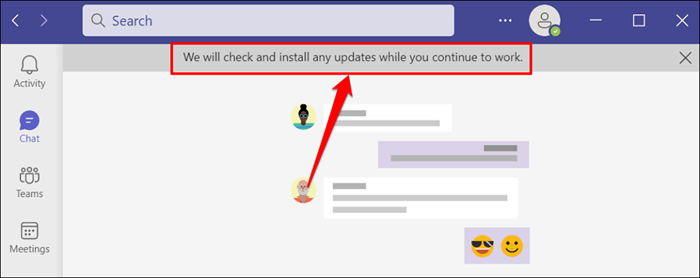
- Wählen Sie jetzt bitte aktualisieren, um das App -Update abzuschließen.
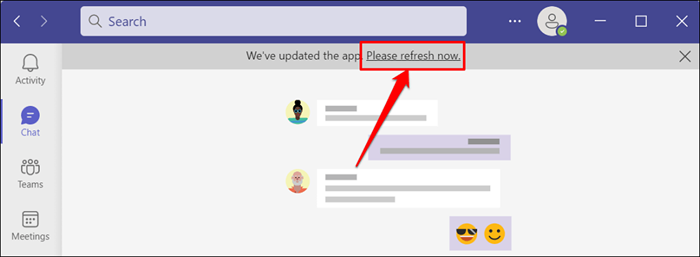
Aktualisieren Sie Microsoft -Teams auf macOS
- Öffnen Sie Microsoft-Teams, wählen Sie das Drei-Punkte-Symbol neben Ihrem Profilbild aus und wählen Sie nach Updates überprüfen.
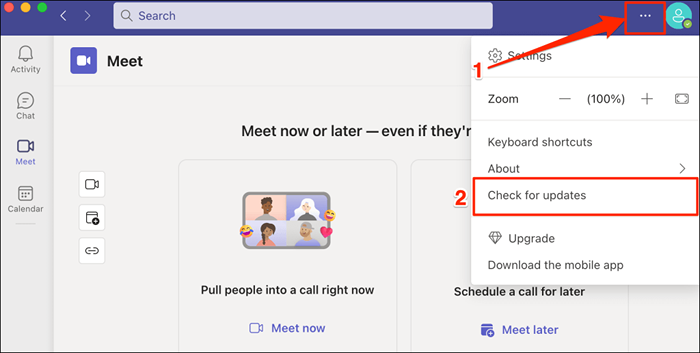
Microsoft -Teams aktualisieren sich automatisch im Hintergrund.
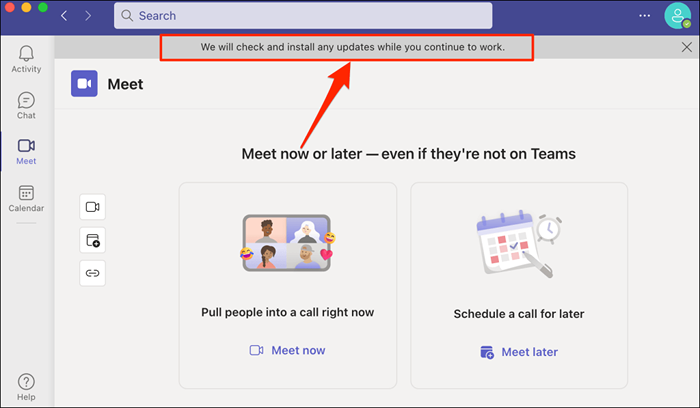
- Warten Sie auf eine Erfolgsnachricht "Wir haben die App -App aktualisiert" und wählen Sie bitte aktualisieren, um das Update zu installieren.
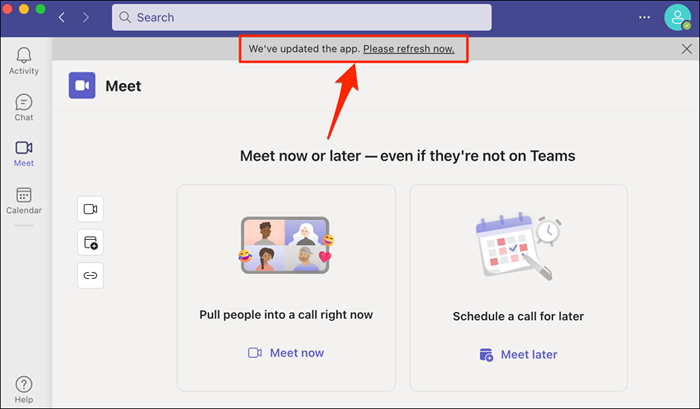
Ändern Sie Ihren Status, wenn die App wieder eingeht. Löschen Sie den Microsoft -Team -Cache, wenn das Problem bestehen bleibt.
6. Microsoft Teams Cache löschen
Microsoft -Teams erstellen Cache -Dateien, um der App reibungslos zu verfolgen. Diese Cache -Dateien werden manchmal beschädigt, wodurch die Microsoft -Teams zu Fehlfunktionen führen.
Das Löschen von Microsoft -Teams Cache -Dateien aktualisiert die App und ermöglicht es ihm, Ihren Status erneut zu aktualisieren.
Löschen Sie Microsoft -Teams Cache in Windows
Schließen Sie Microsoft -Teams und befolgen Sie diese Schritte, um seine Cache -Dateien zu löschen.
- Drücken Sie die Windows -Taste + R, um das Windows -Ausführungsfeld zu öffnen.
- Fügen Sie %AppData %\ Microsoft \ Teams in das Auslauffeld ein und wählen Sie OK.
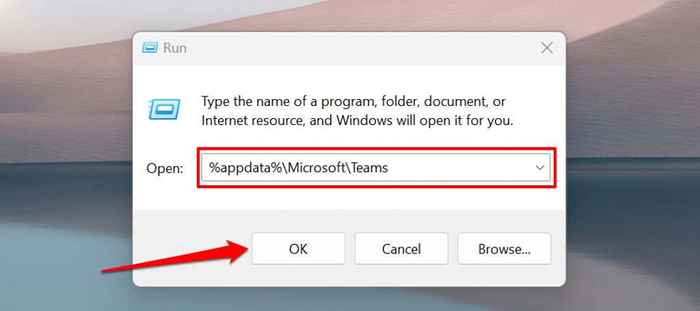
- Drücken Sie STRG + A und wählen Sie das Bin -Symbol im oberen Menü, um alle Dateien im Ordner zu löschen.
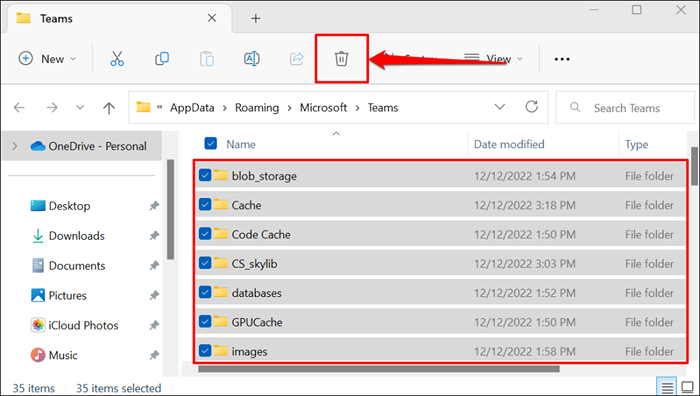
Schließen Sie den Datei -Explorer, die Wiedereröffnung von Teams und versuchen Sie erneut, Ihren Status zu aktualisieren.
Löschen Sie Microsoft Teams Cache auf dem Mac
Microsoft-Teams schließen oder betreiben und die folgenden Schritte ausführen, um den Cache der App auf Ihrem Mac zu löschen.
- Öffnen Sie den Finder, wählen Sie in die Menüleiste und wählen Sie zum Ordner gehen.
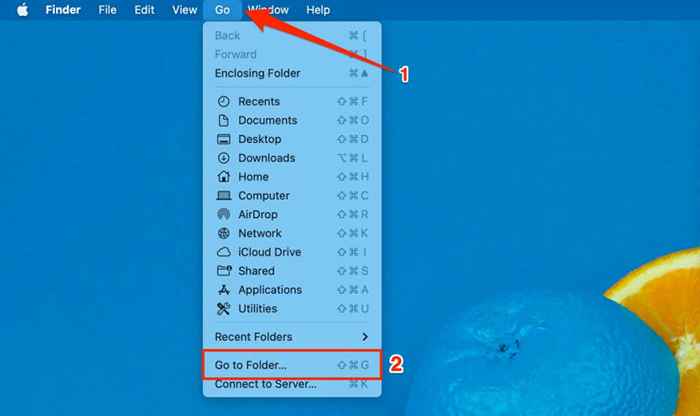
- Fügen Sie ~/Bibliothek/Anwendungsunterstützung/Microsoft/Teams im Dialogfeld ein und drücken Sie die Rückgabe.
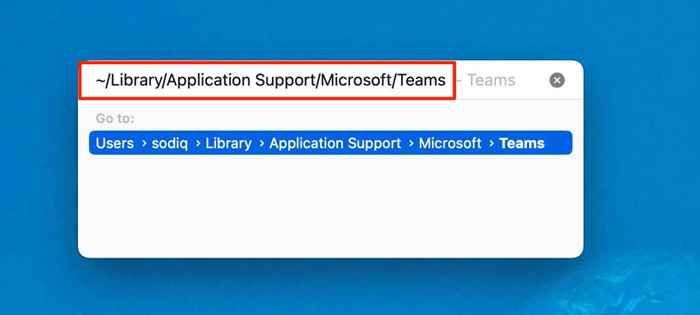
- Drücken Sie den Befehl + A, um alle Elemente im Ordner auszuwählen. Klicken Sie anschließend mit der rechten Maustaste auf die Auswahl und wählen Sie in Bin verschieben.
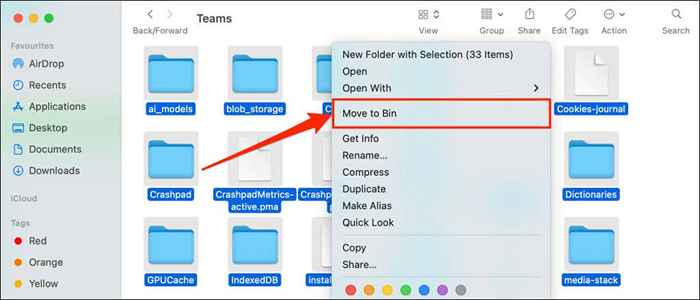
Eröffnen Sie Teams erneut, nachdem Sie die Cache -Dateien gelöscht haben, und überprüfen Sie, ob Sie Ihren Status aktualisieren können.
7. Microsoft -Teams reparieren und zurücksetzen
Reparieren Sie Microsoft -Teams auf Ihrem Windows -PC, wenn die App Ihren Status noch nicht aktualisiert.
Beenden oder Kraft, die Microsoft-Teams einstellen und die folgenden Schritte zur Reparatur befolgen
- Gehen Sie zu Einstellungen> Apps> Installierte Apps, wählen Sie das Menü-Menü-Symbol neben Microsoft-Teams und wählen Sie erweiterte Optionen.
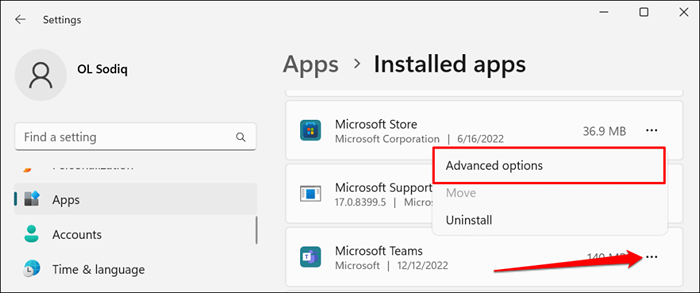
Gehen Sie in Windows 10 zu Einstellungen> Apps> Apps & Funktionen und wählen Sie das Menüsymbol neben Microsoft -Teams aus.
- Scrollen Sie zum Abschnitt "Zurücksetzen" und wählen Sie die Reparaturtaste aus.
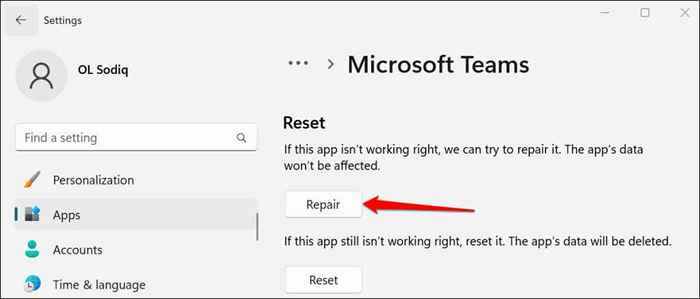
Starten Sie die Microsoft -Teams neu und aktualisieren.
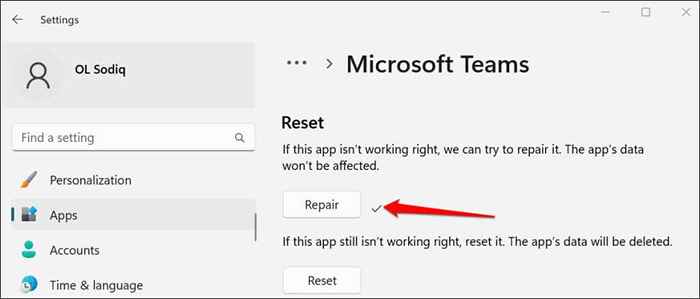
Setzen Sie Microsoft -Teams zurück, wenn die App Ihren Status nach dem Reparaturoperation weiterhin nicht aktualisiert. Beachten Sie, dass das Zurücksetzen von Teams die Daten der App löscht und Ihr Konto anmelden.
- Kehren Sie zu der Seite "Microsoft Teams" Advanced Options "zurück (siehe Schritt 1) und wählen Sie die Schaltfläche" Zurücksetzen "im Abschnitt" Reset ".
- Wählen Sie im Popup erneut zurückgesetzt, um fortzufahren.
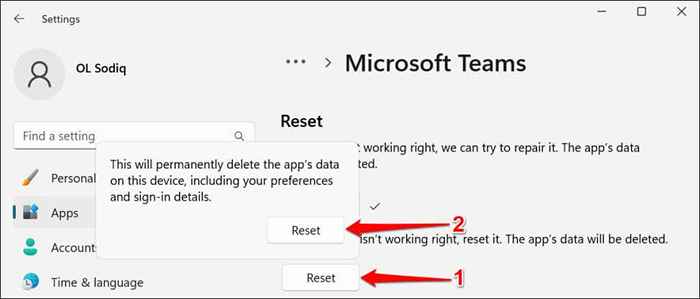
- Eröffnen Sie die Teams, wenn der Reset -Betrieb abgeschlossen ist. Melden Sie sich in Ihrem Team -Konto an und überprüfen Sie, ob Sie Ihren Status aktualisieren können.
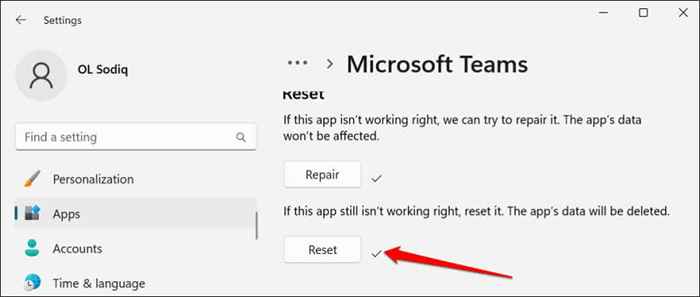
8. De-Registrier-Teams als Chat-App für das Büro entfernen
Teams können Ihren Status automatisch ändern, wenn dies die Standard -Chat -App Ihres Computers für Büroanwendungen ist. Befolgen Sie die folgenden Schritte, um Teams als Chat-App für das Büro zu designieren.
- Öffnen Sie Teams, wählen Sie das Drei-Punkte-Symbol in der oberen rechten Ecke und wählen Sie Einstellungen aus.
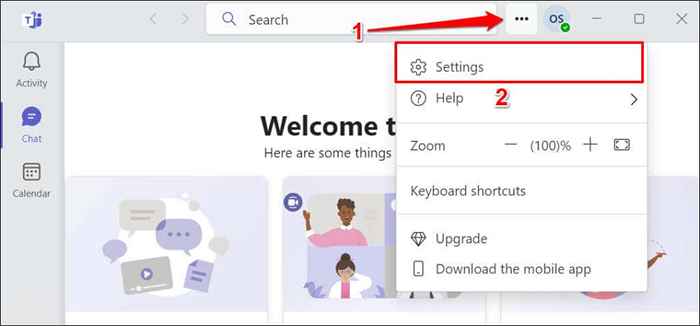
- Deaktivieren Sie auf der Registerkarte "General" die Register -Teams als Chat -App für das Büro.
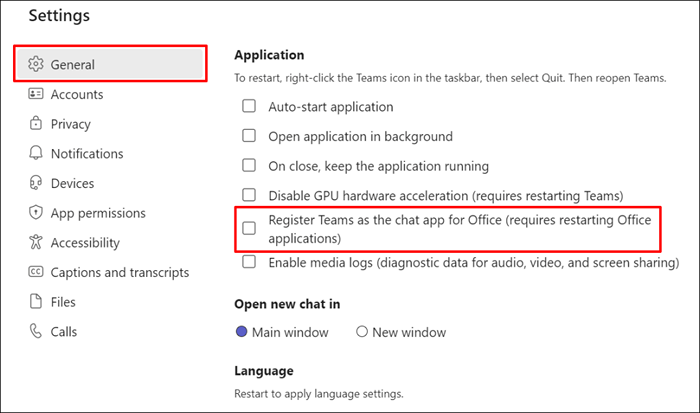
Schließen Sie die Anwendung und eröffnen Sie die Anwendung und überprüfen Sie, ob die Teams nicht mehr den Status ändern, automatisch.
9. Ändern Sie den Koexistenzmodus in Microsoft Teams Admin Center
Wenn Sie kürzlich Ihre Organisation oder Ihr Team von Skype for Business auf Microsoft -Teams aktualisiert haben, der App (i.e., Teams) standardmäßig auf den Koexistenzmodus „Inseln“.
Mit dem Koexistenzmodus der Inseln können Benutzer in Ihrem Unternehmen Skype für Geschäft und Teams gleichzeitig verwenden. Ein Nachteil des Inselnmodus ist jedoch, dass es manchmal mit den Status -Updates der Teams durcheinander gebracht wird.
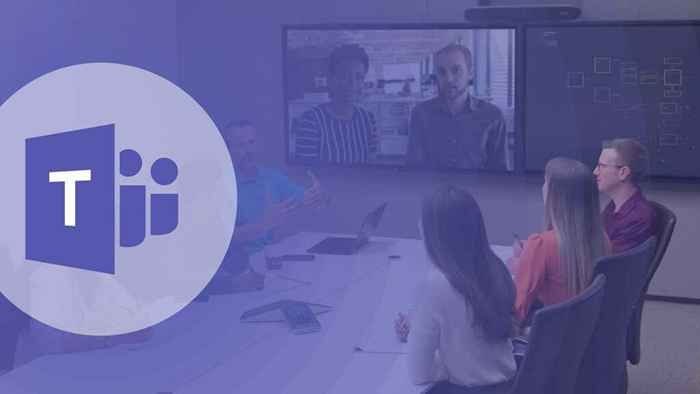
Wenn Benutzer in Ihrer Organisation ihren Status nicht aktualisieren können, ändern Sie den Koexistenzmodus in "Nur Teams" im Microsoft Teams Admin Center.
Öffnen Sie das Microsoft Teams Admin Center und gehen Sie zu Teams> Teams Upgrade -Einstellungen. Wählen Sie Teams nur im Dropdown-Menü „Koexistenzmodus“ aus und wählen Sie Speichern speichern.
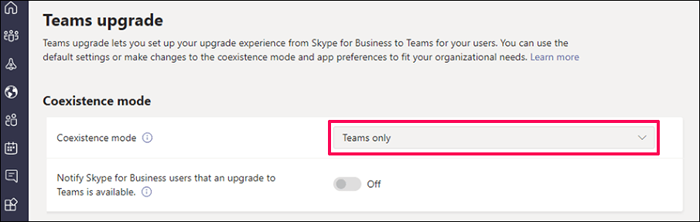
10. Ändern Sie Ihren Status in Teams für Web oder Mobile
Ändern Sie Ihren Status in den Teams Mobile oder Web -Apps in den Teams, wenn die Desktop -Clients Ihren Status nicht aktualisieren.
Ändern Sie den Status in mobilen Team -Apps
- Öffnen Sie die mobile App (Android oder iOS) und tippen Sie in der oberen linken Ecke auf Ihr Profilbild.
- Tippen Sie auf Ihren aktuellen Status (unter Ihrem Profilnamen oder E -Mail) und wählen Sie Ihren bevorzugten Status aus.
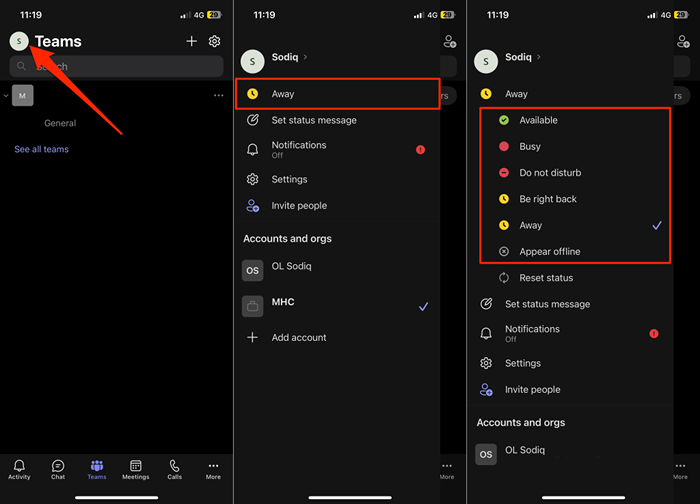
Ändern Sie den Status in Teams für Web
- Besuchen Sie Teams.Microsoft.com in Ihrem Browser und melden Sie sich mit Ihrem Microsoft -Konto an, um auf die Web -App der Teams zuzugreifen.
- Wählen Sie Ihr Profilbild in der oberen rechten Ecke aus.
- Wählen Sie den aktuellen Status aus und ändern Sie ihn in Ihre Präferenz.
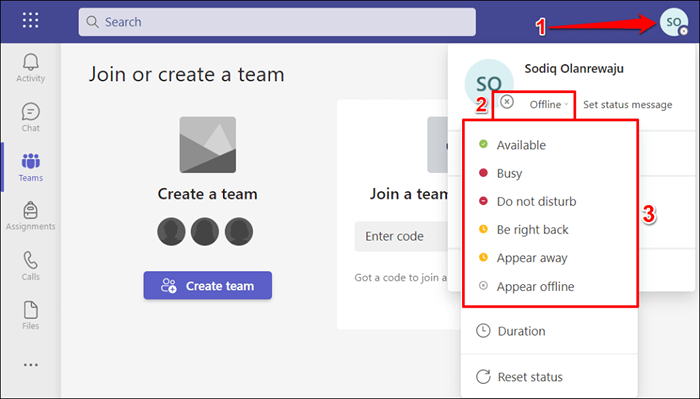
Beheben der Status -Updates von Microsoft Teams
Starten Sie Ihren Computer neu, deinstallieren und installieren Sie Microsoft -Teams oder wenden Sie sich an Microsoft Support, wenn Teams Ihren Status weiterhin aktualisieren.
- « So streamen Sie Disney Plus auf Zwietracht
- So fügen Sie einen Kommentar in Microsoft Word ein, löschen oder bearbeiten Sie einen Kommentar »

