Microsoft Teams Web App funktioniert nicht? 6 Schnelle Korrekturen
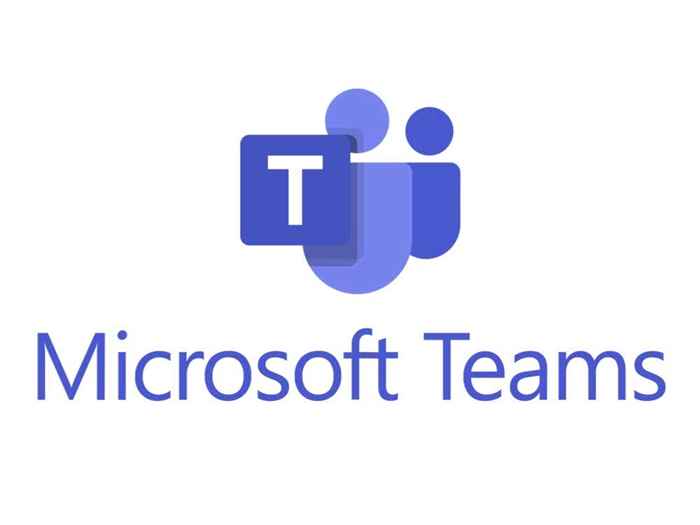
- 2079
- 645
- Henry Liebold
Wenn Sie versucht haben, Microsoft -Teams für eine schnelle Besprechung zu laden und festzustellen, dass die Web -App nicht ordnungsgemäß geladen oder funktioniert, sind Sie nicht allein.
Wir haben die häufigsten Ursachen von Microsoft -Teams untersucht, die nicht funktionieren, sodass Sie nicht müssen. In diesem Handbuch finden Sie 6 schnelle Korrekturen, mit denen Ihre Teams in kürzester Zeit wieder in Betrieb genommen werden sollten.
Inhaltsverzeichnis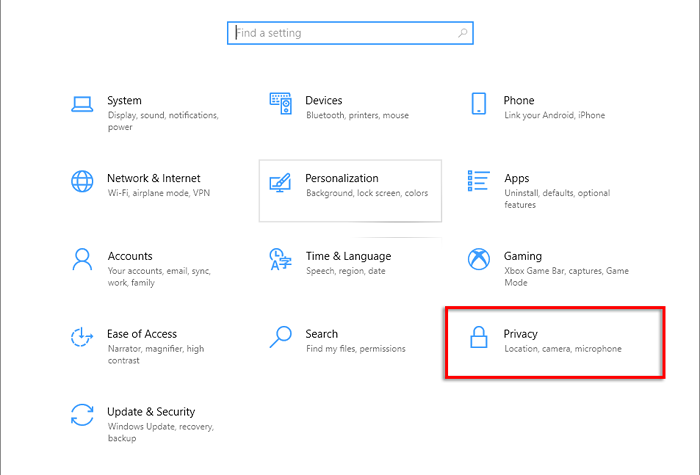
- Wählen Kamera.
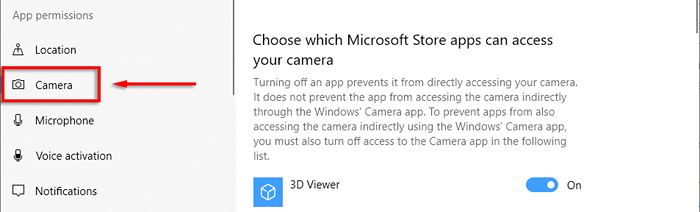
- Umschalten Lassen Sie Apps auf Ihre Kamera zugreifen.
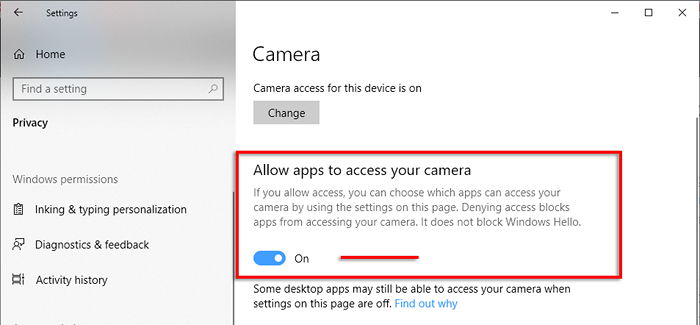
- Scrollen Sie nach unten und sorgen Sie dafür Lassen Sie Desktop -Apps auf Ihre Kamera zugreifen wird auch umgeschaltet.
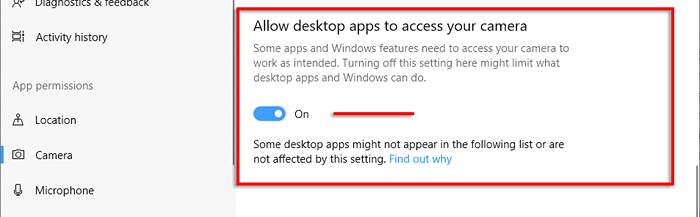
- Wiederholen Sie Mikrofon.
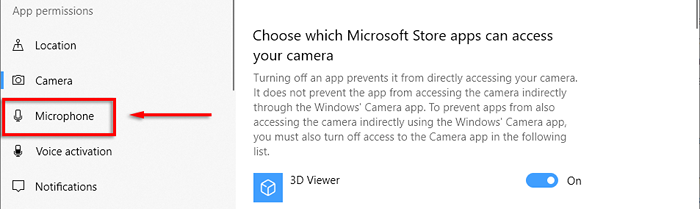
Als nächstes müssen Sie überprüfen, ob Ihr Webbrowser die Verwendung Ihrer Kamera und Ihres Mikrofons ermöglicht hat.
Für Google Chrome:
- Offen Google Chrome.
- Drücke den Drei vertikale Punkte in der oberen rechten Ecke und auswählen Einstellungen.
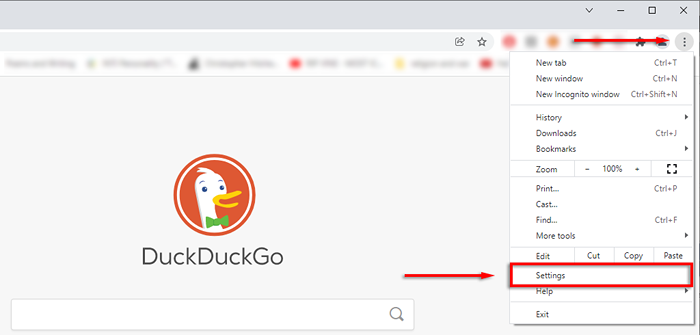
- Wählen Privatsphäre und Sicherheit > Seiteneinstellungen.
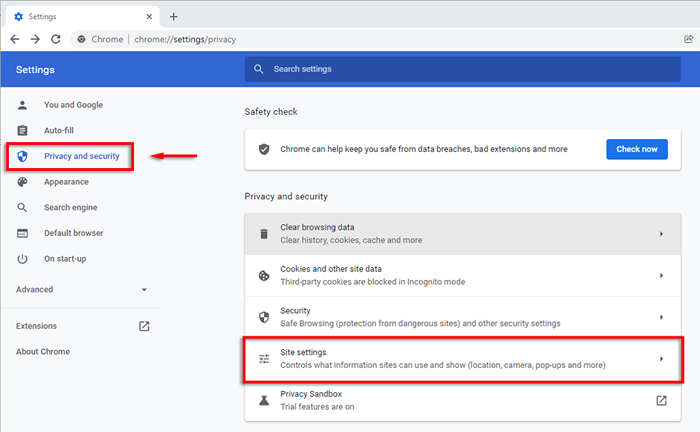
- Klicken Kamera.
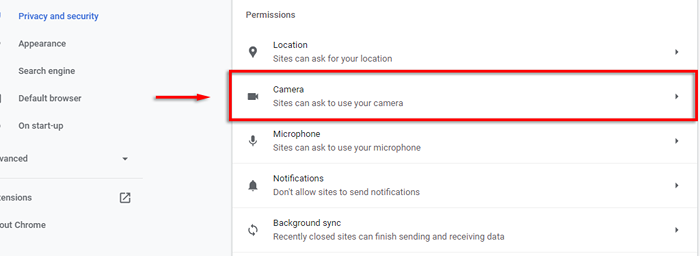
- Stellen Sie sicher, dass die Einstellung Websites können um Ihre Kamera bitten ist angekreuzt.
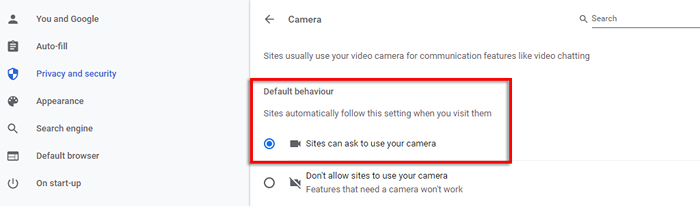
- Tun das Gleiche für Mikrofon.
Für Microsoft Edge:
- Drücke den Drei horizontale Punkte und auswählen Einstellungen.
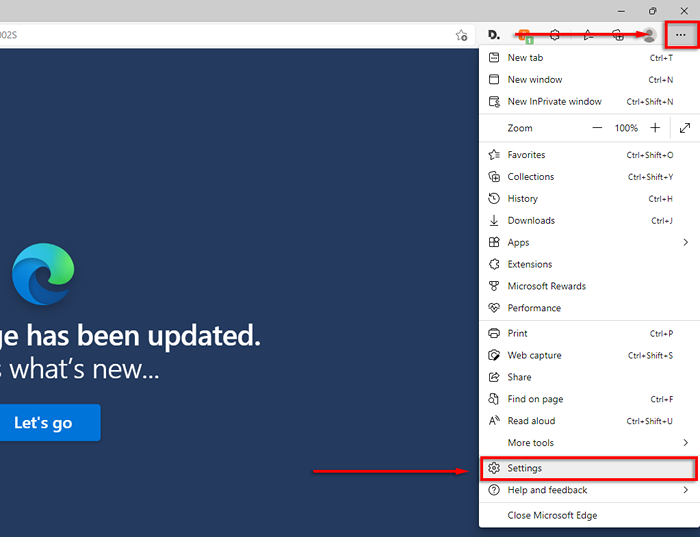
- Wählen Cookies und Standortberechtigungen und scrollen Sie nach unten zu Alle Berechtigungen.
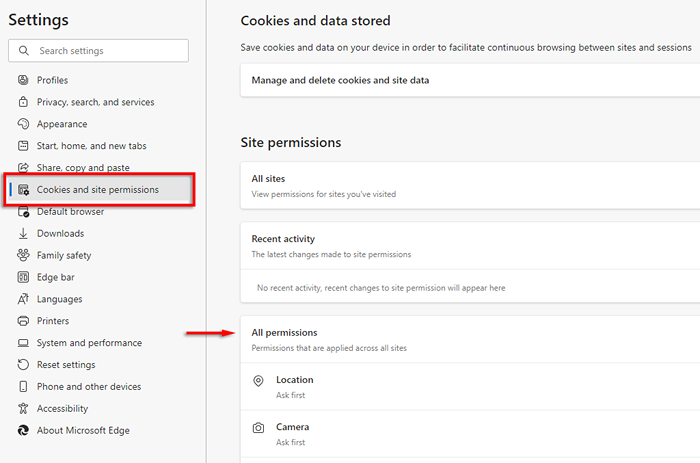
- Klicken Kamera, und sicherstellen Fragen Sie vor dem Zugriff wird eingeschaltet.
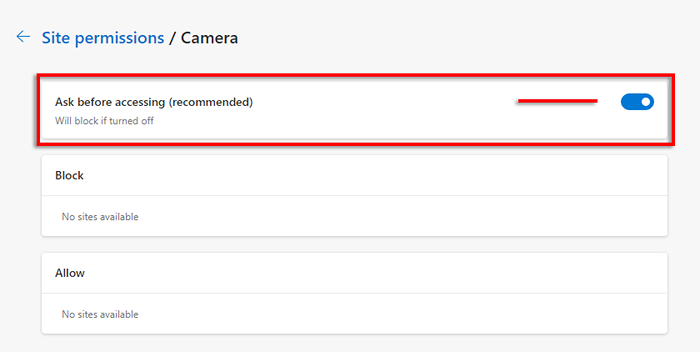
- Tun das Gleiche für Mikrofon.
Notiz: Wenn Ihre Kamera noch nicht funktioniert, lesen Sie unseren Leitfaden.
3. Überprüfen Sie Ihre Datums- und Zeiteinstellungen
Wenn Sie nicht die richtigen Einstellungen für Ihre Zeit und Ihren Standort verwenden, kann der Webclient von Teams Probleme haben, die Sie mit ihren Servern verbinden.
- Drücken Sie die Windows -Schlüssel + i öffnen Einstellungen.
- Wählen Zeit & Sprache.
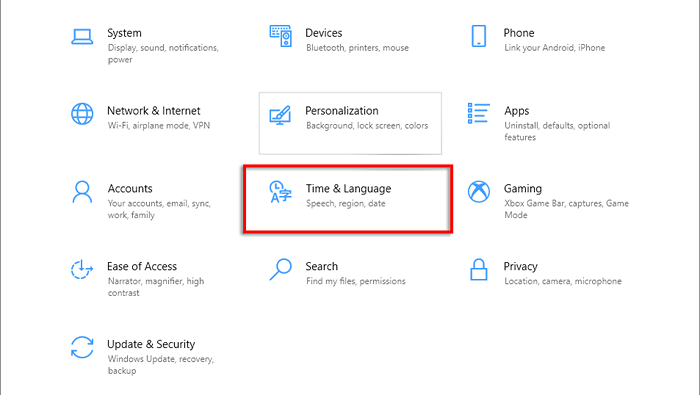
- Stelle sicher das Zeit automatisch festlegen Und Stellen Sie TimeZone automatisch fest werden eingeschaltet.
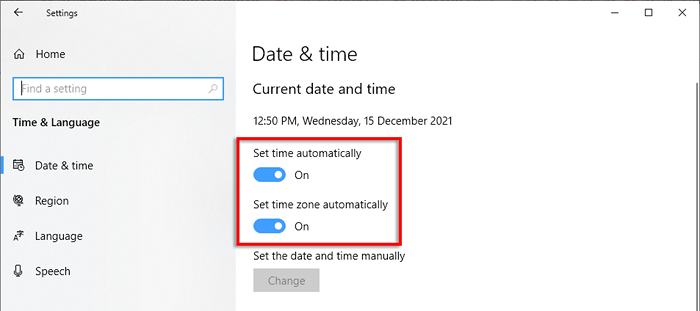
4. Schnelle Korrekturen für die Microsoft -Team -App in Google Chrome
Es gibt einige allgemeine Probleme, die dazu führen, dass Microsoft -Teams nicht mehr in Google Chrome arbeiten können. Im Folgenden werden wir die Lösungen abdecken, die die Leute berichtet haben, haben ihre Teams wieder in Betrieb genommen.
Google Chrome aktualisieren
- Offen Google Chrome.
- Drücke den Drei vertikale Punkte in der oberen rechten Ecke und auswählen Hilfe > Über Google Chrome.
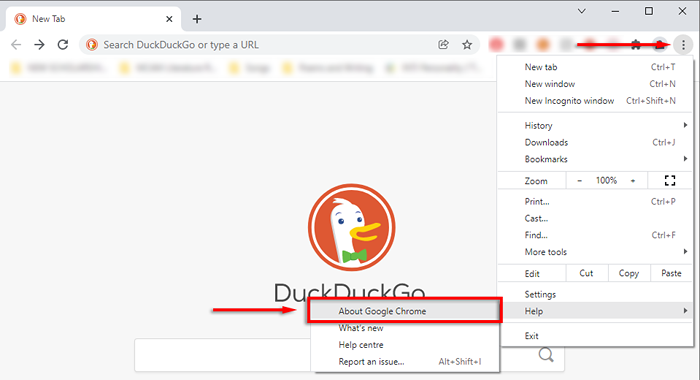
- Chrome sollte automatisch nach Updates überprüft werden. Wenn nicht, klicken Sie auf Google Chrome aktualisieren.
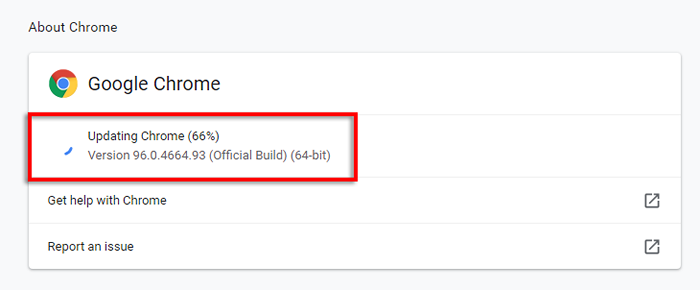
- Sobald die Updates installiert sind, wählen Sie aus Relaunch.
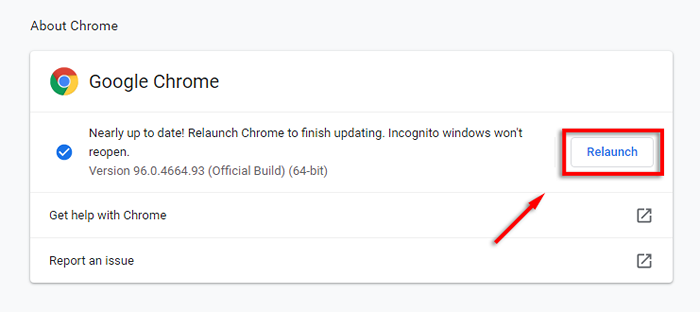
Aktivieren Sie Kekse von Drittanbietern
Das Deaktivieren von Cookies von Drittanbietern in Chrome verhindert, dass Microsoft-Teams ordnungsgemäß geladen werden. Versuchen Sie, Cookies von Drittanbietern für Teams zu aktivieren.Microsoft.com, um dieses Problem zu beheben.
- Offen Google Chrome.
- Drücke den Drei vertikale Punkte in der oberen rechten Ecke und auswählen Einstellungen.
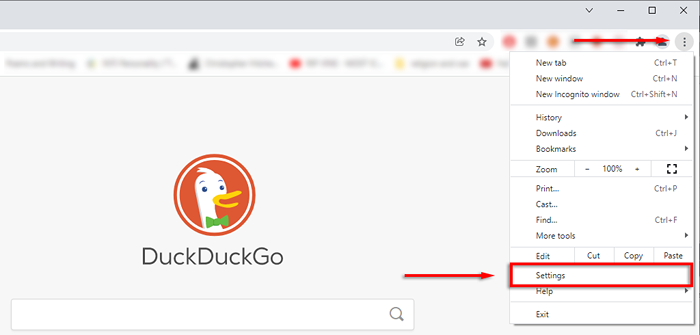
- Wählen Privatsphäre und Sicherheit.
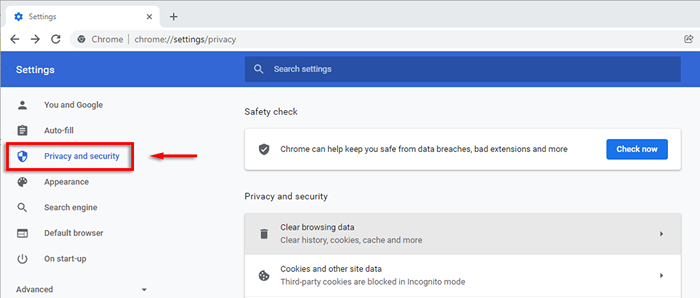
- Scrollen Sie nach unten zu Websites, die immer Cookies verwenden können und auswählen Hinzufügen.
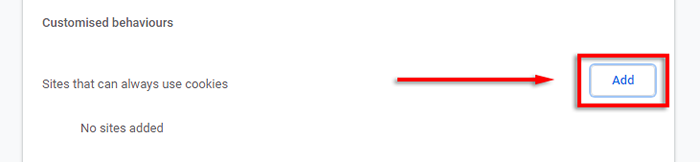
- Fügen Sie die folgenden Websites hinzu, um sicherzustellen, dass Sie auswählen Einschließlich von Drittkeksen auf dieser Seite:
- [*.]Microsoft.com
- [*.] Microsoftonline.com
- [*.] Teams.Skype.com
- [*.] Teams.Microsoft.com
- [*.] sfbassets.com
- [*.] Skypeforbusiness.com
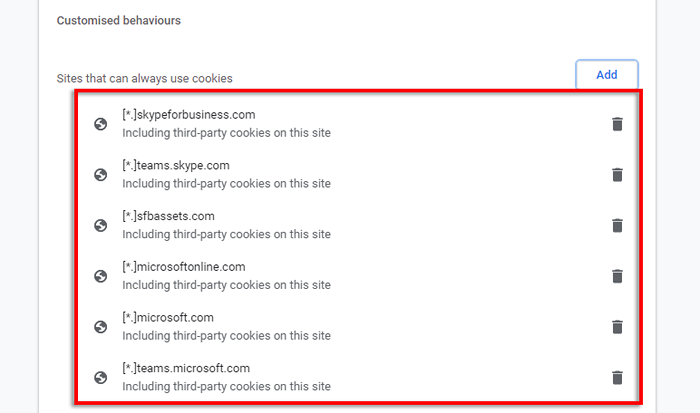
- Starten Sie Chrome neu und sehen Sie, ob Teams jetzt funktioniert.
Löschen Sie den Team -Cache auf Google Chrome
Gelegentlich kann der Chrom -Cache alle möglichen Probleme verursachen. Um Ihren Cache zu löschen:
- Offen Google Chrome.
- Drücke den Drei vertikale Punkte, schweben Geschichte und auswählen Geschichte.
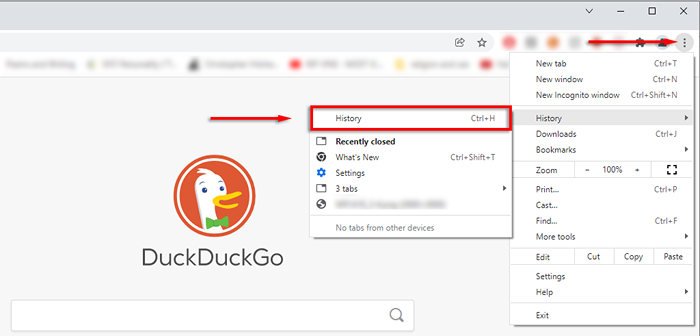
- Klicken Browserdaten löschen.
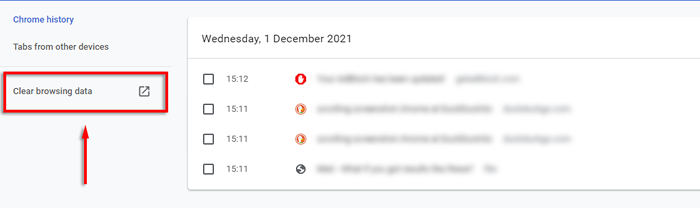
- Stelle sicher das Browser-Verlauf Und Zwischengespeicherte Bilder und Dateien werden ausgewählt und getroffen Daten löschen.
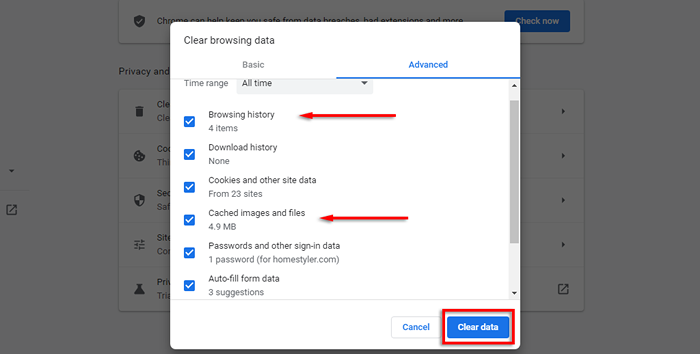
5. Warten Sie, bis der Prozess abgeschlossen ist und feststellt, ob Teams jetzt funktioniert.
Notiz: Da die Web App der Teams über Ihren Browser arbeitet, generiert sie keine eigenen Cache -Dateien. Sie können jedoch den Teams Desktop -App -Cache der Teams löschen. Einfach öffnen Dateimanager, eingeben %AppData%\ Microsoft \ Teams in die Suchleiste und löschen Sie alle Elemente in diesem Ordner.
Chromverlängerungen deaktivieren
Ebenso stören Erweiterungen im Chrom manchmal die normale Funktion. Um festzustellen, ob eine Ihrer Erweiterungen ein Problem verursacht, versuchen Sie, sie alle auf einmal zu deaktivieren. Wenn Teams jetzt funktionieren, können Sie sie nach dem anderen nach und nach finden, um herauszufinden, welches schuld ist.
- Offen Google Chrome.
- Drücke den Drei vertikale Punkte, schweben Mehr Werkzeuge und auswählen Erweiterungen.
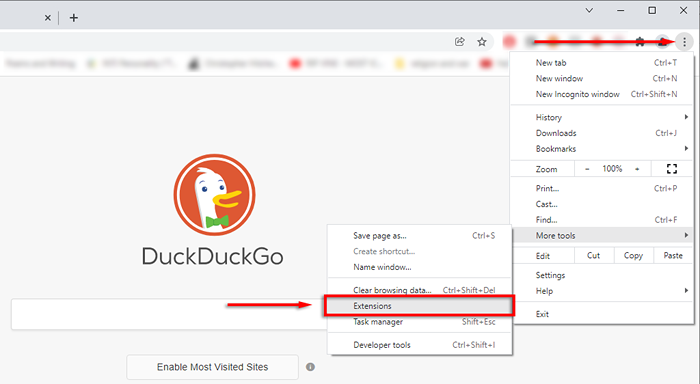
- Schalten Sie jede Erweiterung ab.
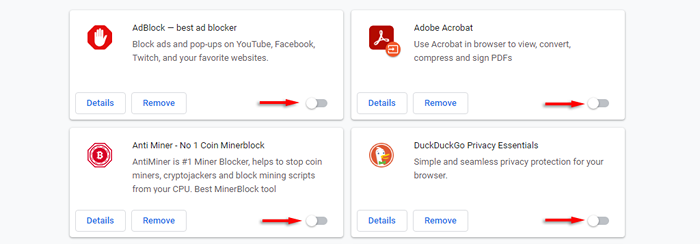
Chromeinstellungen zurücksetzen
Die letzte Fix zum Versuchen besteht darin, Chrom auf seine Standardeinstellungen zurückzusetzen.
- Offen Google Chrome.
- Drücke den Drei vertikale Punkte und auswählen Einstellungen.
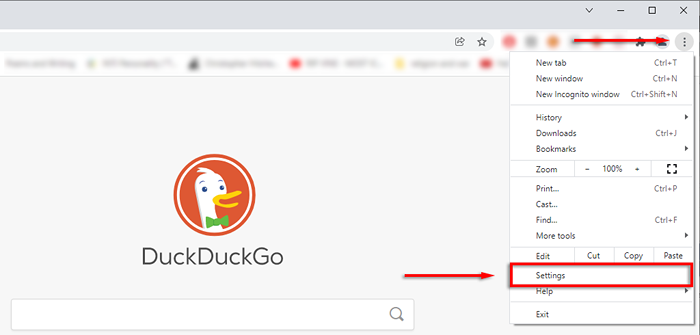
- Wählen Sie im linken Menü aus Fortschrittlich > Zurücksetzen und aufräumen.
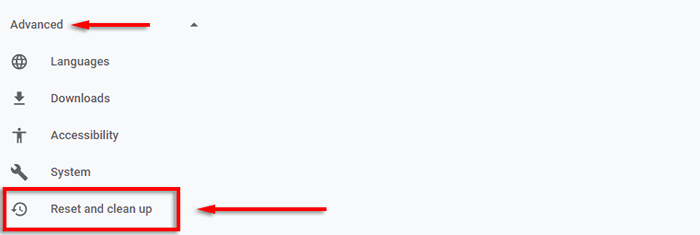
- Klicken Stellen Sie die Einstellungen in ihre ursprünglichen Standardeinstellungen wieder her.
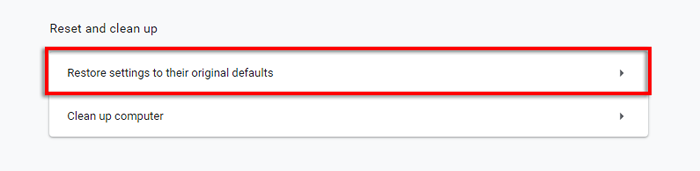
- Wählen Einstellungen zurücksetzen.
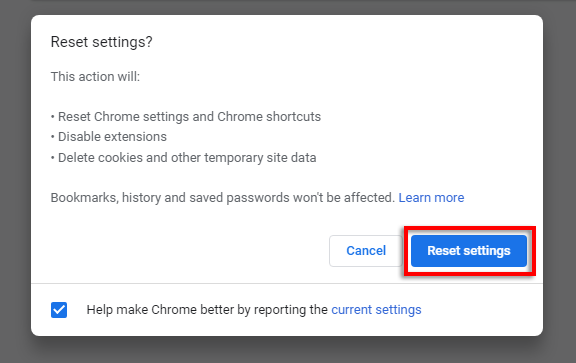
- Lassen Sie den Prozess abgeschlossen, melden Sie sich dann bei Ihrem Microsoft -Teamkonto an und überprüfen Sie, ob es jetzt funktioniert.
- Schnelle Korrekturen für die Microsoft -Team -App in Microsoft Edge
Eines der häufigsten Probleme in Microsoft Edge, das Benutzer daran hindert, Microsoft -Teams zu laden. Normalerweise wird dies durch die Verwendung der verwendet Vertrauenswürdige Seiten Sicherheitsfunktion und keinen Zugriff auf Teams ermöglichen.
Wenn Sie dieses Problem auf einem Arbeits- oder Schulcomputer haben, müssen Sie sich möglicherweise an Ihren IT -Administrator wenden, um diesen Schritt auszuführen.
- Offen Microsoft Edge.
- Wähle aus Drei horizontale Punkte in der oberen rechten Ecke und dann klicken Sie dann Einstellungen.
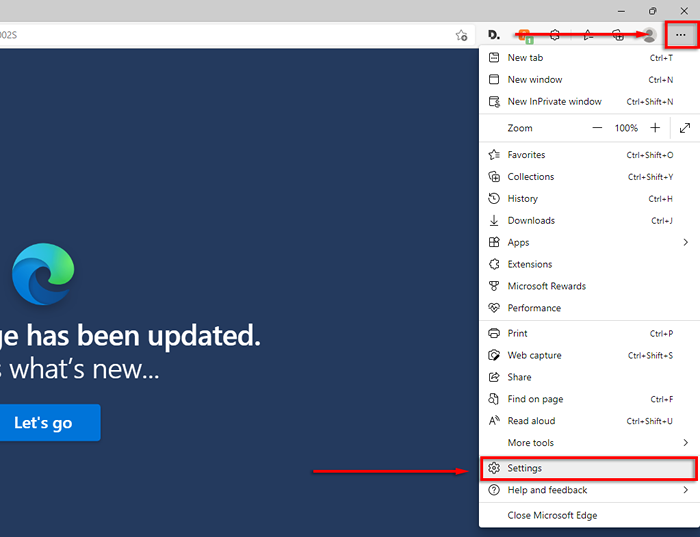
- Wählen Sie im linken Menü aus Cookies und Standortberechtigungen.
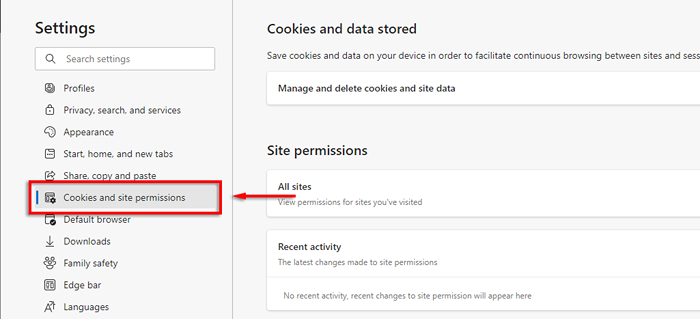
- Klicken Verwalten und löschen Sie Cookies und Site -Daten.
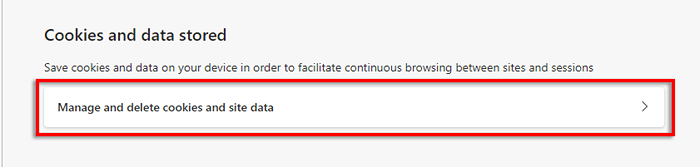
- Umschalten Lassen Sie Websites Cookie -Daten speichern und lesen.
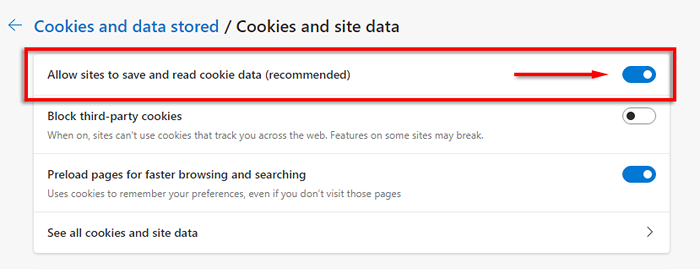
- Dann entweder abgeschaltet Blockieren Sie Kekse von Drittanbietern Oder lassen Sie die folgenden Websites Cookies auf Ihrem Gerät speichern:
- [*.]Microsoft.com
- [*.] Microsoftonline.com
- [*.] Teams.Skype.com
- [*.] Teams.Microsoft.com
- [*.] sfbassets.com
- [*.] Skypeforbusiness.com
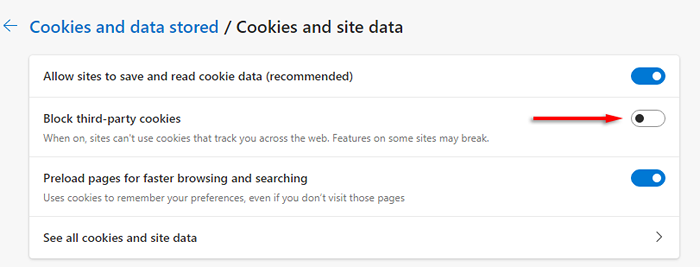
- Um dies zu tun, scrollen Sie nach unten auf Erlauben und auswählen Hinzufügen. Wiederholen Sie für jeden Eintrag und stellen Sie sicher, dass Sie auswählen Fügen Sie Kekse von Drittanbietern auf dieser Seite auf.

Wenn dies nicht funktioniert, probieren Sie die folgenden Korrekturen für Microsoft Edge aus:
Aktualisieren Sie Microsoft Edge
- In Edge Einstellungen, wählen Über Microsoft Edge.
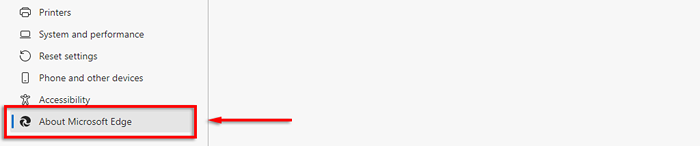
- Edge sollte automatisch aktualisieren. Sobald es fertig ist, starten Sie Edge neu und probieren Sie noch einmal Teams aus.
Löschen Sie den Anwendungs -Cache am Rande
- In Rand, drücke den Drei horizontale Punkte und auswählen Geschichte.
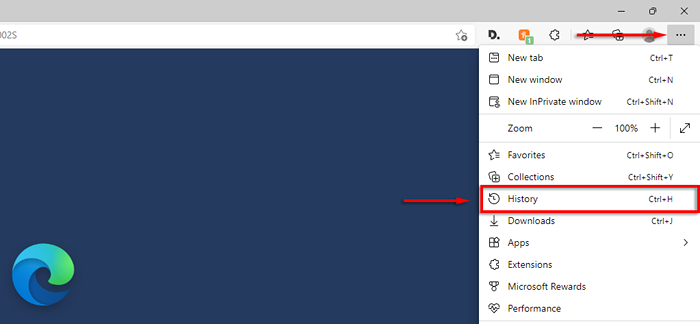
- Klicken Sie im Popup auf die Drei horizontale Punkte und auswählen Browserdaten löschen.
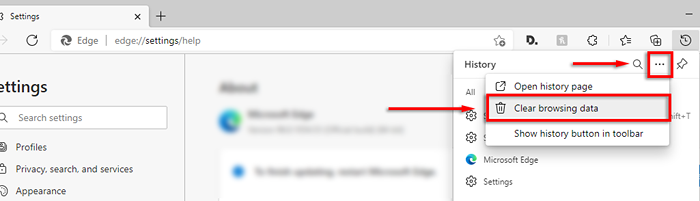
- Sicher gehen, dass Browser-Verlauf Und Zwischengespeicherte Bilder und Dateien werden ausgewählt und auswählen Frei Jetzt.
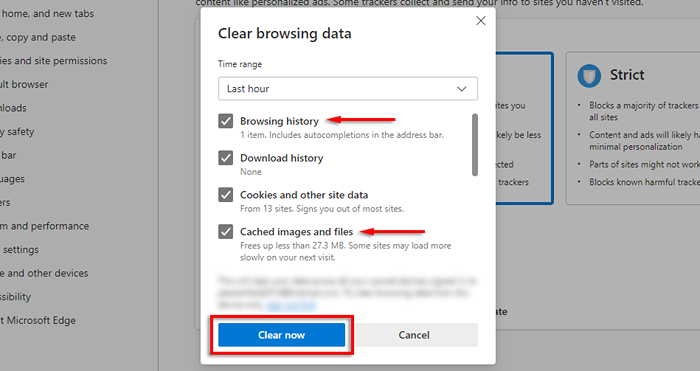
Kantenverlängerungen deaktivieren
- In Rand, drücke den Drei horizontale Punkte und auswählen Erweiterungen.
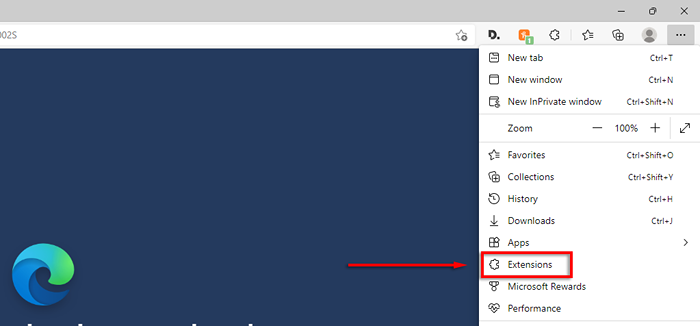
- Wählen Sie im Popup aus Erweiterungen verwalten.
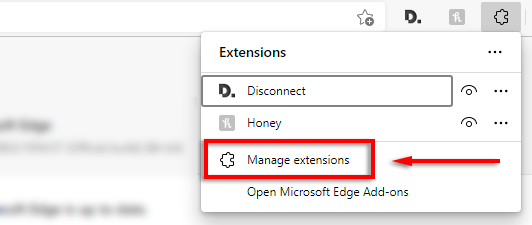
- Schalten Sie jede Erweiterung ab und prüfen Sie dann, ob Teams jetzt funktionieren.
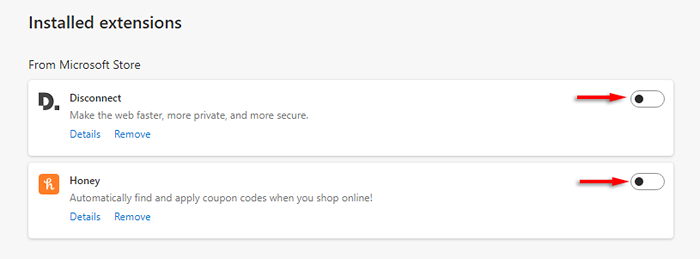
- Wenn ja, aktivieren Sie die Erweiterungen eins nach dem anderen, um herauszufinden, welche schuld ist.
Setzen Sie die Einstellungen von Microsoft Edge zurück
- In Edge Einstellungen, wählen Einstellungen zurücksetzen Aus dem linken Menü.
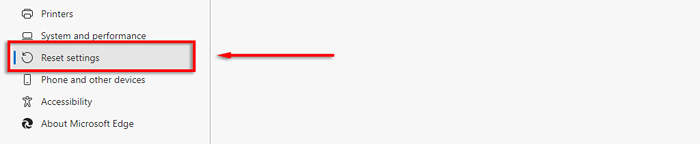
- Wählen Stellen Sie die Einstellungen auf ihre Standardwerte wieder her.
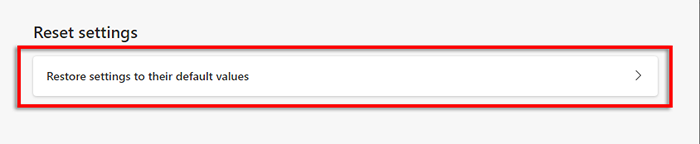
- Wählen Zurücksetzen.
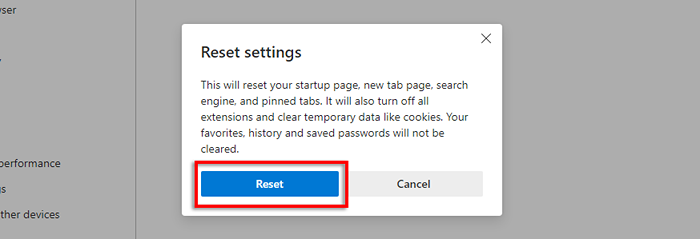
Wenn keine dieser Korrekturen funktioniert, ist das Letzte, was Sie tun müssen.
6. Fehlerbehebung gegen Antivirenstörungen
Einige Benutzer haben berichtet, dass die Deaktivierung ihres Antivirus die Web -App ihrer Teams ermöglicht hat, wieder zu funktionieren. Fast alle Berichte dieses Typs haben Bitdefender frei als Täter impliziert, und einige berichteten, dass das Deaktivieren von Bitdefender, die Anmeldung in Teams und dann wieder auf Bitdefender wieder aufgenommen wurde, löste ihr Problem endgültig.
Um dies zu tun:
- Offen Bitdefender.
- Wählen Einstellungen unter dem Schutz Panel.
- Ausschalten Bitdefender Shield und wählen Sie die angemessene Zeitdauer.
- Versuchen Sie, sich bei der Microsoft Teams Web App anzumelden.
- Wenn es funktioniert, können Sie Bitdefender wieder einsetzen, um sicherzustellen, dass Ihr PC vor Malware sicher ist.
Microsoft -Teams können nicht repariert werden? Probieren Sie eine andere Plattform oder ein anderes Gerät aus
Hoffentlich hat dieser Artikel dazu beigetragen, die Web -App der Microsoft -Teams zu beheben und alles wieder in Betrieb.
Wenn nicht, können Sie als letztes Ausweg Microsoft -Teams auf einem anderen Gerät oder einer anderen Plattform verwenden. Zum Glück gibt es einen Teams Desktop -Client für Windows 10, Windows 11 und Mac sowie mobile Versionen für Android und iPhone.
- « Benötigen Sie ein Modem und einen Router für das Internet mit einem neuen ISP??
- Stack Browser bewerten Sie, wie Sie effizienter sind »

