Microsoft -Teams werden auf Ihrem Computer nicht geöffnet? 9 Korrekturen zum Versuchen

- 2425
- 314
- Aileen Dylus
Microsoft-Teams wurden zum Tool zum Ansehen von Kommunikation, seit Microsoft beschlossen hat, Skype für Geschäft einzustellen. Mit vielen Funktionen erwiesen sich die Teams als würdiger Ersatz und eine solide Alternative zu Slack. Das heißt, Teams sind kein perfektes Programm und Sie werden auf verschiedene Fehler und Pannen stoßen, die Ihr Meeting unterbrechen. Glücklicherweise sind die meisten von ihnen in kürzester Zeit leicht zu reparieren.
Eines der häufigsten Probleme, die die Benutzer von Microsoft Teams erleben, ist, dass die App ihre Computer einfach nicht lädt oder öffnet, sei es Windows oder MacOS. Wenn Ihnen das passiert ist, machen Sie sich keine Sorgen, hier sind neun Möglichkeiten, wie Sie diesen Fehler leicht beheben können.
Inhaltsverzeichnis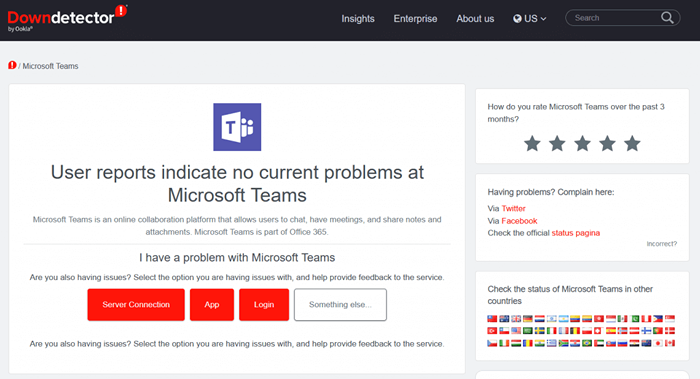
Aber wie finden Sie heraus, ob dies der Fall ist?? Sie können einfach ins Web gehen und Google fragen. Oder Sie können direkt zum Downdetektor gehen, um den Status von Microsoft -Teams -Servern zu überprüfen. Diese großartige Website verfolgt auch den Status von Facebook, Netflix und vielen anderen beliebten Apps und Diensten.
2. Prüfe deine Internetverbindung
Manchmal kann das Problem mit Microsoft -Teams, die nicht geladen oder geöffnet werden, auf Ihre Internetverbindung zurückzuführen sein. Überprüfen Sie, ob Sie andere Websites oder Online -Apps öffnen können. Setzen Sie Ihren Router zurück und verbinden Sie bei Bedarf wieder mit dem Internet.
Wenn Sie weiterhin Probleme haben, öffnen Sie die Microsoft -Team -App auf einem anderen Gerät. Wenn Sie die Browserversion verwenden, verwenden Sie verschiedene Browser wie Microsoft Edge, Chrome oder Firefox.
3. Starten Sie Ihren PC neu
Sie können versuchen, Ihren PC neu zu starten, bevor Sie andere Korrekturen ausprobieren. Der Fehler kann mit der Hardware oder dem Betriebssystem erfolgen, und das Neustart hilft Ihrem PC, Fehler oder Störungen im Hintergrund zu löschen. Es ist jedoch am besten, dass Sie zuerst alle nicht gespeicherten Dateien sparen, die Sie möglicherweise geöffnet haben. Andernfalls können Sie Ihren Arbeitsfortschritt verlieren. Sie sollten auch die Team -App schließen. Wenn Sie dies nicht tun können, weil die App nicht mehr reagiert, müssen Sie sie vom Task -Manager schließen.
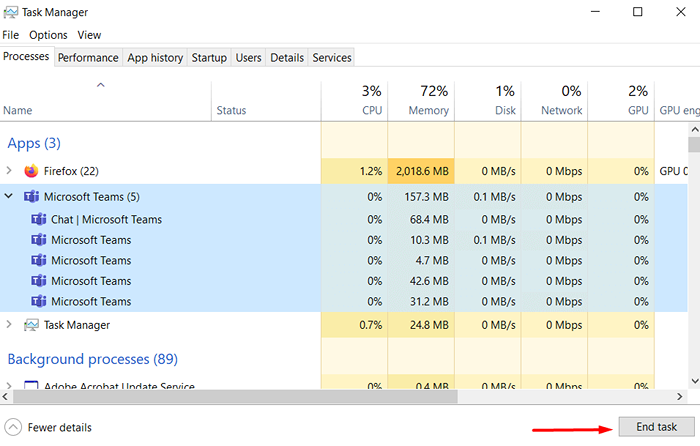
Wenn Sie Windows 10 oder 11 verwenden, drücken Sie die Tastaturverknüpfung Strg + Alt + Löschen. Ihr Bildschirm wird blau und gibt Ihnen eine Liste von Optionen. Wählen Sie Task Manager. Ein weiteres Fenster wird mit der Liste aller aktuell aktiven Aufgaben geöffnet. Suchen Sie Microsoft -Teams, wählen Sie es aus und klicken Sie in der unteren rechten Ecke auf die Aufgabe.
Wenn Sie ein MacOS -Benutzer sind, klicken Sie in der oberen linken Ecke auf das Apple -Symbol. Wählen Sie im Dropdown-Menü das Herunterfahren der Kraft, und ein Fenster wird mit den aktiven Aufgaben geöffnet. Wählen Sie Microsoft -Teams aus der Liste aus und klicken Sie in der unteren rechten Ecke des Fensters auf Kraft.
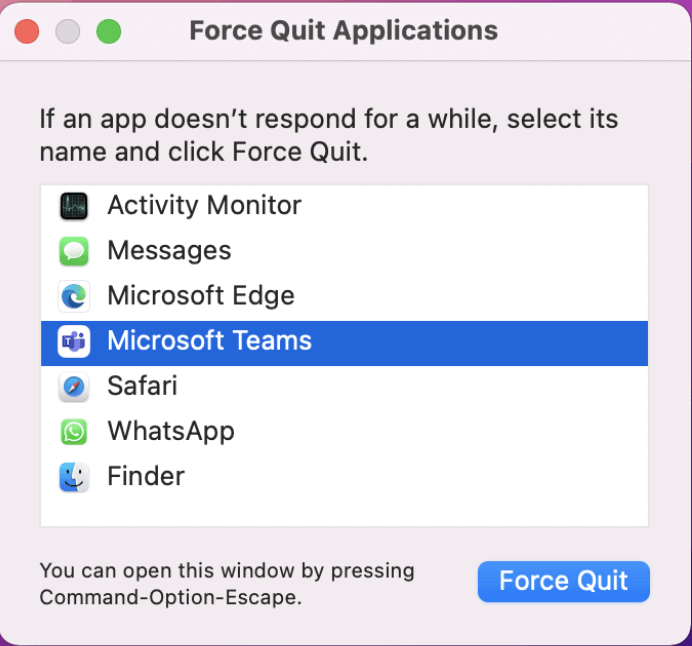
Jetzt können Sie Ihren PC sicher neu starten. Sobald das Betriebssystem erneut ausgeführt wird, versuchen Sie, MS -Teams zu eröffnen, und prüfen Sie, ob dies das Problem behoben hat.
4. Fehlerbehebung bei der App
Wenn Sie vermuten, dass das Problem in der App selbst liegt, können Sie es immer beheben. Dies ist sehr einfach unter Windows -PCs zu tun. Drücken Sie die Windows -Taste + l, um Einstellungen zu öffnen. In der Suchleisten -Typ -Fehlerbehebung App und wählen Sie Probleme mit den Windows Store -Apps suchen und beheben.
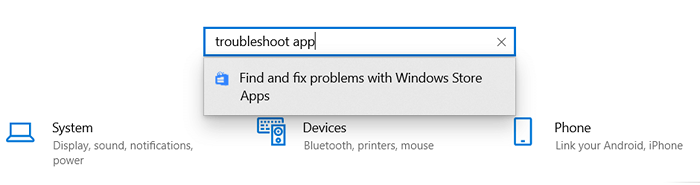
Wenn ein neues Fenster auftaucht.
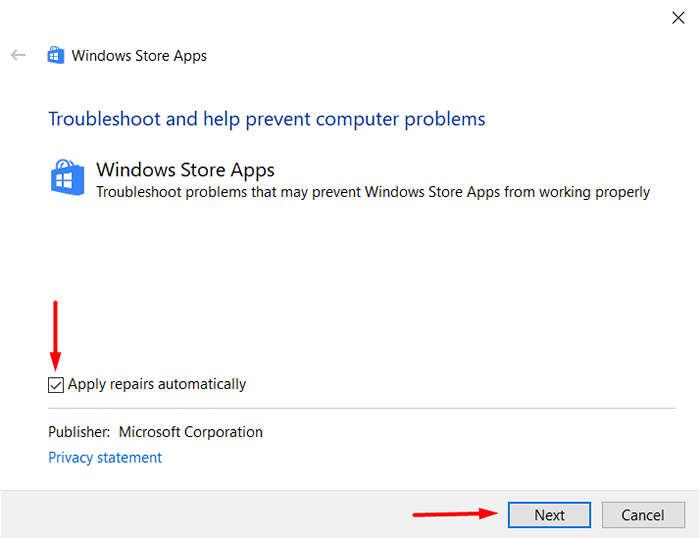
Danach ist es einfach, die Microsoft -Team -App zu beheben, indem Sie den Anweisungen, die Sie auf dem Bildschirm erhalten, folgen.
5. Teams Cache löschen
Wenn Microsoft -Teams auf Ihrem PC nicht ordnungsgemäß geöffnet werden. Dies ist eine einfache Lösung. Sie müssen lediglich Cache und temporäre Dateien löschen. Die Schritte unterscheiden sich jedoch je nachdem, welches Betriebssystem Sie verwenden.
Für Windows -Benutzer:
Stellen Sie sicher, dass die MS -Team -App nicht ausgeführt wird, nicht einmal im Systemfach. Wenn Sie es nicht schließen können, weil es nicht mehr reagiert, sollten Sie es schließen, indem Sie die in Lösungsnummer 3 beschriebenen Anweisungen befolgen. Während Sie dabei sind, sollten Sie auch die Teams Desktop -App neu installieren.
Deinstallieren Sie zunächst die App aus dem Bedienfeld. Gehen Sie zu Programmen und Funktionen, suchen Sie Microsoft -Teams auf der Liste und wählen Sie sie aus. Klicken Sie mit der rechten Maustaste und wählen Sie Deinstallation.
Drücken Sie nun die Windows -Taste + R, um das Dialogfeld Ausführen zu öffnen. Fügen Sie diesen Ort in die Suchleiste ein: %AppData %\ Microsoft \ Teams.
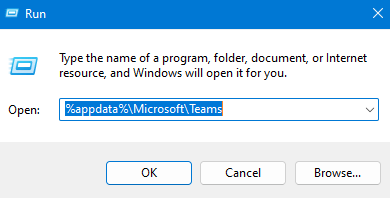
Ein neues Fenster wird geöffnet und darin finden Sie die Dateien, die Sie zum Löschen benötigen.
Jetzt können Sie die Microsoft -Team -App neu installieren, Ihre Anmeldeinformationen eingeben und feststellen, ob die App erfolgreich geöffnet wird.
Für MacOS -Benutzer:
Öffnen Sie den Finder auf Ihrem Mac und klicken Sie auf Go in der Menüleiste. Wählen Sie zum Ordner gehen und diesen Pfad in die Suchleiste einfügen: ~/Bibliothek/Anwendungsunterstützung/Microsoft.
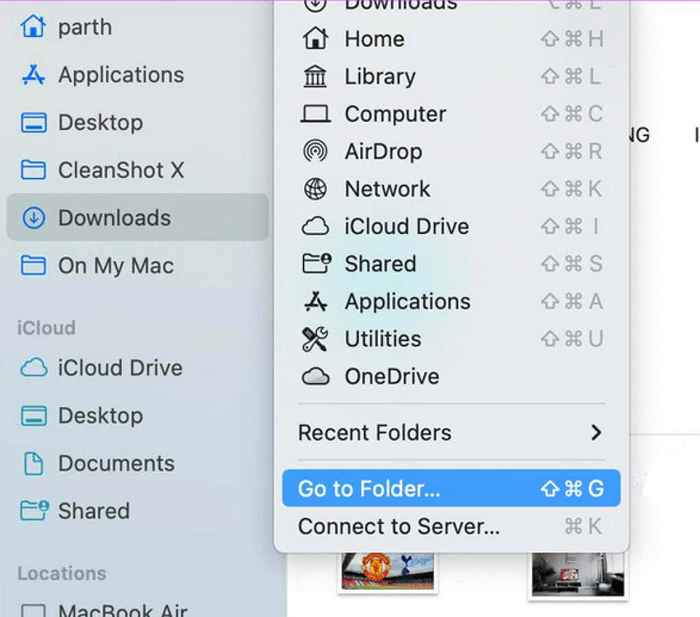
Suchen Sie den Ordner der Teams, klicken Sie mit der rechten Maustaste und wählen Sie den Müll verschieben.
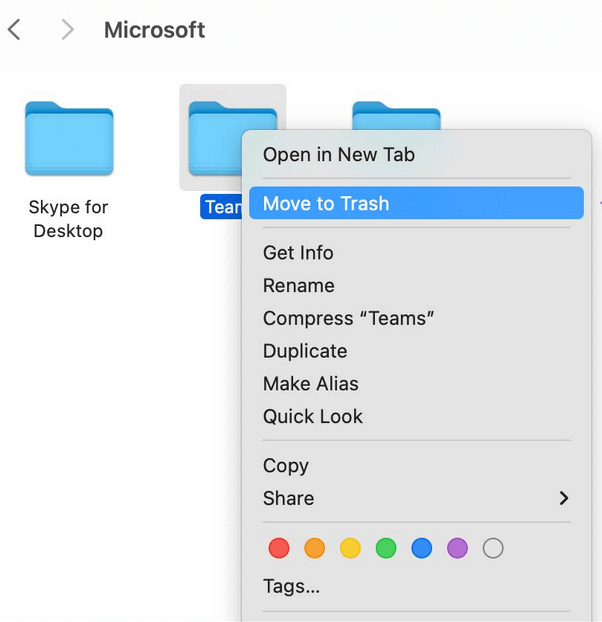
Öffnen Sie die Spotlight -Suche, indem Sie den Befehl + Speicherplatz drücken, und geben Sie den Schlüsselbundzugriff ein. Öffnen Sie die App, indem Sie die Rückgabe drücken.
Suchen Sie Microsoft -Teams, die die Suchleiste in der oberen rechten Ecke des Fensters verwenden, und wählen Sie den Identitätscache von Microsoft Teams aus. Klicken Sie mit der rechten Maustast.
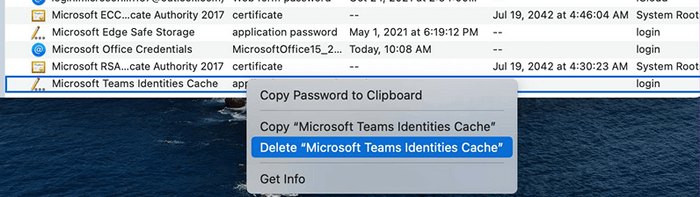
Starten Sie Ihren PC neu und öffnen Sie die Microsoft -Team -App erneut. Sehen Sie, ob dies Ihr Problem behoben hat.
6. Setzen Sie die App im Standardort erneut ein
Microsoft schlägt vor, ihre Apps am Standardort zu installieren, um sicherzustellen, dass sie ordnungsgemäß funktionieren. Wenn Sie kürzlich Microsoft -Teams installiert haben und es nicht funktioniert, versuchen Sie es nicht, Teams am Standardstandort des Installationsprogramms neu zu installieren.
7. Trennen Sie Ihr VPN
In der Regel bieten bezahlte VPNs schnelle Server in verschiedenen Teilen der Welt an. Dies ist jedoch selten bei den Freemiums der Fall. Kostenlose VPN -Dienste sind dafür bekannt, Probleme mit den Apps zu erstellen, die Sie möglicherweise häufig auf Ihrem PC verwenden, unabhängig davon, ob es sich um ein Windows oder ein Mac handelt. Microsoft -Teams können Sie auch den Zugriff auf die App aufgrund einer unbekannten IP -Adresse des VPN blockieren. Um die möglicherweise durch VPN -Dienste verursachten Probleme zu vermeiden, ist es am besten, sie zu deaktivieren und zu prüfen, ob dies Ihr Problem behebt.
8. Verwenden Sie Microsoft -Teams im Web
Wenn sich Ihre Microsoft -Team -App handelt und Sie sie nicht öffnen können, verwenden Sie den Webbrowser, um Teams zu öffnen. Manchmal kann die Arbeit nicht warten, und die Fehlerbehebung bei der App kann einige Zeit in Anspruch nehmen. Treten Sie stattdessen dem Team -Treffen über den Webbrowser bei und setzen Sie Ihre Arbeit fort. Geben Sie „Teams ein.Microsoft.com ”in Ihren Browser und melden Sie sich in Ihrem Konto an. Bearbeiten Sie die Reparatur der Desktop -App zu einem anderen Zeitpunkt.
9. Schauen Sie sich diese Fehlercodes an
Wenn Sie verstehen möchten, warum Ihre Microsoft -Team -App nicht auf Ihrem PC geöffnet wird, finden Sie hier die häufigsten Fehlercodes und deren Bedeutungen. Auf diese Weise können Sie das Problem verstehen und es einfach ohne Hilfe beheben.
0xcaa20004 - Anfrage nicht genehmigt
Ihre Anfrage zum Beitritt muss von einem Eigentümer oder Autorisierungsserver genehmigt werden. Ohne diese Genehmigung sind Sie mit den Teams auf Probleme mit Teams stoßen.
0xcaa20003 - Autorisierungsproblem
Da Microsoft -Teams in einem sicheren Netzwerk ausgeführt werden und Ihr Computer das falsche Datum und die falsche Uhrzeit anzeigt, kann dies ein Autorisierungsproblem erstellen. Ändern Sie einfach das Datum und die Uhrzeit auf die richtigen und versuchen Sie es erneut.
0xcaa82ee7 - Servername nicht behoben
Dieser Fehlercode wird angezeigt, wenn Ihr PC nicht mit dem Internet verbunden ist. Stellen Sie sicher, dass Sie eine Arbeitsverbindung haben, um es zu beheben.
0xcaa82ee2- Anfrage zeitlich festgelegt
Stellen Sie sicher, dass die Firewall- oder Antivirenkonfiguration Sie nicht daran hindert, sich in Microsoft -Teams anzumelden.
0xcaa90018 - falsche Anmeldeinformationen
Sie haben falsche Anmeldeinformationen eingegeben. Überprüfen Sie, ob Sie versuchen, sich mit der richtigen E -Mail und dem richtigen Passwort anzumelden.
Das Einrichten eines virtuellen Meetings ist nicht so schwierig, aber viele Dinge können dabei schief gehen. Stellen Sie sicher.
- « Was ist der Unterschied zwischen Firmware und Software?
- So verwenden Sie das Microsoft .Netto -Framework -Reparaturwerkzeug (und warum) »

