Midnight Commander - Ein Konsolen -basierter Dateimanager für Linux

- 3668
- 868
- Ilja Köpernick
Wenn Sie mit vielen Dateien in der Konsolenumgebung arbeiten, z. B. das Verschieben von Dateien oder das Kopieren von Dateien, stellen Sie möglicherweise fest, dass Ihr Job mühsam ist. In der GUI -Umgebung gibt es eine Dateimanager. Der Dateimanager hilft Ihnen und beschleunigt Ihre mit den Dateien verbundenen Aktivitäten. Sie müssen sich nicht an jede Syntax / Befehl erinnern, die den Dateien zugeordnet ist. Klicken Sie einfach und ziehen Sie Verknüpfungen, um Ihren Job zu erledigen.
 Mitternachts -Kommandant Dateimanager
Mitternachts -Kommandant Dateimanager In der Konsolenumgebung müssen Sie sich an Befehle / Syntax erinnern. Zum Glück hat Linux einen textbasierten Dateimanager Das funktioniert in der Konsolenumgebung. Der Name ist Mitternachtskommandant (Später nennen wir es MC).
Was ist Mitternachtskommandant
Auf der Midnight Commander -Website heißt es:
„GNU Midnight Commander ist ein visueller Dateimanager, der unter GNU General Public Lizenz lizenziert ist und daher als kostenlose Software qualifiziert ist. Es handelt sich um eine feature-Rich-Vollbildmodus-Anwendung, mit der Sie Dateien und ganze Verzeichnisbäume kopieren, verschieben und löschen können, nach Dateien suchen und Befehle in der Unterschale ausführen können. Interner Betrachter und Editor sind enthalten. “
So installieren Sie Midnight Commander unter Linux
Standardmäßig, MC ist nicht auf einem installiert Linux Maschine. Sie müssen es also zuerst installieren. An Debian, Ubuntu Und Linux Mint Sie können diesen APT-Get-Befehl verwenden:
$ sudo apt-Get Installieren Sie MC
An Rhel, Centos und Fedora, Sie können diesen Befehl verwenden:
# yum install mc installieren
Nach Abschluss der Installation geben Sie einfach ein “MC”(Ohne Zitate) von der Konsole, um sie auszuführen.
# MC
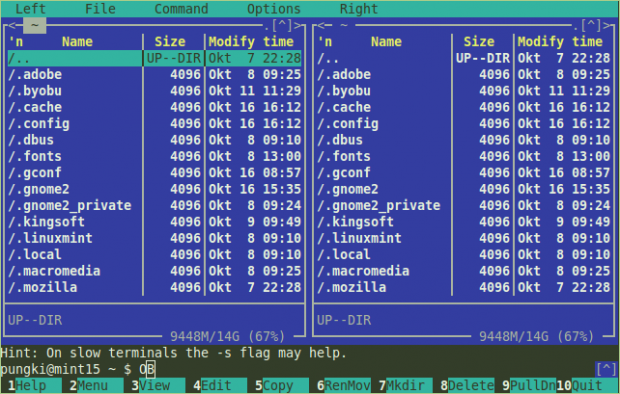 Hauptfenster
Hauptfenster Midnight Commander zeigt
MC hat viele Funktionen, die für einen Benutzer oder a nützlich sind Linux -Administrator. Hier finden Sie einige Funktionen, die für die tägliche Basis nützlich sein können.
Kopieren, löschen, umbenennen / verschieben, Verzeichnisse erstellen
MC ist in zwei Säulen unterteilt. Linke Spalte Und rechte Spalte. Diese Spalten sind ein unabhängiges Fenster voneinander. Jedes Fenster repräsentiert ein Active Directory. Sie können zwischen dem Fenster mit dem wechseln Tab Taste. Unten sehen Sie, dass es Schaltflächen gibt, die von einer Nummer vorangestellt wurden. Diese Zahlen repräsentieren F1 - F10 Tasten.
Um Dateien (n) von einem Verzeichnis in ein anderes zu kopieren, markieren Sie einfach die Datei und drücken Sie “F5" Taste. Wenn Sie mehrere Dateien kopieren möchten, müssen Sie drücken “EinfügungSchaltfläche für jede Datei, die Sie kopieren möchten.
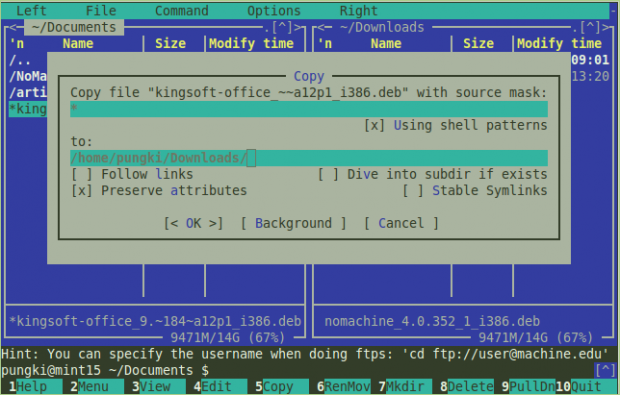 Dateien kopieren
Dateien kopieren MC fragt Ihre Bestätigung zum Zielordner (Zu), Folgen Sie Links, Bewahrt Attribute. Im Allgemeinen können Sie sich nur auf die konzentrieren Zu Parameter. Drücken Sie einfach OK Kopierprozess begehen.
Das Löschen von Dateien (n) ist einfacher. Heben Sie einfach die Datei (en) hervor und drücken Sie “F8Schlüssel zur Bestätigung der Löschung. Verschiebene Dateien (n) können mit “erfolgen“ erfolgen “F6" Taste.
Die Umbenennung von Dateien in der anderen Seite ist anders. Wenn Sie drücken “F6"Schlüssel, Sie müssen sicherstellen, dass Sie eine hinzufügen"Neuer Dateiname”Für die Datei in Zu Parameter. Hier ist ein Screenshot, wenn Sie wollen Eine Datei umbenennen.
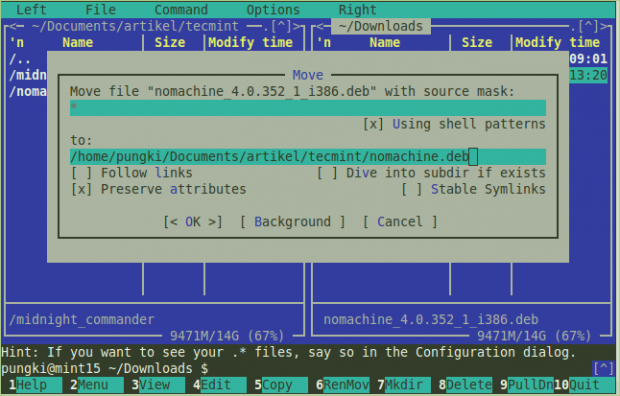 Dateien verschieben
Dateien verschieben Um ein Verzeichnis zu erstellen, können Sie drücken “F7" Taste. MC erstellt im aktuellen Verzeichnis ein neues Verzeichnis. Für weitere Details darüber, was MC mit den Dateien machen kann, drücken Sie “F9” > Datei.
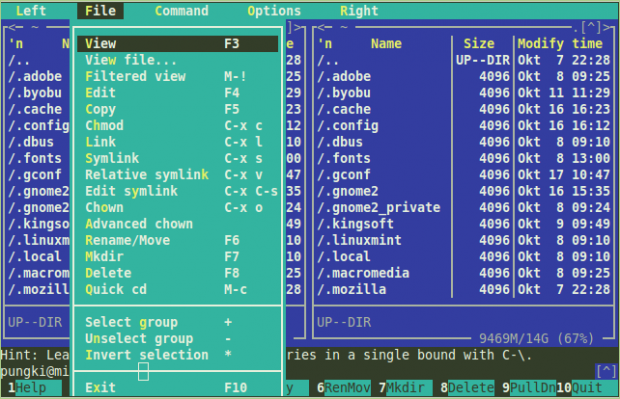 Dateimenü
Dateimenü Interner Betrachter
Im Konsolenmodus gibt es viele Textredakteure wie z vi, Joe, Und Nano. MC hat seine eigene interner Betrachter. Wenn Sie den Inhalt eines Dateitextes anzeigen möchten, können Sie die Datei hervorheben und drückenF3" Taste. Sie können die Datei auch bearbeiten, wenn Sie benötigen. Markieren Sie die Datei und drücken Sie “F4Um zu bearbeiten.
Wenn Sie den Texteditor zum ersten Mal ausführen. Hier ist eine Beispielausgabe:
[E -Mail geschützt] ~ $ einen Editor auswählen. Um später zu ändern, führen Sie 'Select-Editor' aus. 1. /bin/ed 2. /bin/nano
Dann, wenn Sie drücken ““F4Die Schaltfläche zum Bearbeiten einer Datei verwendet MC den von Ihnen gewählten Texteditor. Wenn Sie Ihren Standard -Editor ändern möchten, drücken Sie einfach “F2Schaltfläche, wählen Sie '@"Zeichen und Typ"Select-Editor'(ohne Zitate).
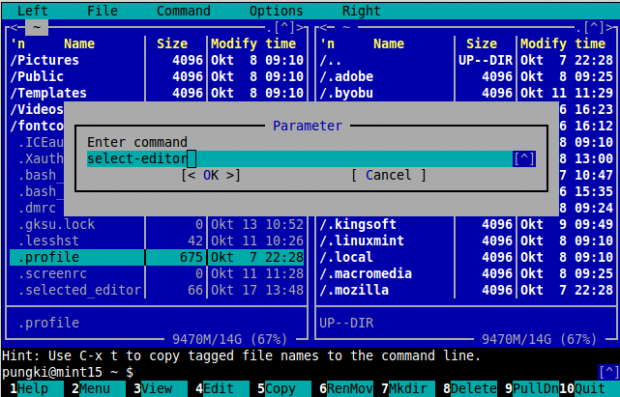 Wählen Sie Redakteure aus
Wählen Sie Redakteure aus Was ist, wenn Sie andere Textredakteure verwenden möchten, die von MC nicht erkannt werden? Nehmen Sie an, Sie möchten verwenden Vi Texteditor. Für diesen Fall können Sie es auf andere Weise tun. In Ihrem Heimverzeichnis finden Sie eine “.Selected_editor" Datei. Dies ist eine versteckte Datei, daher beginnt sie mit einem Punktzeichen. Bearbeiten Sie die Datei. Du wirst sehen:
# Generiert von/usr/bin/select-editor selected_editor = "/usr/bin/vi"
Dateipemission
Dateien und Verzeichnisse haben Berechtigungen. Die Erlaubnis wird es schaffen, wer kann lesen, schreiben ein ausführen die Dateien und Verzeichnisse. Der Befehl zur Verwaltung ist Chmod. Sie können sehen, wie man benutzt Chmod Details durch Eingabe “Mann Chmod”Im Terminal.
Mit MC müssen Sie nur eine Datei auswählen und dann drücken “F9”> Datei > Chmod oder drücken Sie “Strg-X" Und "C“. MC wird Ihnen die aktuelle Berechtigung der ausgewählten Datei angezeigt und Ihnen weitere Parameter angezeigt, die festgelegt werden können.
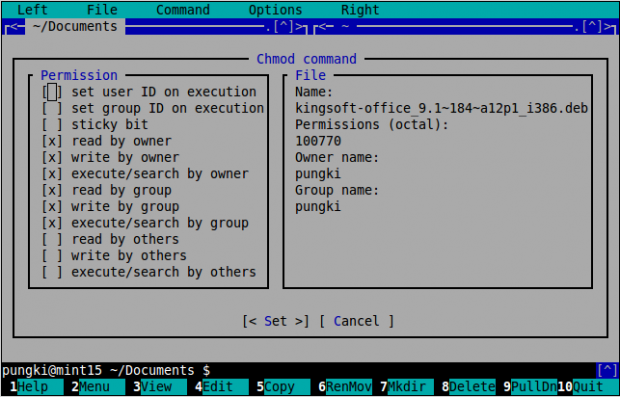 CHMOD -Befehl
CHMOD -Befehl Dateibesitzer
Dateien und Verzeichnisse haben auch Eigentümer Und Gruppe Eigentümer. Die Privilegien dieser Eigentümer werden von verwaltet CHMOD -Befehl über. Der Befehl zur Verwaltung des Eigentümers ist Chown.
Wie immer können Sie sehen, wie man benutzt Chown Details durch Eingabe “Mann Chown”Im Terminal. Mit MC müssen Sie nur eine Datei auswählen und dann drücken “F9” > Datei > Chown oder drücken Sie “Strg-X" Und "Ö“. Jetzt können Sie den Eigentümer und den Gruppenbesitzer aus der verfügbaren Liste des Benutzernamens und des Gruppennamens festlegen.
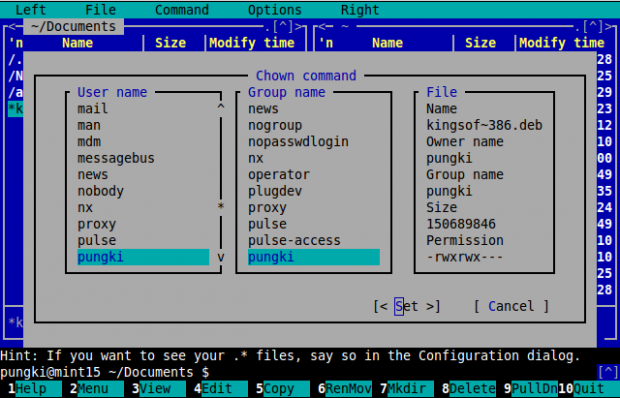 Befehl Chown
Befehl Chown MC hat auch Fortgeschrittene Chown. Es ist eine Kombination zwischen Chmod Und Chown. Du kannst tun 2 verschiedene Aufgaben an 1 Ort. Drücken Sie "F9” > Datei > Fortgeschrittene Chown.
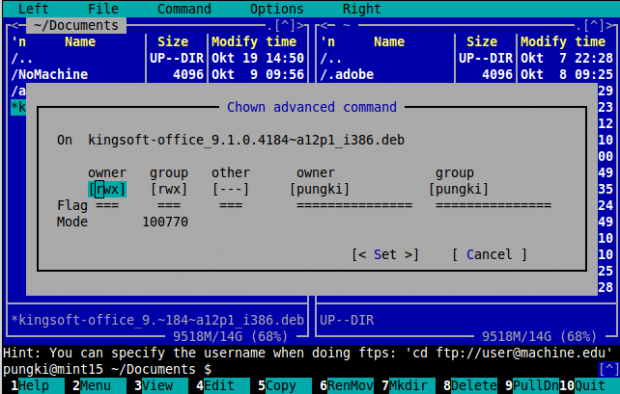 Fortgeschrittene Chown
Fortgeschrittene Chown FTP -Link
Standardmäßig zeigt MC Ihnen 2 Spaltenschnittstellen an. Links Und Rechts. Diese Spalten sind nicht nur für das lokale Verzeichnis geeignet. Sie können einen von ihnen oder beide mit dem Remote -Computer mithilfe von ihnen herstellen Ftp Verknüpfung.
In diesem Fall wird MC als a handeln FTP -Client. Zu verbinden, um es an zu verbinden Ftp Service, Sie müssen drücken “F9” > Ftp Verknüpfung. MC wird die Anmeldeinformationen des FTP bitten. Das Anmeldeinformationsformat wird wie folgt sein:
Benutzer: [E -Mail geschützt] _or_ip_address
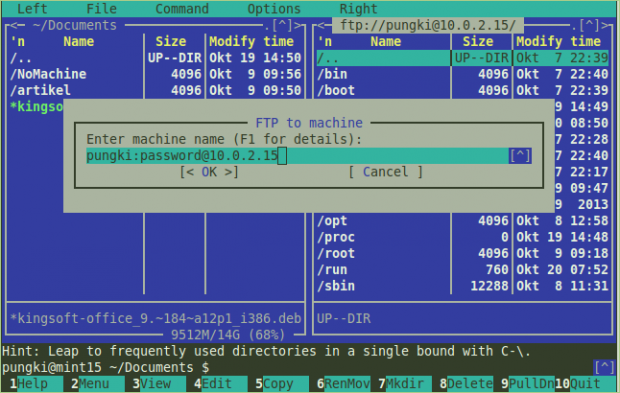 FTP -Link -Verbindung
FTP -Link -Verbindung Wenn es korrekt ist, zeigt die Spalte Ihnen Verzeichnisse auf dem Remote -Computer an.
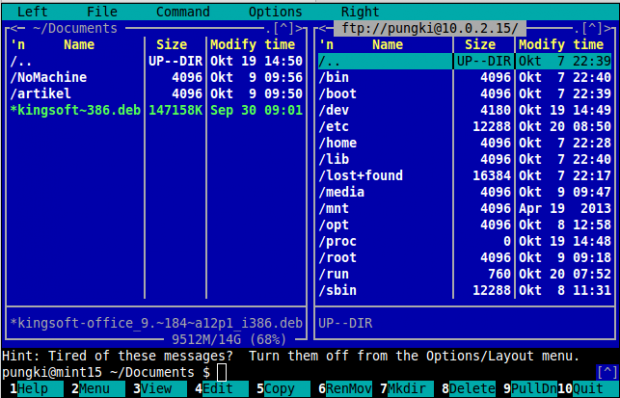 FTP -Link
FTP -Link Um Ihre zu trennen Ftp Link, Sie können drücken “F9” > Befehl > Aktive VPS Verknüpfung. Im Aktive VFS Verzeichnisliste sehen Sie Ihren FTP -Link. Wählen Sie Ihren FTP -Link und drücken Sie “Kostenlose VFSS" Jetzt. Wenn Sie nur in den lokalen Ordner wechseln möchten, ohne den aktuellen FTP -Link zu trennen, wählen Sie Ändern Zu.
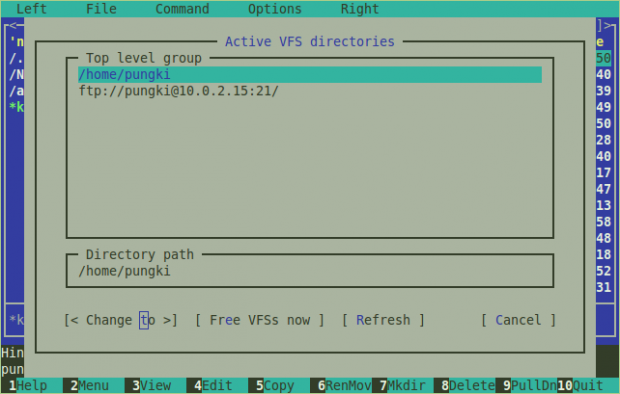 FTP trennen
FTP trennen Wenn Ihr Netzwerk verwendet Proxy Server, Sie können MC für die Verwendung konfigurieren FTP -Proxy. Drücken Sie "F9” > Optionen > Virtuelle fs > Verwenden Sie immer FTP -Proxy.
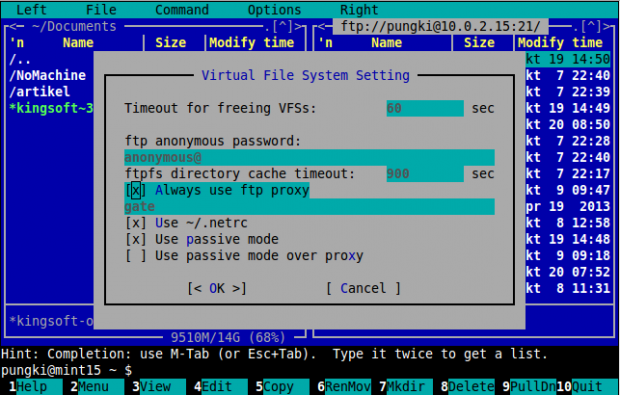 FTP -Proxy
FTP -Proxy Midnight Commander verlassen
Midnight Command zu verlassen, drücken Sie “F9” > Datei > Ausfahrt. Oder einfach drücken “F10" beenden. Es gibt immer noch viele Funktionen im Inneren Mitternachtskommandant.
Für weitere Details zu MC Funktionen, bitte besuchen Sie Midnight Commander FAQ bei:
- https: // Mitternachtskommander.org/wiki/doc/faq
- « So synchronisieren Sie zwei Apache -Webserver/Websites mit RSYNC
- Oracle Database 11g Release 2 Installation auf RHEL/Centos 6.x/5.x/4.X »

