Minecraft Fehler, ein unerwartetes Problem trat der Ausgangscode 0 auf [Fix]
![Minecraft Fehler, ein unerwartetes Problem trat der Ausgangscode 0 auf [Fix]](https://ilinuxgeek.com/storage/img/images_2/minecraft-error-an-unexpected-issue-occurred-exit-code-0-[fix]_11.png)
- 4668
- 324
- Susanne Stoutjesdijk
Minecraft richtet sich jeden Tag an ein Sandkastenerlebnis für Millionen von Spielern. Aber genau wie bei jedem anderen Spiel ist es nicht vollständig fehlerfrei. Egal, ob Sie andere Karten erkundet haben oder ein brandneues Bauernhaus für sich selbst errichtet haben, was passiert, wenn Minecraft mit dieser Fehlermeldung abstürzt?Es trat ein unerwartetes Problem auf. Code beenden 0''? Mach dir keine Sorge. Es gibt sehr einfache Korrekturen, um dieses Problem zu lösen.
Inhaltsverzeichnis
- Fix 1 - Webcache -Ordner entfernen
- Fix 2 - Führen Sie Minecraft Launcher im Kompatibilitätsmodus aus
- Fix 3 - Alle Mods löschen
- Fix 4 - Java aktualisieren
- Fix 5 - Aktualisieren Sie die Grafikkarte
- Fix 6 - Führen Sie einen sauberen Stiefel durch
- Fix 7 - Minecraft neu installieren
Fix 1 - Webcache -Ordner entfernen
Die beschädigten Webcache -Ordner können dazu führen, dass Ihr Spiel abstürzt und den Exit -Code 0 anzeigt.
Schritt 1
1. Schließen Sie das Minecraft -Spiel, wenn es noch geöffnet ist.
2. Dann drücken Windows -Schlüssel+x und tippen Sie auf “Taskmanager“.

3. Wenn sich der Task -Manager öffnet, scrollen Sie nach unten und suchen Sie nach einem “Minecraft“-Bezogener Prozess.
4. Wenn Sie einen Prozess im Zusammenhang mit Minecraft finden, klicken Sie mit der rechten Maustaste darauf und tippen Sie auf “Task beendenUm es zu töten.
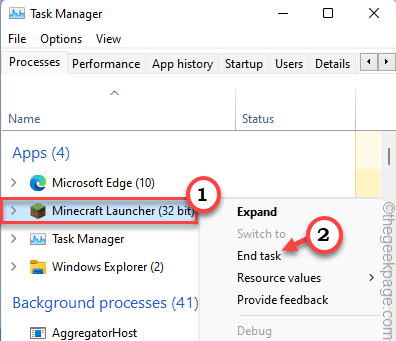
5. Auf diese Weise beenden Sie alle Minecraft-bezogenen Prozesse, die Sie im Task-Manager sehen.
Schließen Sie dann den Task -Manager.
Schritt 2
1. Drücken Sie zunächst die Windows -Schlüssel+r Schlüssel zusammen.
2. Dann tippen Sie “%Anwendungsdaten%"Und klicken Sie auf"OKUm den Roaming -Ordner zu öffnen.
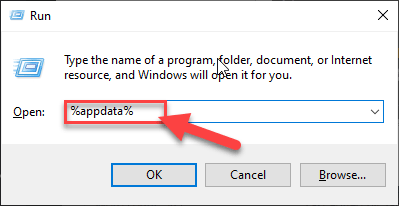
3. Wenn sich der Roaming -Ordner öffnet, Doppelklick auf der ".Minecraft" Ordner.
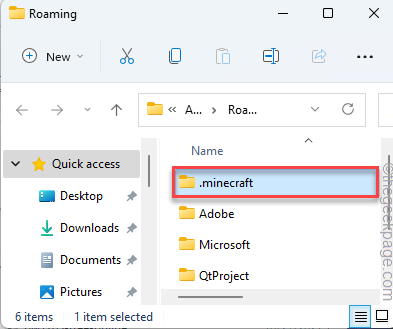
4. Hier werden Sie feststellen, dass die Namen eines oder mehrere Ordner mit “beginnenWebcache“.
[In unserem Fall haben wir zwei solche Ordner. Jene sind "Webcache" Und "webcache2" Ordner. ]
5. Wählen Sie dann diese Ordner aus und tippen Sie auf das “Löschen”Symbol, um diese aus Ihrem System zu entfernen.
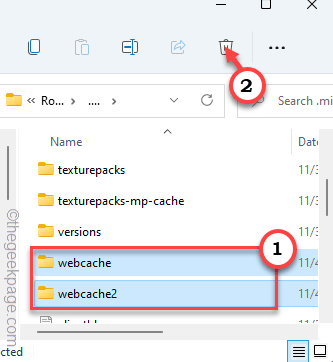
Schließen Sie nach dem Löschen dieser Ordner den Datei -Explorer. Jetzt die Minecraft -App neu starten und überprüfen.
Fix 2 - Führen Sie Minecraft Launcher im Kompatibilitätsmodus aus
Versuchen Sie, die Minecraft -Wäsche im Kompatibilitätsmodus auszuführen.
1. Gehen Sie zu Ihrem Desktop.
2. Dann klicken Sie mit der rechten Maustaste auf die “Minecraft starter”Symbol und tippen Sie auf“Eigenschaften“.
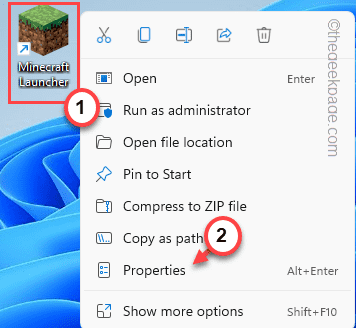
3. Gehen Sie im Eigenschaftenfenster zum “Kompatibilität" Abschnitt.
4. Danach, überprüfen Die "Starte dieses Programm im Kompatibilitätsmodus für:" Möglichkeit.
5. Tippen Sie dann auf die Dropdown und wählen Sie “Windows 8“.
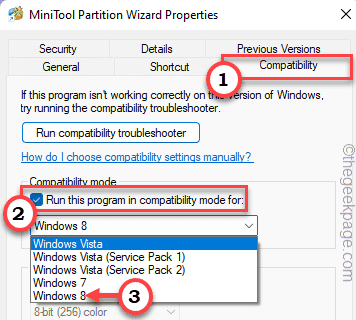
6. Nur überprüfen Die "Führen Sie dieses Programm als Administrator aus" Möglichkeit.
7. Schließlich tippen Sie auf “Anwenden" Und "OKUm diese Änderungen anzuwenden.
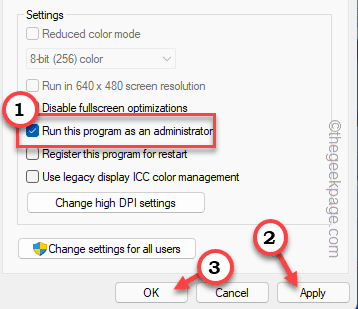
Starten Sie Minecraft Launcher und prüfen Sie, ob Sie noch vor dem Problem stehen oder nicht.
Fix 3 - Alle Mods löschen
Minecraft ist so berühmt geworden, weil er immer wieder erstaunliche Anzahl von Mods erregt. Sie können einfach jeden Mod installieren, um ein völlig neues Erlebnis zu erhalten. Aber manchmal kann das Spiel eine große Anzahl von Mods installiert haben. Wir empfehlen also, alle Mods einzeln zu entfernen. Sobald Sie alle Mods entfernt haben, testen Sie, ob das Spiel funktioniert.
Fix 4 - Java aktualisieren
Minecraft erfordert mindestens Java -Laufzeitumgebung 1.6.0. Sie sollten jedoch die neueste verfügbare Version installieren.
1. Gehen Sie zur Java -Website.
2. Dann tippen Sie auf “Zustimmen und den Gratis-Download startenSo laden Sie die Setup -Datei herunter.
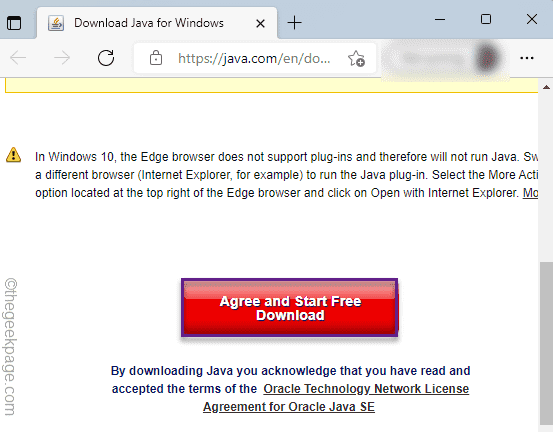
3. Jetzt, Doppelklick auf der "Javasetup8u311”Um es zu installieren.
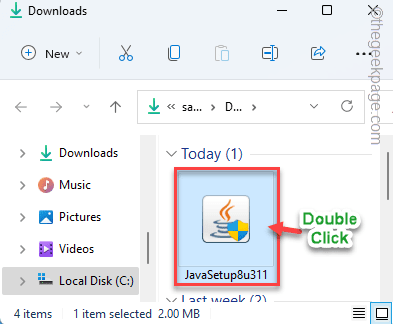
4. Tippen Sie im Java -Setup -Fenster auf “Installieren”So installieren Sie die neueste Version der Software.
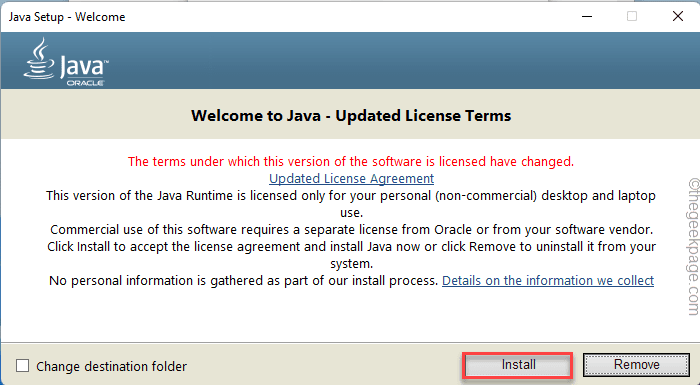
Sie müssen ein paar Minuten warten, während das Setup die Software herunterlädt und installiert.
Sobald Sie fertig sind, schließen Sie das Java -Setup und starten Sie das System neu.
Starten Sie danach Minecraft mit dem Minecraft -Launcher und testen Sie, ob es funktioniert oder nicht.
Fix 5 - Aktualisieren Sie die Grafikkarte
Wenn Sie die neueste Version der Grafikkarte installieren, können Sie dieses Problem beheben.
1. Drücken Sie zunächst die Windows -Schlüssel+r Schlüssel zusammen.
2. Dann schreibe "devmgmt.MSC"Und tippen Sie auf"OK“.
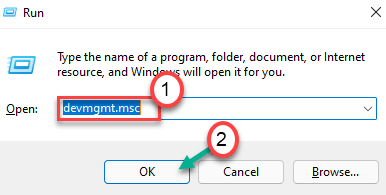
3. Wenn sich der Geräte -Manager öffnet, erweitern Sie die “Anzeigeadapter“.
4. Klicken Sie danach mit der rechten Maustaste auf den Display-Treiber und tippen Sie auf “Treiber aktualisieren“.
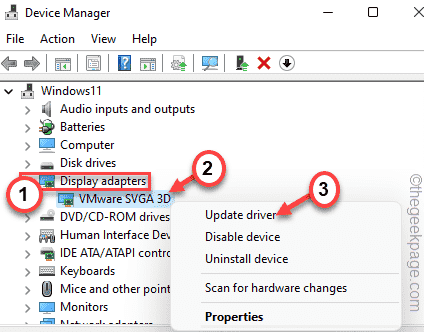
5. Als nächstes tippen Sie auf die “Suchen Sie automatisch nach Treibern" auf dem Fenster.
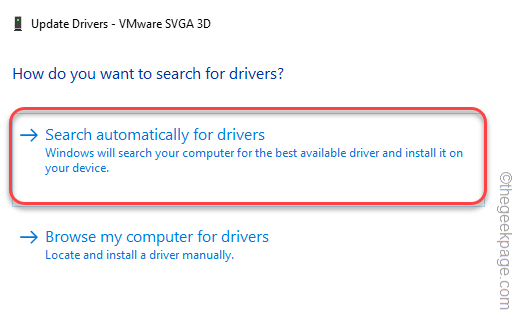
Lassen Sie Windows den neuesten Grafik -Treiber in Ihrem System herunterladen und installieren.
Neu starten das System. Überprüfen Sie, ob dies funktioniert.
Fix 6 - Führen Sie einen sauberen Stiefel durch
Reinigen Sie das Booten des Systems sollten die Interferenz von Apps Dritter stoppen.
1. Drücken Sie zunächst die Windows -Schlüssel+r Schlüssel zusammen.
2. Geben Sie dann diesen Befehl ein und klicken Sie auf die Eingeben Taste.
msconfig
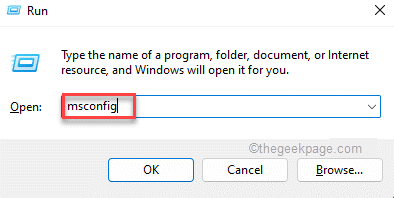
3. Tippen Sie nur auf die “AllgemeinTab.
4. Hier tippen Sie auf das Optionsknopf neben der "Selektiv Start-upOption und die “Systemstartelemente laden“.
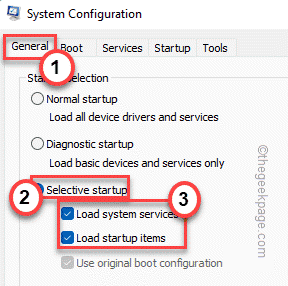
5. Danach tippen Sie auf die “Dienstleistungen" Abschnitt.
6. Hier müssen Sie überprüfen Die "Verstecke alle Microsoft-Dienste" Kasten.
7. Tippen Sie dann auf die “Alle deaktivieren”Option, alle Apps von Drittanbietern zu deaktivieren.
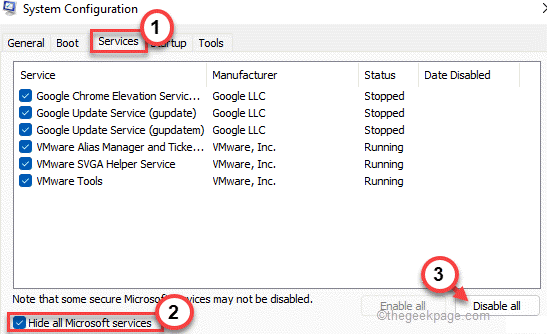
Auf diese Weise werden alle Dienste gestoppt, die sich auf das Zeiger auswirken, gestoppt.
8. Tippen Sie dann auf die “Start-upTab.
9. Klicken Sie nun auf die “Open Task Manager“.

Task Manager wird sich öffnen.
10. Alle Dienste, die an autostart eingestellt sind, sind hier aufgeführt.
11. Klicken Sie dann mit der rechten Maustaste auf den Dienst und tippen Sie auf “Deaktivieren“.
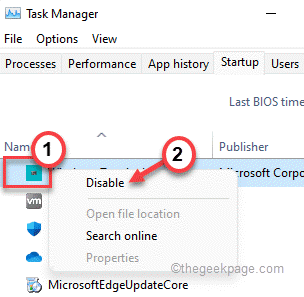
Schließen Sie nun den Task -Manager und kehren Sie zum Systemkonfigurationsfenster zurück.
13. Vergessen Sie nicht, darauf zu tippen “AnwendenUnd dann auf "OK“.
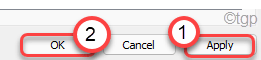
Sie werden feststellen, dass eine Eingabeaufforderung angezeigt wurde, um Ihre Maschine neu zu starten.
14. Klicken Sie einfach auf “Neu starten”Um Ihr System sofort neu zu starten.
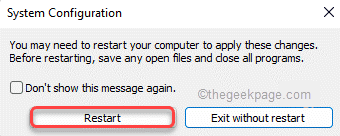
Starten Sie nach dem Neustart Minecraft.
Testen Sie dann, ob Sie spielen können oder nicht.
Fix 7 - Minecraft neu installieren
Wenn bisher nichts für Sie geklappt hat, müssen Sie nur Minecraft auf Ihrem System deinstallieren und neu installieren.
1. Drücken Sie zunächst die Windows -Schlüssel und das R Schlüssel zusammen.
2. Dann tippen Sie “Appwiz.cpl"Und klicken Sie auf"OKSo öffnen Sie das Fenster Programm und Funktionen.
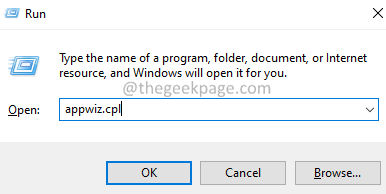
3. Suchen Sie im Fenster Programme und Features das Fenster "Minecraft starter" Anwendung.
4. Klicken Sie dann mit der rechten Maustaste auf die App und klicken Sie auf “Deinstallieren“.
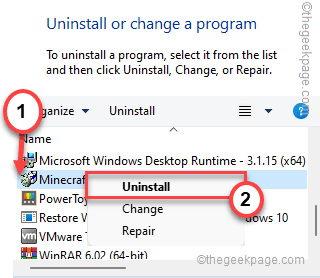
Befolgen Sie die Anweisungen auf dem Bildschirm, um Minecraft vollständig von Ihrer Maschine zu deinstallieren.
5. Drücken Sie nun die Windows -Schlüssel+r Schlüssel zusammen.
6. Dann, Paste Dieser Code und Hit Eingeben.
%Anwendungsdaten%/.Minecraft
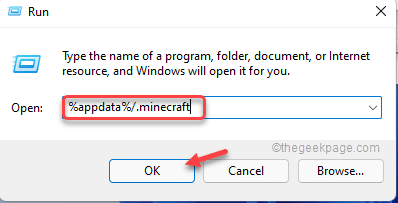
7. Klicken Sie nun mit der rechten Maustaste auf die “OptionenDatei und tippen Sie auf die “Löschen”Symbol, um die Datei von dort zu entfernen.
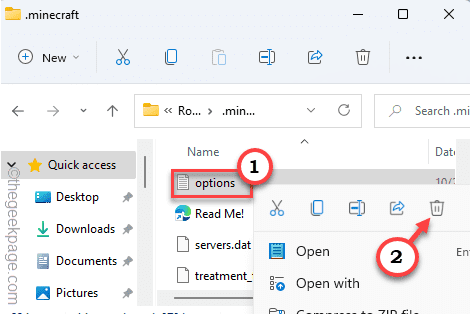
Sobald Sie fertig sind, befolgen Sie diese Anweisungen, um die Minecraft -App erneut zu installieren.
1. Laden Sie zunächst den Minecraftinstaller herunter.
2. Dann, Doppelklick An "MinecraftinstallerSo installieren Sie die App in Ihrem System.
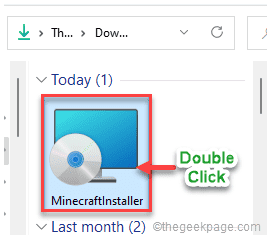
Befolgen Sie nun die Anweisungen auf dem Bildschirm, um den Minecraft-Launcher auf Ihrem Computer zu installieren.
Sobald Sie es installiert haben, starten Sie Minecraft und melden Sie sich mit Ihrem Konto an.
Sie werden das nicht sehen Code beenden 0 nochmal.
- « So beheben Sie Microsoft -Teams, die häufig in Windows 11/10 Problem starten,
- So wechseln Sie Region oder Land in Windows 11 »

