Minecraft Launcher ist derzeit in Ihrem Kontofix nicht verfügbar
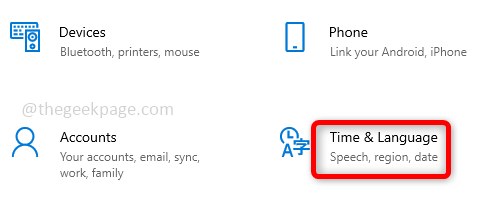
- 3641
- 460
- Miriam Bauschke
Minecraft Launcher bietet Zugriff auf einige Minecraft -Spiele. Es hilft Ihnen, alle Ihre Minecraft -Spiele von einem Ort aus zugänglich zu machen. Wenn Sie einer von ihnen sind, der dieses Spiel mag und sich dem Problem gegenübersieht: "Minecraft Launcher ist derzeit in Ihrem Kontofehlercode 0x803f8001 nicht verfügbar.". Ist das nicht frustrierend? Dieser Fehler tritt auf, wenn eine Person versucht, den Minecraft -Launcher zu starten, und offensichtlich kann sie nicht weiter vorgehen und das Spiel spielen. Dieser Fehler kann jedoch leicht gelöst werden. Lassen Sie uns sehen, wie man es in diesem Artikel löst.
Inhaltsverzeichnis
- Methode 1: Überprüfen Sie Datum, Uhrzeit und Region
- Methode 2: Microsoft Store App zurücksetzen
- Methode 3: Überprüfen Sie die Updates
- Methode 4: Installieren Sie den Minecraft-Launcher im Microsoft Store erneut
Methode 1: Überprüfen Sie Datum, Uhrzeit und Region
Stellen Sie sicher, dass Datum, Uhrzeit und Region entsprechend Ihrer gegenwärtigen Region und Ihrer Zeitzone angemessen eingestellt sind. Es gibt eine Option, um es automatisch festzulegen.
Schritt 1: Offen Einstellungen Verwendung Windows + i Schlüssel gleichzeitig. Klicke auf Zeit & Sprache.
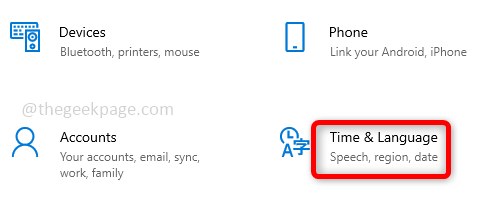
Schritt 2: Unter Datum und Uhrzeit auf der rechten Seite, ermöglichen Die Zeit automatisch festlegen Und Die Zeitzone automatisch einstellen Durch Klicken auf die Schalterleiste. Klicken Sie auch auf Jetzt synchronisieren Möglichkeit. Überprüfen Sie nun, ob das Problem gelöst ist.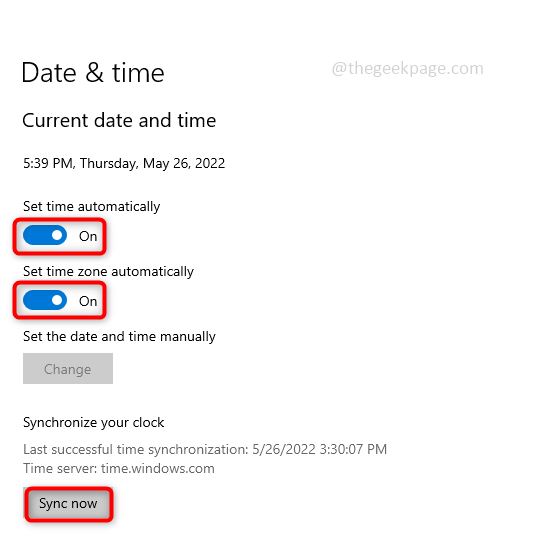
Methode 2: Microsoft Store App zurücksetzen
Manchmal kann die Microsoft Store -App die Apps nicht aktualisieren, da ein Benutzer einige Probleme beim Zugriff auf die Anwendungen hat. Setzen Sie die Microsoft Store -App zurück und prüfen Sie, ob das Problem löst.
Schritt 1: Wenn Sie sich in Ihr Microsoft -Konto angemeldet haben, melden Sie sich zuerst an und befolgen Sie dann die weiteren Schritte. Öffnen Sie die Anmeldung, um die zu öffnen Laufen Eingabeaufforderung mit Windows + r Schlüssel gleichzeitig und tippen MS-Windows-Store: Schlag eingeben.
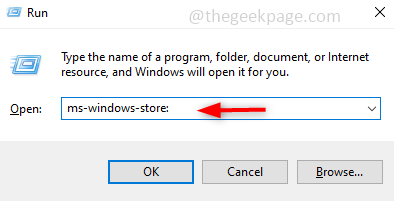
Schritt 2: Klicken Sie rechts auf Ihre Profil und klicken Sie auf austragen.
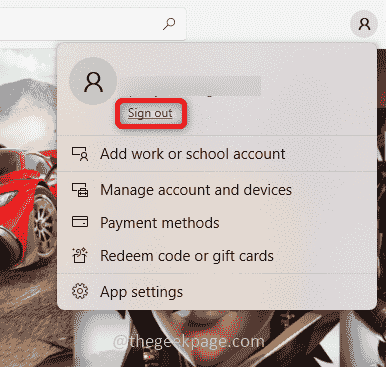
Schritt 3: Jetzt offen Einstellungen Verwendung Windows + i Schlüssel gleichzeitig. Klicke auf Apps.
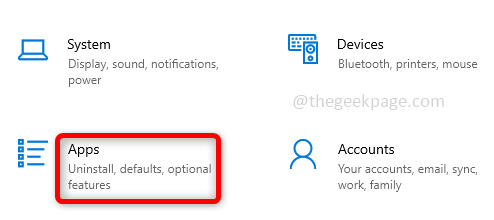
Schritt 4: Auf der rechten Seite unter Apps & Funktionen, im Suchleisten -Typ Microsoft Store und wenn es aufgeführt ist, klicken Sie darauf. Erweiterte Optionen Erscheint unten, klicken Sie darauf.
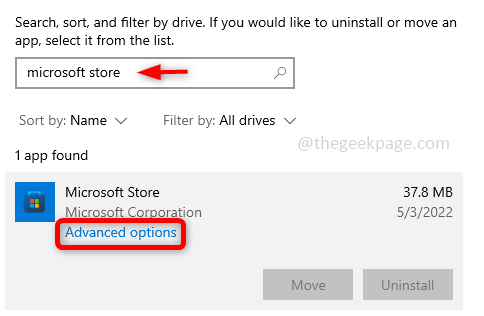
Schritt 5: Im Fenster, das nach unten scrollen und die drückte Zurücksetzen Taste. Ein Popup wird angezeigt. Klicken Sie auf zurücksetzen.
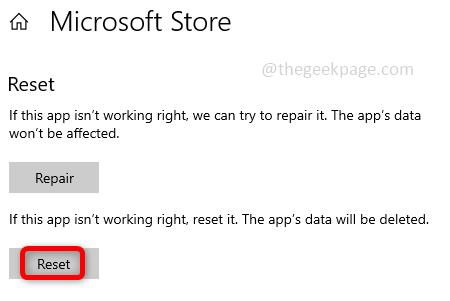
Schritt 6: Starten Sie das System neu und überprüfen Sie, ob der Fehler gelöst ist.
Methode 3: Überprüfen Sie die Updates
Halten Sie Ihr System immer auf dem neuesten Stand und aktualisieren Sie Anwendungen mit den neuesten Versionen, soweit dies erforderlich ist. Möglicherweise gibt es häufige Veröffentlichungen in Bezug auf Fehlerbehebungen und wichtige Aktualisierungen, die für eine bestimmte Anwendung erforderlich sein können.
Überprüfen Sie die Windows -Updates
Schritt 1: Offen Einstellungen Verwendung Windows + i Schlüssel gleichzeitig und klicken Sie auf Update & Sicherheit.
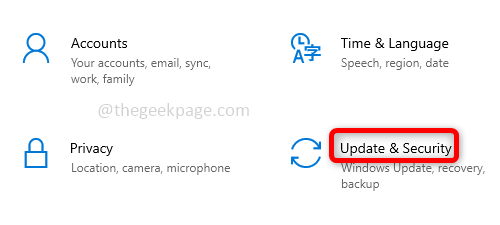
Schritt 2: Auf der rechten Seite klicken Sie auf Auf Updates prüfen. Wenn Updates vorhanden sind, installieren Sie sie.
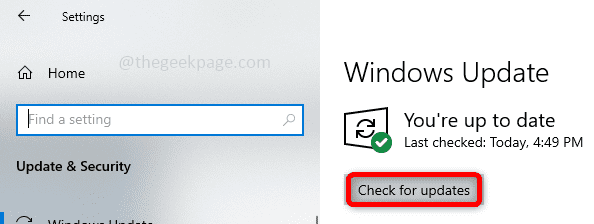
Aktivieren Sie die Updates von Microsoft Store -Apps und überprüfen Sie nach Spielupdates
Schritt 1: Öffne das Laufen Eingabeaufforderung mit Windows + r Schlüssel gleichzeitig und tippen MS-Windows-Store: und schlagen eingeben. Dies öffnet den Microsoft Store.
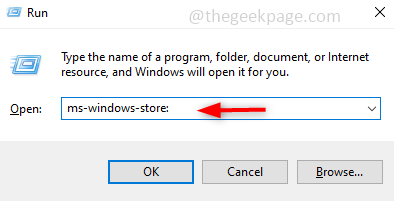
Schritt 2: Klicken Sie rechts auf Ihre Profil und klicken Sie auf App Einstellungen.
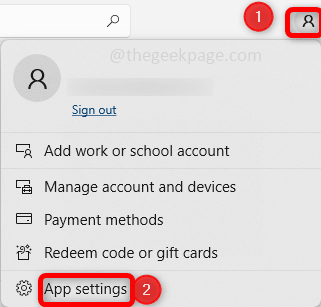
Schritt 3: Unter App -Einstellungen, ermöglichen App Aktualisierung Durch Klicken auf die Toggle -Leiste. Dadurch wird die App automatisch aktualisiert.
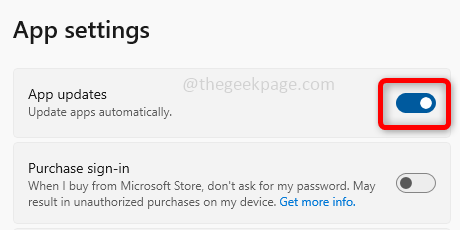
Schritt 4: Unten links im Microsoft Store -Fenster wird eine Option aufgerufen Bibliothek Klick es an. Auf der rechten Seite gibt es eine Updates bekommen Schaltfläche Klicken Sie darauf.
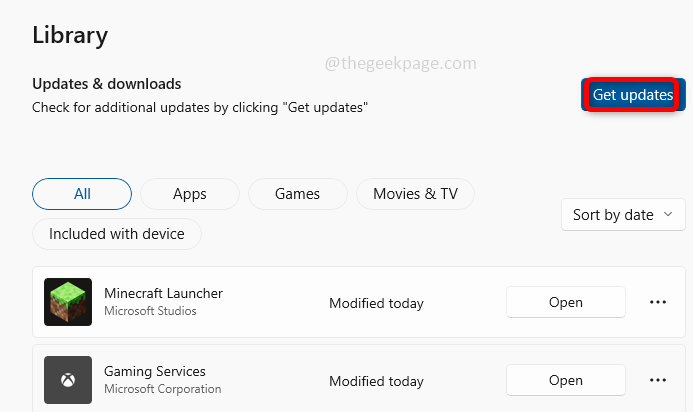
Schritt 5: Wenn es Updates gibt, werden sie installiert. Überprüfen Sie nun, ob der Fehler gelöst ist.
Methode 4: Installieren Sie den Minecraft-Launcher im Microsoft Store erneut
Wenn keine der oben genannten Methoden funktioniert, versuchen Sie, den vorhandenen zu deinstallieren und den Minecraft-Launcher aus der Microsoft Store-App erneut zu installieren. Viele Benutzer finden dies eine effektive Methode, um den Launcher zu verwenden und das Minecraft -Spiel reibungslos zu spielen, ohne Probleme.
Schritt 1: Deinstallieren Sie den Minecraft Launcher. Dafür, Geben Sie Minecraft Launcher ein im Windows -Suchleiste, und wenn es aufgeführt ist Rechtsklick darauf und entscheiden Sie sich dafür Deinstallieren.
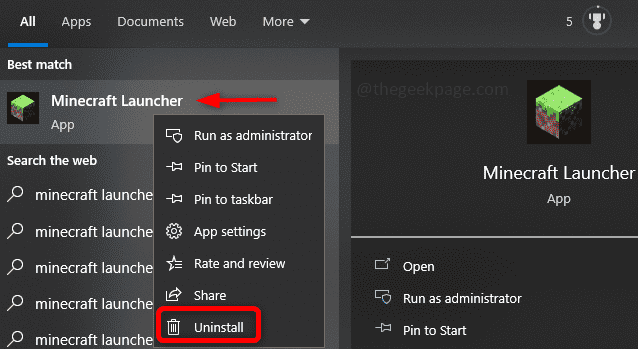
Schritt 2: Neu starten Ihr Computer und gehen Sie zum Microsoft Store. Dafür öffnen Sie die Laufen Eingabeaufforderung mit Windows + r Schlüssel gleichzeitig und tippen MS-Windows-Store: Schlag eingeben.
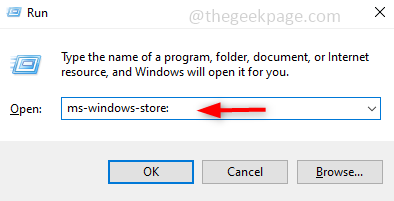
Schritt 3: anmelden Klicken Sie auf Ihr Microsoft -Konto, um dies zu tun Profil Welches ist rechts und wählen Sie anmelden. Geben Sie Ihren gültigen Microsoft -Kontodetails an und melden Sie sich an.
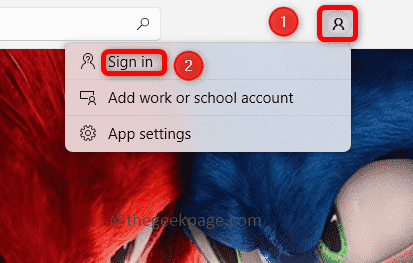
Schritt 4: Im Microsoft Store suchen Bar, die oben ist, Typ Minecraft starter und schlagen eingeben. Der Minecraft -Launcher wird angezeigt und auf die klicken Erhalten Taste, es wird den Launcher installieren, dies kann einige Zeit dauern.
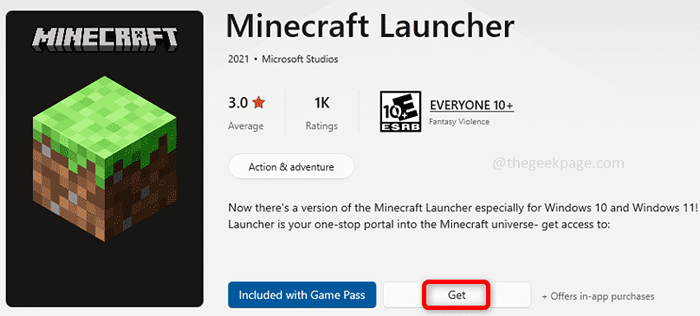
Schritt 5: Einmal installiert klicken Sie auf die Spielen Taste. Jetzt wird das Problem gelöst und Sie können mit dem Minecraft -Spiel fortfahren.
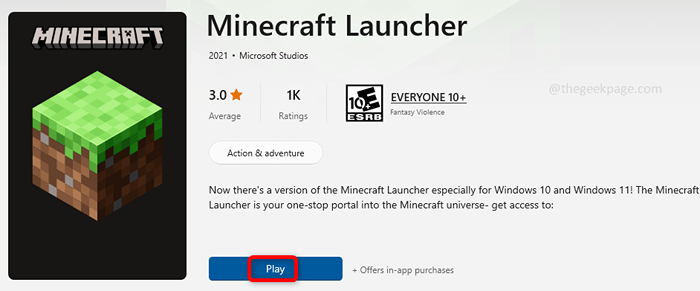
Das ist es! Ich hoffe, dieser Artikel hat Ihnen geholfen, den Fehler zu lösen. Vielen Dank und glückliches Lesen!!
- « So einbetten ein PDF -Dokument in ein Excel -Blatt ein
- Das Fix -Spiel kann in Windows 11 nicht optimiert werden »

