Minecraft Login funktioniert nicht, dass etwas beim Anmeldung in Prozessreparatur schief gelaufen ist
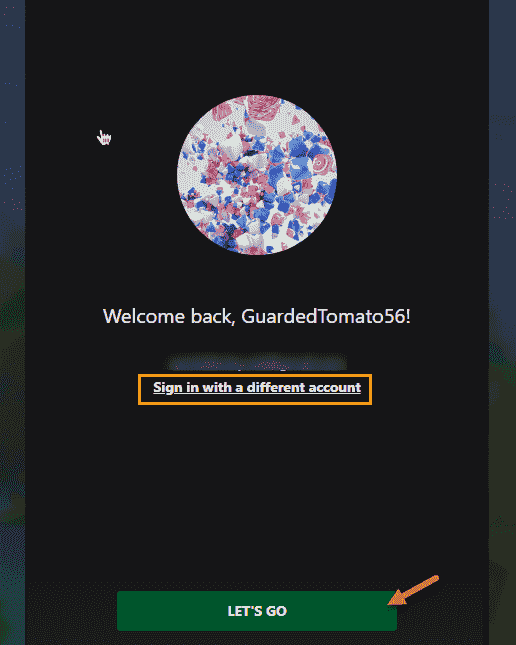
- 4225
- 804
- Lana Saumweber
Seit der Einführung von Minecraft -Launcher im Geschäft beschweren sich einige Minecraft -Spieler über den Anmeldungsprozess, der nicht an ihren Systemen funktioniert. Dies scheint das Problem nur mit dem neuen Launcher zu sein. Wir haben also alle diese Korrekturen aufgelistet, damit Sie das Login -Problem mit Minecraft lösen können.
Inhaltsverzeichnis
- Reparieren Sie 1- Reparieren Sie Minecraft Launcher
- Fix 2 - Melden Sie sich mit demselben Konto im Store, Xbox an, an
- Fix 3 - Melden Sie sich von Xbox an und speichern Sie sich, melden Sie sich bei Minecraft an
- Fix 4 - Löschen Sie den Cache -Ordner
- Beheben Sie 5 - XBL -Anmeldeinformationen löschen
- Beheben Sie 6 - Aktivieren Sie und starten Sie alle Xbox -Dienste
- Fix 7 - Microsoft Apps können Sie unterschreiben
- Fix 8 - Deinstallieren Sie alle Minecraft -Launcher und installieren Sie die Real neu
- Beheben Sie 9 - Verwenden Sie alternative Minecraft -Executableses
Reparieren Sie 1- Reparieren Sie Minecraft Launcher
Das erste, was Sie versuchen sollten, ist, den Minecraft -Launcher zu reparieren.
Schritt 1 - Halt die Windows -Schlüssel+x Schlüssel zusammen. Das Power-User-Menü erhöht sich.
Schritt 2 - Dort klicken Sie auf “Installierte AppsUm das zu öffnen.
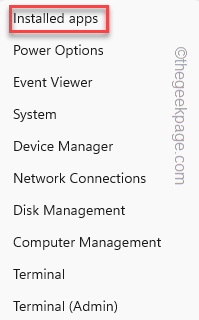
Schritt 3 - Wenn Sie die installierte Apps -Seite durchgehen, finden Sie “Minecraft starter“.
Schritt 4 - Sobald Sie das gesehen haben, klicken Sie auf die Schaltfläche neben uns und klicken Sie auf “Erweiterte Optionen“.
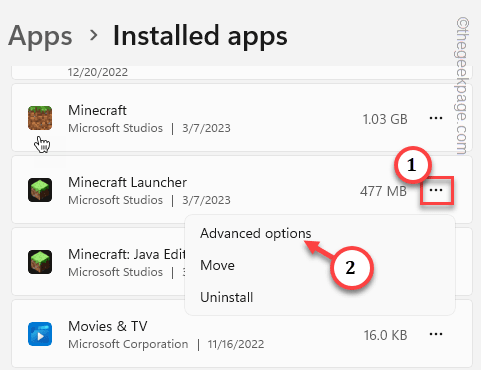
Schritt 5 - Hier drinnen, gehen Sie runter und klicken Sie auf “Reparatur”Um den Launcher zu reparieren.
Warten Sie, bis der Minecraft -Launcher repariert wird.
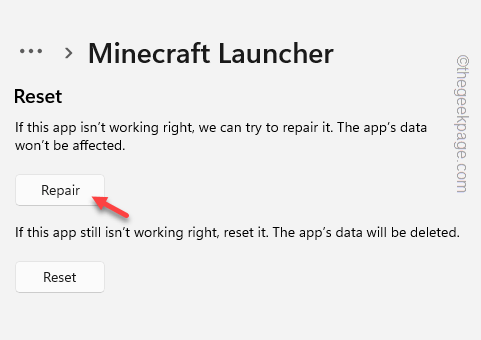
Jetzt können Sie die installierte Apps -Seite schließen.
Fix 2 - Melden Sie sich mit demselben Konto im Store, Xbox an, an
Stellen Sie sicher.
Anmeldevorgang für die Xbox-App
Schritt 1 - Starte den Xbox App.
Schritt 2 - Klick auf das "anmeldenSchaltfläche ”und klicken Sie auf“anmelden”Verwenden Sie Ihr Konto.
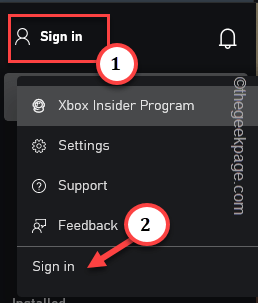
Geben Sie dann einfach Ihre Konto -Anmeldeinformationen ein, um sich mit Ihrem Microsoft -Konto anzumelden.
Anmeldungsprozess für den Speicher
Schritt 1 - Öffnen Sie Microsoft Store.
Schritt 2 - Wenn Sie sich noch nicht angemeldet haben, klicken Sie auf das Benutzersymbol.
Schritt 3 - Dann klick "anmelden”Mit Ihrem Microsoft -Konto im Store anmelden.
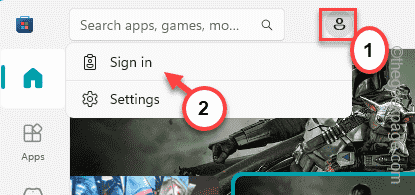
Die Account Chooser -Konsole wird im nächsten Schritt angezeigt.
Schritt 4 - Wählen Sie sorgfältig die aus Gleiches Microsoft -Konto Sie haben sich zuvor bei Xbox angemeldet (dies ist auch das Konto für Minecraft).
Schritt 5 - Dann tippen Sie “Weitermachen" fortfahren.
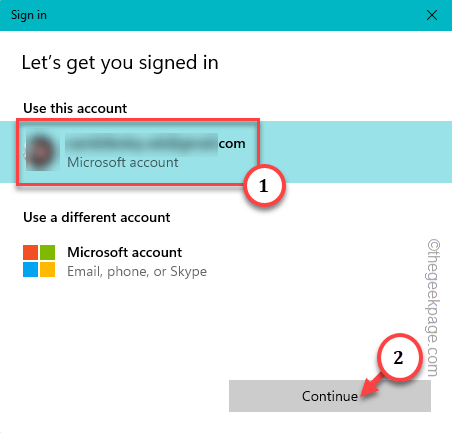
Warten Sie, bis Sie angemeldet sind.
Starten Sie nun den Minecraft -Launcher und prüfen Sie, ob Sie sich anmelden können oder nicht.
Fix 3 - Melden Sie sich von Xbox an und speichern Sie sich, melden Sie sich bei Minecraft an
Wenn Sie sich immer noch nicht bei Minecraft Launcher anmelden, melden Sie sich von Xbox an und versuchen Sie dann erneut, sich bei Minecraft anzumelden.
Schritte, um sich von Xbox auszuloggen und zu speichern -
Schritt 1 - Starte den Xbox App.
Schritt 2 - Auf der rechten Ecke werden Sie das finden Kontobild. Dann klicken Sie auf das und tippen Sie auf “austragenSich von Xbox abmelden.
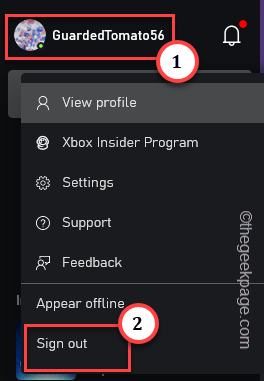
Es startet Sie automatisch aus Ihrem Konto.
Schritt 3 - Offen Microsoft Store.
Schritt 4 - Tippen Sie auf das Kontobild, das Sie direkt neben der Suchleiste haben, und klicken Sie auf “austragenSich aus dem Laden abmelden.
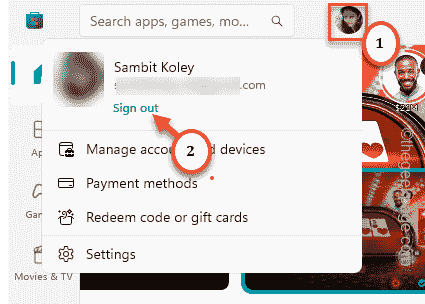
Schritt 5 - Starten Sie jetzt schließlich den Minecraft Launcher.
Warten Sie darauf, dass es sich öffnet.
Schritt 6 - Dann tippen Sie “Microsoft LoginSich mit dem Microsoft -Konto anzumelden.
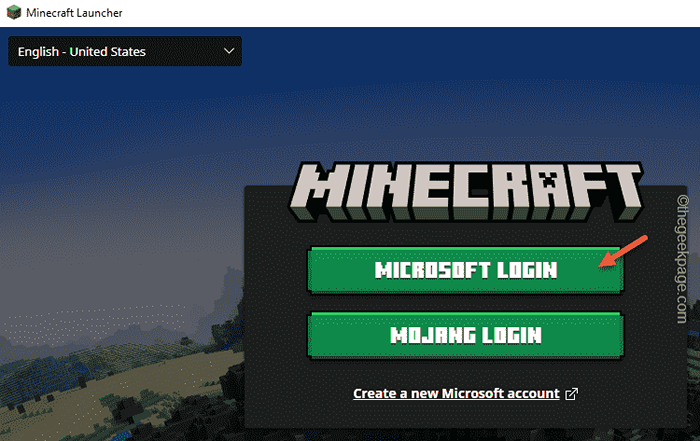
Da Sie sich jedoch sowohl im Store als auch in der Xbox -App ausgelegt haben, müssen Sie erneut Microsoft -Konto -Anmeldeinformationen eingeben.
Schritt 7 - Sie sehen Ihr Konto auf der Xbox -Anmeldeseite.
Schritt 8 - Entweder können Sie tippen “LASS UNS GEHEN„Um mit diesem Konto fortzufahren, oder Sie können die“ verwenden “Melden Sie sich mit einem anderen Account an”Mit einem anderen Konto gehen.
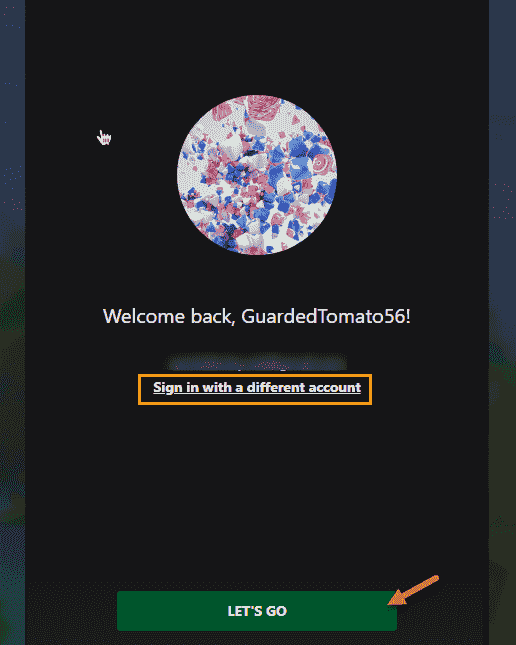
Diesmal werden Sie keine Schwierigkeiten haben, sich in Ihrem Konto anzumelden.
Fix 4 - Löschen Sie den Cache -Ordner
Wenn sich das Anmeldung sowohl aus dem Speicher als auch aus Xboxb nicht behebt, gibt es möglicherweise einen beschädigten Cache -Ordner.
Schritt 1 - Halten Sie die Gewinnen+e Schlüssel zusammen.
Schritt 2 - Dann kommen Sie zu diesem Punkt -
C: \ Benutzer \%Benutzername%\ AppData \ Local \ Pakete \ Microsoft.XboxIdentityProvider_cw5n1h2txyewy \ ac \ tokenbroker
["%Nutzername%Ist der Benutzername Ihres Systems. Sie finden einen Ordner mit dem Namen.
Wenn Sie den AppData -Ordner nicht finden können, ist er versteckt. Tun Sie dies nun, um die versteckten Dateien und Ordner anzuzeigen.
A. Öffne ein Laufen Kasten.
B. Dann, Typ das dort und schlage Eingeben.
Steuerordner
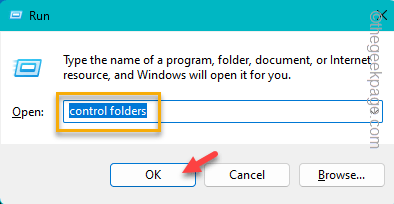
C. Gehe zu "Sicht“.
D. Dann ticke die "an"Zeigen Sie versteckte Dateien, Ordner und Laufwerke an" Kasten.
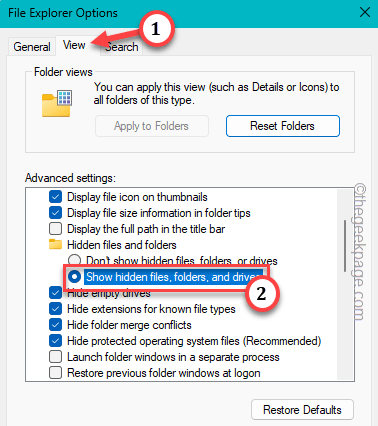
e. Speichern Sie die Einstellungen durch Klicken “Anwenden"Und tippen"OK“.
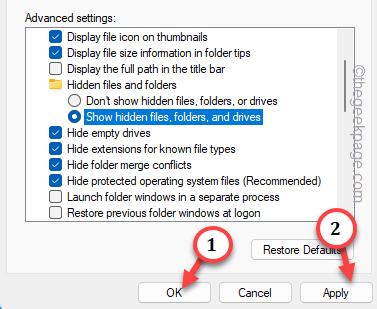
]
Schritt 3 - Sobald Sie dort sind, finden Sie das “Konten" Und "Zwischenspeicher”Ordner.
Schritt 4 - Wählen Sie beide Ordner gleichzeitig aus und tippen Sie auf “LöschenUm sie aus Ihrem System zu löschen.
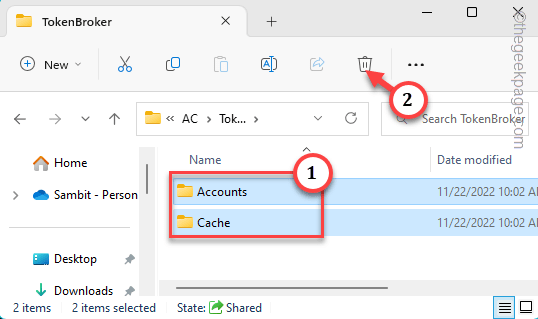
Nachdem Sie diese Ordner gelöscht haben, Neustart dein Computer.
Starten Sie den Minecraft -Launcher und testen Sie es selbst.
Beheben Sie 5 - XBL -Anmeldeinformationen löschen
Wie jede andere App werden auch die Xbox Live -Authentifizierungsanmeldeinformationen lokal auf Ihrem System gespeichert. Wenn Sie diese löschen, können Sie das Problem beheben.
Schritt 1 - Sie müssen den Anmeldeinformationsmanager öffnen. Also, tippen Sie “Qualifikationsmanager”Nach dem Drücken der Windows -Schlüssel.
Schritt 2 - Dann tippen Sie “Anmeldeinformationen Manager”Um darauf zuzugreifen.
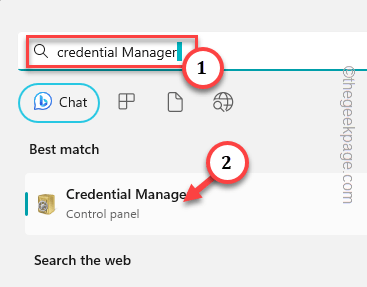
Schritt 3 - Gehen Sie auf der Seite "Anmeldeinformationen Manager" auf die “Windows -Anmeldeinformationen“.
Sie werden die vollständige Liste der gespeicherten Passwörter zusammen mit ihren Einträgen in einem Listenformat sehen.
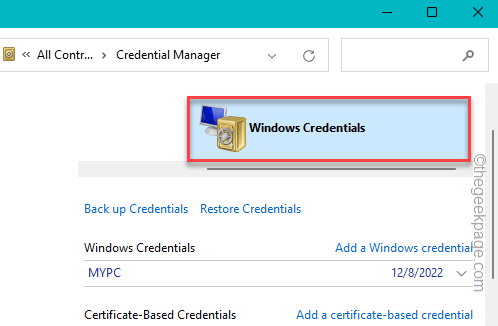
Schritt 4 - Suche nach "XBLGRTSDEVICEKEY" oder "XBLDEVICEKEYWas auch immer Sie auf der Seite finden können. Es ausweiten.
Schritt 5 - Dann klick "EntfernenUm diese Anmeldeinformationen aus Ihrem System zu entfernen.
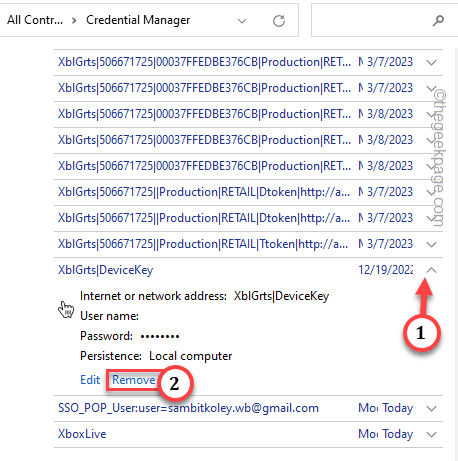
Schritt 6 - Wenn sich die Warnmeldung öffnet, tippen Sie auf “Ja”Um den Schlüssel zu entfernen.
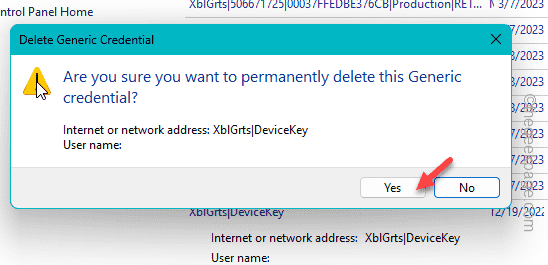
Schließen Sie den Anmeldeinformationen Manager. Dann, Neustart das System. Starten Sie Minecraft Launcher und testen Sie es, sobald das System neu gestartet wird.
Beheben Sie 6 - Aktivieren Sie und starten Sie alle Xbox -Dienste
Wenn Minecraft Launcher immer noch nicht erlaubt, sich anzumelden, starten Sie diese Xbox -Dienste und testen Sie sie erneut.
Schritt 1 - Geben Sie dies im Suchfeld ein.
Dienstleistungen
Schritt 2 - Dann tippen Sie “Dienstleistungen”In den Suchergebnissen, um das zu öffnen.
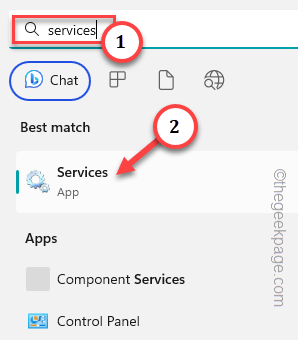
Schritt 3 - Wenn Sie dort ankommen, scrollen Sie nach unten und finden Sie das “IP -Helfer" Service.
Schritt 4 - Dort, Doppelauftastung Der Service, um das zu öffnen.
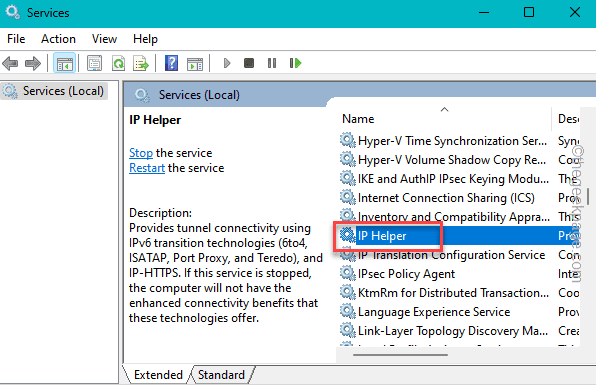
Schritt 5 - Stellen Sie sicher, dass Sie die festlegen Starttyp Zu "Automatisch”Modus.
Schritt 6 - Jetzt tippen ““Anwenden“.
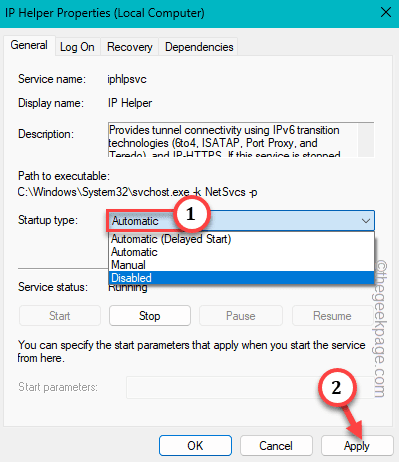
Schritt 7 - Überprüfen Sie, ob der Dienst ausgeführt wird oder nicht. Dann tippen Sie “StartUm den Service zu starten, wenn er gestoppt wird.
Schritt 8 - Dann klick "OK“.
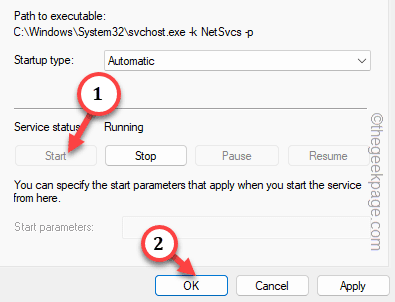
Schritt 9 - Danach gehen Sie zum “Xbox Live Auth Manager" Service.
Schritt 10 - Dann, Doppelauftastung Der Service.
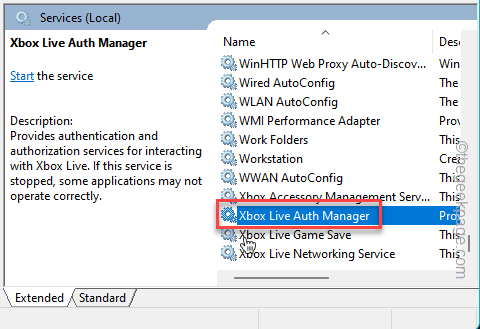
Schritt 11 - Legen Sie genau wie der vorherige Dienst den Starttyp auf "fest"Automatisch“.
Schritt 11 - Stellen Sie sicher, dass Sie tippen “Anwenden”Um die Änderungen anzuwenden.
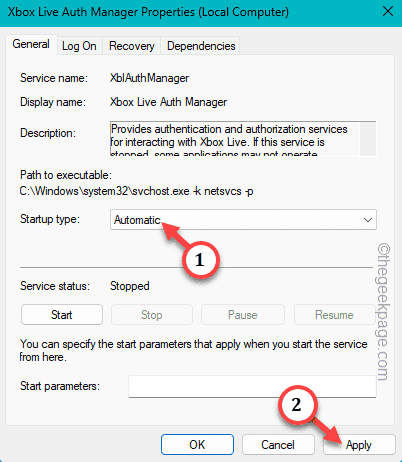
Schritt 12 - Wenn der Dienst nicht ausgeführt wird, klicken Sie wie zuvor, klicken Sie auf “Start”Um den Service zu starten. Dann tippen Sie “OK”Um den Prozess abzuschließen.
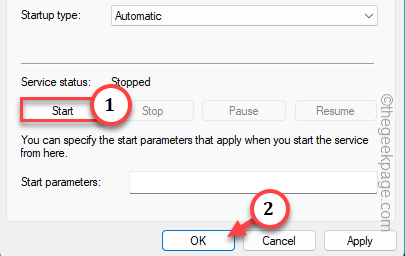
Schritt 13 - Folgen Sie nun den gleichen Schritten, automatisieren Und Start diese Dienste -
Xbox Live Game Save Xbox Live Networking Service Gaming Services Windows Update Microsoft Installation Service
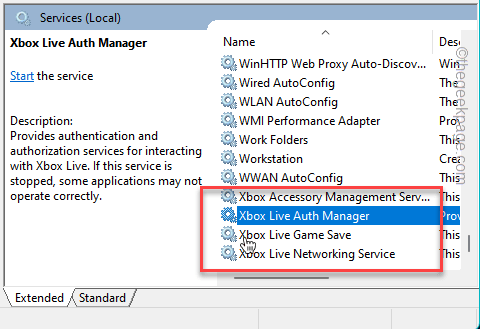
Danach können Sie Dienste verlassen und Neustart Ihr Computer einmal.
Probieren Sie den Minecraft Launcher Log-In einen weiteren Versuch an. Überprüfen Sie, ob dies funktioniert.
Fix 7 - Microsoft Apps können Sie unterschreiben
Es gibt eine Funktion in Ihren Konten, die es Minecraft ermöglicht, Sie automatisch zu unterschreiben.
Schritt 1 - Einstellungen öffnen.
Schritt 2 - Dann mach weiter “KontenPunkt auf dem linken Bereich.
Schritt 3 - Danach können Sie die „besuchen“E-mail KontenUm das zu öffnen.
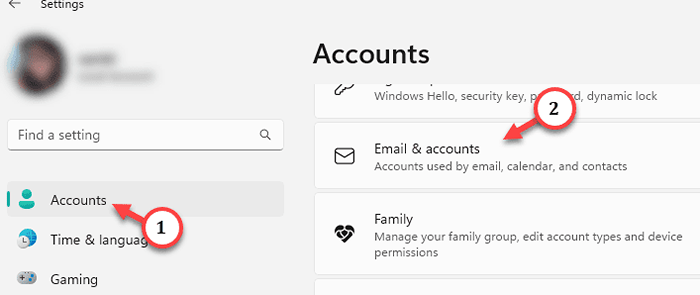
Wenn Sie es öffnen, finden Sie alle Microsoft -Konten an einem Ort.
Schritt 4 - Erweitern Sie das E -Mail -Konto, das Sie mit Minecraft in Verbindung gebracht haben.
Schritt 5 - Stellen Sie nun das Anmelden in die Option auf “ein“Microsoft -Apps können mich unterschreiben”Aus der Dropdown-Liste.
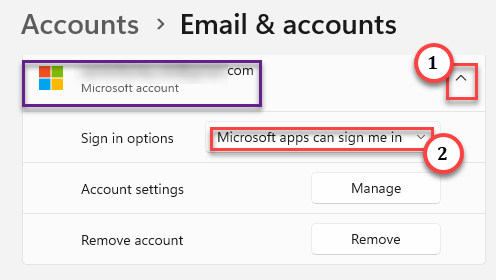
Einstellungen beenden und die ausführen Minecraft starter auf deinem Computer. Versuchen Sie nun, sich erneut anzumelden und zu testen.
Fix 8 - Deinstallieren Sie alle Minecraft -Launcher und installieren Sie die Real neu
Wenn Sie jemals ein anderes nicht offizielles Minecraft installiert haben, das nicht mit Mojang zusammenhängt, kann dies die Hauptursache des Problems sein. Deinstallieren Sie alles andere und verwenden Sie nur den offiziellen Launcher.
Schritt 1 - Deinstallieren Sie alle anderen Launcher
Schritt 1 - Einstellungen öffnen.
Schritt 2 - Als nächstes müssen Sie sich zum "Apps" Abschnitt.
Schritt 3 - Auf der Seite auf der Seite klicken Sie auf “Installierte Apps“. Öffne das.
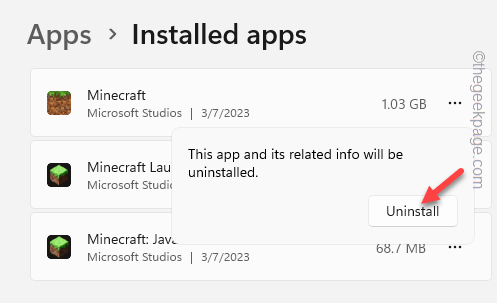
Schritt 4 - Sie werden dort ein Suchfeld sehen. Einfach schreiben "Minecraft”In dieser Schachtel.
Sie werden alle Minecraft -Apps und Launcher bemerken, die Sie auf Ihrem System installiert haben.
Jetzt wird der offizielle "haben"Microsoft Studios”Als App -Entwickler aufgeführt.
Schritt 5 - Klicken Sie also auf die Schaltfläche neben dem alten Launcher und tippen Sie auf “Deinstallieren“.
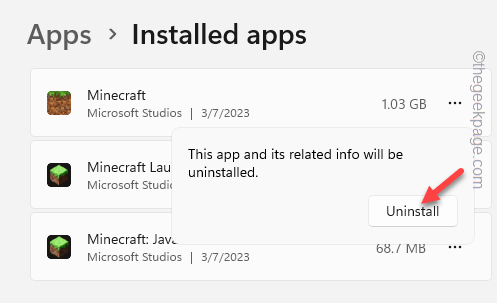
Schritt 6 - Eine weitere Aufforderung wird angezeigt. Klopfen "Deinstallieren”Um es von Ihrem System zu deinstallieren.
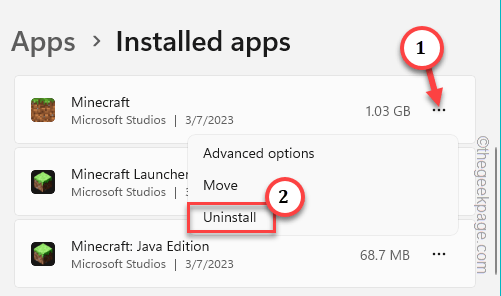
Schritt 7 - Auf diese Weise deinstallieren alle Launcher und Apps, die mit Minecraft zusammenhängen.
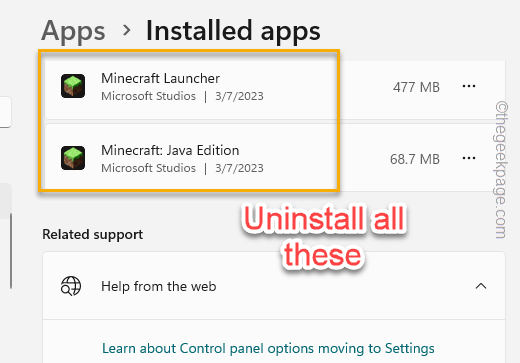
Sobald Sie dafür gesorgt haben.
Vergiss nicht Neustart dein System.
Schritt 2 - Installieren Sie den neuesten Launcher
Schritt 1 - Öffnen Sie nach dem Neustart des Systems einen Browser und gehen Sie auf diese offizielle Website von Minecraft.
Schritt 2 - Dort klicken Sie auf “Laden Sie Minecraft Launcher herunterSo laden Sie die Installationsprogrammdatei herunter.
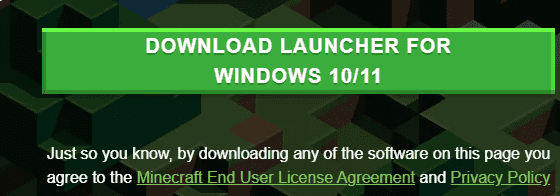
Schritt 3 - Nach dem Herunterladen der Setup-Datei doppelte die “doppelte“Minecraftinstaller”Um es auf Ihrem System auszuführen.
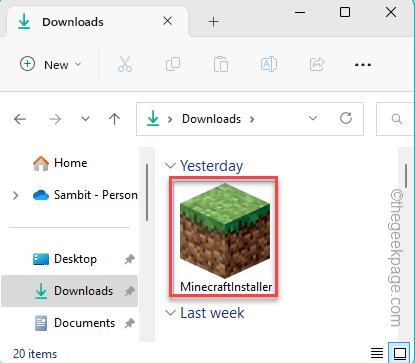
Befolgen Sie einfach die Schritte auf dem Bildschirm und Sie werden den Minecraft-Launcher in kürzester Zeit in Ihrem System haben.
Öffnen Sie den neuen Launcher und Sie können sich problemlos mit Ihren Minecraft -Anmeldeinformationen anmelden.
Beheben Sie 9 - Verwenden Sie alternative Minecraft -Executableses
Wenn nichts mit dem neuen Minecraft -Launcher funktioniert, können Sie die älteren ausführbaren Dateien herunterladen und verwenden.
Schritt 1 - Für alle ausführbaren Dateien gibt es eine dedizierte Seite. Sie können von einer alternativen Quelle dorthin gelangen.
Schritt 2 - Sie können die Datei direkt aus der Liste herunterladen. Sogar die .Die ausführbare MSI -Datei (die für Windows 7,8 -Maschinen gilt) funktioniert unter Windows 10 und 11 gut. Sie können sie also herunterladen und verwenden, um sich anzumelden.
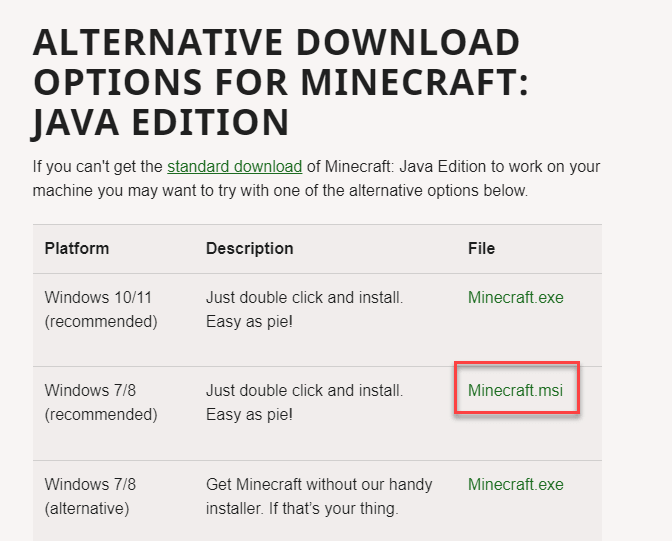
Auf diese Weise können Sie dasselbe Spiel mit selbst der älteren Version des Spiels genießen. Überprüfen Sie, ob dies das Problem löst.
- « Datei Explorer friert oder stürzt beim Erstellen eines neuen Ordners unter Windows 10/11 ein oder stürzt ab
- Speicherintegrität kann in Windows Security nicht eingeschaltet werden »

