Fehlende 'Open mit' Option im rechten Maustaste auf das Kontextmenü unter Windows 11/10
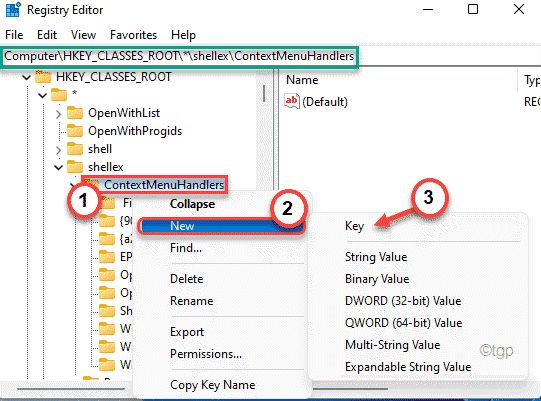
- 1508
- 222
- Hr. Moritz Bozsik
Das Menü mit der rechten Maustaste im Kontext des Datei Explorer enthält das "Öffnen Sie mit", das das Kontextmenü mit der rechten Maustaste in Windows 11 optimiert. Einige Benutzer beschweren sich jedoch über einen besonderen Fehler, bei dem der gesamte Abschnitt "Open With" im rechten Klick-Kontextmenü fehlt. Wenn Sie auch diesen Fehler erleben, können Sie das Problem leicht mit einem Registrierungs -Tweak lösen.
So beheben Sie die fehlende Option "Öffnen Sie" im rechten Klick-Kontextmenü
Es gibt eine einfache Registrierungsverbot, die Sie auf Ihr System beantragen können, um das Problem zu beheben.
1. Klicken Sie zunächst mit der rechten Maustaste auf die Fenster Taste und klicken Sie auf die “Laufen“.
2. Im Laufterminal, Typ “reflikt"Und klicken Sie auf"OK“.
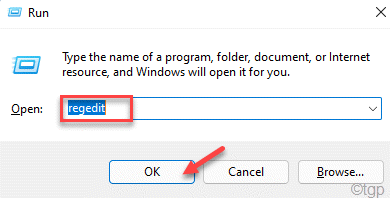
NOTIZ -
Im folgenden Prozess müssen Sie einen bestimmten Wert in der Registrierung ändern. Dies kann einige Probleme im System verursachen. Wir empfehlen also, eine Sicherung der Registrierungsschlüssel zu erstellen, wenn Sie noch keine haben.
A. Sobald Sie den Registrierungsredakteur geöffnet haben, müssen Sie auf die “klickenDatei"Und dann klicken Sie auf"Export“.
B. Speichern Sie die Sicherung an einem sicheren Ort.
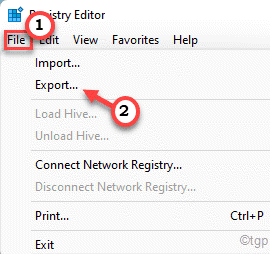
3. Wenn sich die Registrierung edit0r öffnet, gehen Sie zu diesem wichtigsten Ort -
Hkey_classes_root \*\ shellex \ contextMenuHandlers
4. Jetzt sollten Sie einen Schlüssel namens “bemerken“Öffnen mit”In dem Schlüssel" consexHandlers ".
5. Wenn Sie das "Open With' -Schlüssel nicht finden können, müssen Sie einen neuen Schlüssel erstellen.
6. Dann klicken Sie mit der rechten Maustaste auf die “KontextmenuhandlerS ”Taste und klicken Sie auf“Neu>“. Dann tippen Sie auf “Taste”Um eine neue zu erstellen.
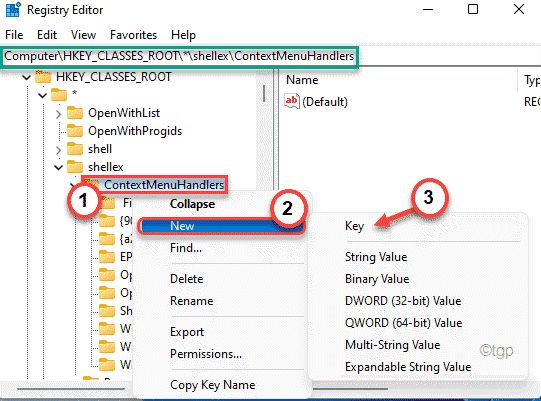
7. Nennen Sie diesen neuen Schlüssel als "Öffnen mit“.
8. Jetzt auf der rechten Seite, Doppelklick auf der "(Standard)Schlüssel, um es zu ändern.
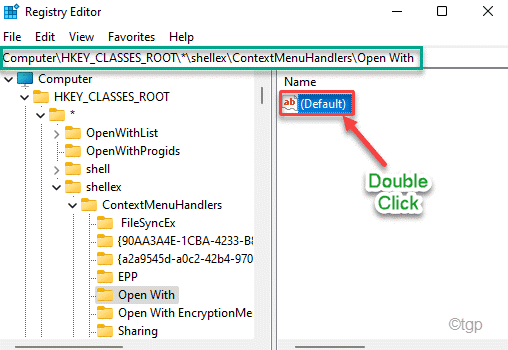
9. Nur Paste Dieser Wert in den Schachtel "Wertdaten:".
09799FB-AD67-11D1-ABCD-00C04FC30936
10. Dann tippen Sie auf “OK”Um die Änderungen zu speichern.
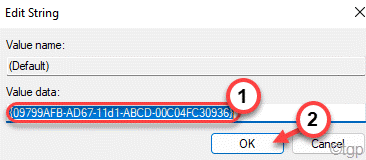
Schließen Sie den Registrierungsredakteur danach. Dann, Neustart der Computer.
Notiz: - Wenn Sie die Registrierungsschlüssel nicht ändern können, müssen Sie möglicherweise die Genehmigung ändern, um diesen Artikel zu erhalten
Das ist es! Nach dem Neustart des Systems sehen Sie das “Öffnen mit”Nochmals im rechten Klick-Kontextmenü.
- « So deaktivieren Sie das Setup OneDrive in Windows 11/10
- Outlook -Suche nicht Arbeitsprobleme behoben »

