Fehlende Proof -Tools in Microsoft Word [gelöst]
![Fehlende Proof -Tools in Microsoft Word [gelöst]](https://ilinuxgeek.com/storage/img/images/missing-proofing-tools-in-microsoft-word-[solved]_2.png)
- 5001
- 368
- Miriam Bauschke
Ist "Fehlende Proof -ToolsErscheint in Microsoft Word, wenn Sie die App geöffnet haben, um sie zu bearbeiten? Diese Nachricht wird angezeigt, wenn Wort die Proof -Tools in Wort nicht erkennen kann. Im Allgemeinen verursacht die Beschäftigung in der Wortdatendatei dieses Problem. Wenn Sie sich also fragen, wie Sie dieses Problem beheben können, sind Sie gerade an der richtigen Stelle gelandet.
Inhaltsverzeichnis
- Fix 1 - Laden Sie die Tools herunter
- Fix 2 - Ändern Sie die Proof -Sprache
- Fix 3 - Download- und Installation von Proofing -Tools
- Fix 4 - Deaktivieren Sie das Wort add -Ins
- Fix 5 - Führen Sie das Reparaturwerkzeug aus
Fix 1 - Laden Sie die Tools herunter
Laden Sie die angegebenen Proof -Tools direkt in Word der Fehlereingabed herunter.
1. Beenden Sie das Wort, wenn Sie es bereits geöffnet haben.
2. Öffnen Sie jetzt noch einmal das Wort.
3. Warten Sie, bis es auf Ihrem Computer lädt. Wenn Wort vollständig geladen wird, klicken Sie auf “HerunterladenDas erscheint auf dem Band.
Dadurch wird die Tools vom Office -Server im Hintergrund heruntergeladen und automatisch installiert.
Überprüfen Sie, ob dies das Problem löst.
Fix 2 - Ändern Sie die Proof -Sprache
Versuchen Sie, die Beweissprache in etwas anderes in Wort zu ändern.
1. Öffnen Sie zunächst den Datei -Explorer auf Ihrem Computer und erreichen Sie den Speicherort der Word -Datei.
2. Doppelauftastung um die Datei in Wort zu öffnen.
3. Wenn das Wort lädt, wählen Sie das vollständige Dokument mit Ihrer Maus oder durch Drücken der Maus aus Strg+a Schlüssel zusammen.
4. Dann besuchen Sie die “RezensionRegisterkarte "Registerkarte" und klicken Sie auf "Sprache”Aus der Menüleiste.
5. Tippen Sie in der Dropdown-Menüleiste “Sprache"Und tippen"Setzen Sie die Beweissprache… ”Aus der Dropdown-Option.
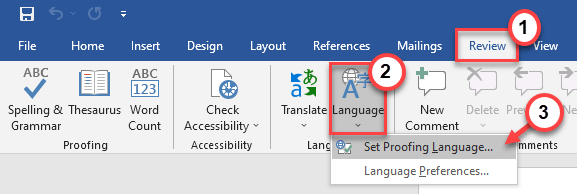
6. Wählen Sie nun einfach die gewünschte Sprache im Dropdown-Menü aus und tippen Sie auf “Setzen Sie als StandardeinstellungUm die Sprache als Standardsprache festzulegen.
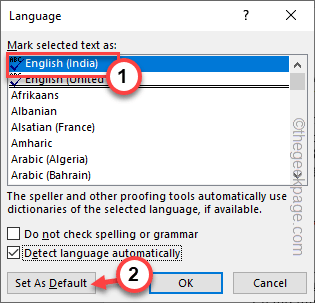
7. Eine Bestätigungsaufforderung kann angezeigt werden. Klopfen "Ja”Um die Sprache auf die Standardeinstellung zu setzen.
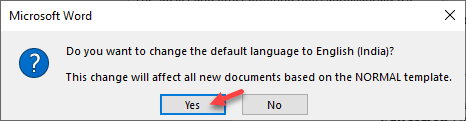
8. Zurück zum Sprachbereich, tippen Sie auf “OK”Um die Änderungen zu speichern.
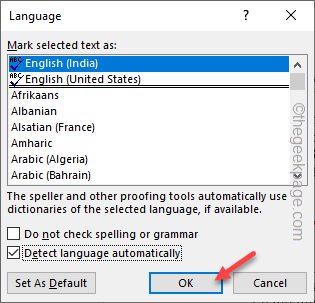
Testen Sie nun, ob dies für Sie funktioniert.
Fix 3 - Download- und Installation von Proofing -Tools
Wenn Sie Office 2016 verwenden, können Sie auch die konsequenten Proof -Tools herunterladen und verwenden.
Schritt 1-Überprüfen Sie, ob 32-Bit oder 64-Bit
Sie sollten überprüfen, welche Office -Version Sie verwenden. Wenn Sie bereits wissen, überspringen Sie diese Schritte und gehen Sie zu Schritt 2 weiter.
1. Offen Wort.
2. Dann klick "Datei"Und dann tippen"Konto“.
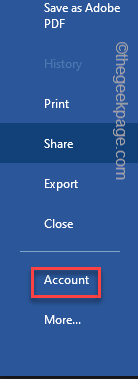
3. Alle Informationen über das Wort erscheinen auf der rechten Seite.
4. Klopfen "Über Wort”Um zu wissen, welche Version Sie verwenden.
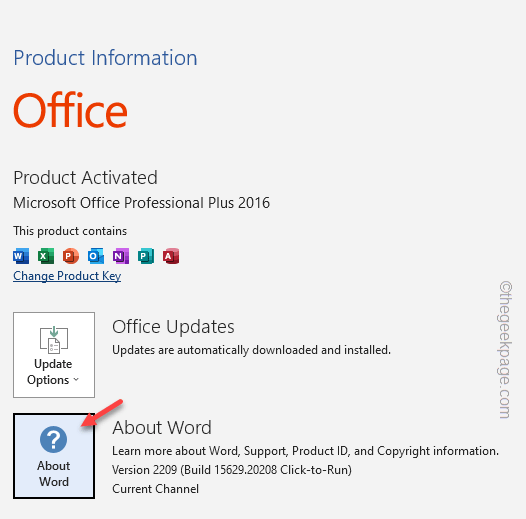
5. Beachten Sie hier, welche Version der Anwendung Sie verwenden.
In unserem Fall ist es ein 32-Bit.
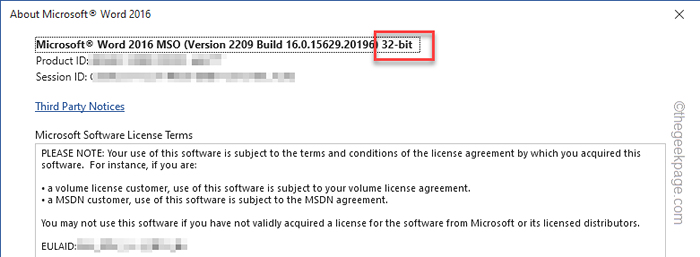
Schritt 2 - Download- und Installation von Proofing -Tools
Jetzt können Sie die Proof -Tools problemlos in Word herunterladen und installieren.
1. Gehen Sie zum Microsoft Office Proofing Tools 2016.
2. Dann tippen Sie “Herunterladen“.
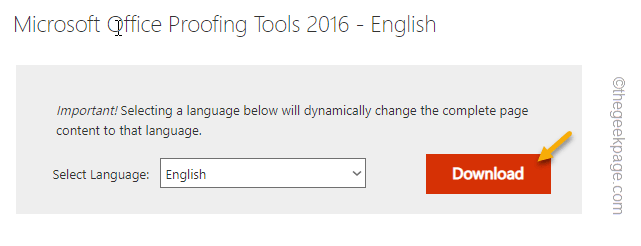
3. Führen Sie nun diese Schritte gemäß welcher Office -Version aus.
Wenn Sie ein 32-Bit-Büro verwenden, kreuzen Sie die “an"ProofingTools2016_EN-US-X86.exe“.
Überprüfen Sie für 64-Bit-Büro-Benutzer die “ProofingTools2016_en-US-X64.exe“.
4. Dann tippen Sie “Nächste" fortfahren.
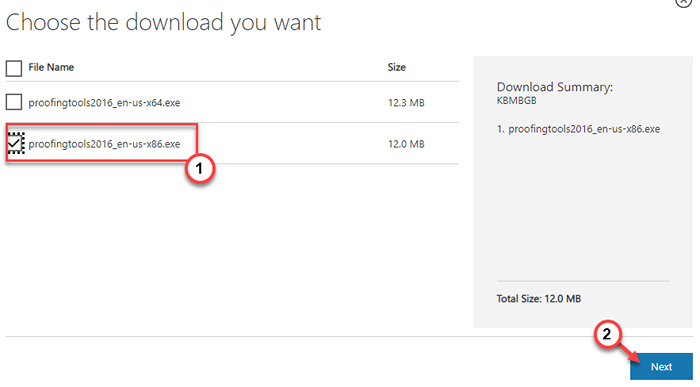
Warten Sie nun, bis der Download -Prozess abgeschlossen ist.
5. Öffnen Sie den Datei -Explorer und erreichen Sie den Download -Speicherort.
6. Dann, Doppelauftastung Die "ProofingTools2016_EN-US-X86”Um darauf zuzugreifen.
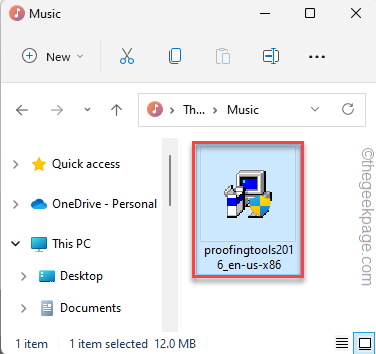
Befolgen Sie nun einfach die Anweisungen auf dem Bildschirm und schließen Sie die Installation der Proofing-Tools aus.
Danach öffnen Sie das Wort und Sie werden das nicht bekommen Fehlende Proof -Tools Wiederfehlerbanner wieder.
Fix 4 - Deaktivieren Sie das Wort add -Ins
Sie können alle Add-Ins in Word und dem Test deaktivieren.
1. Starten Sie die Word -Anwendung.
2. Dann klicken Sie auf “Datei"Und tippen"Optionen”Um die Wortoptionen anzuzeigen.
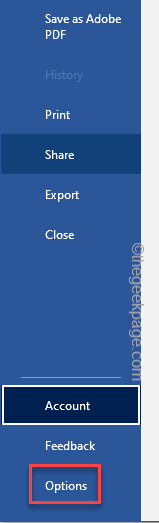
3. Als nächstes gehen Sie zum "Add-Ins”Im linken Bereich.
4. Gehen Sie dann am unteren Bildschirmrand und wählen Sie die “Com add-Ins"In der Dropdown-Down-Down-Down-Down-Down-Down-Art und Weise"Gehen… “.
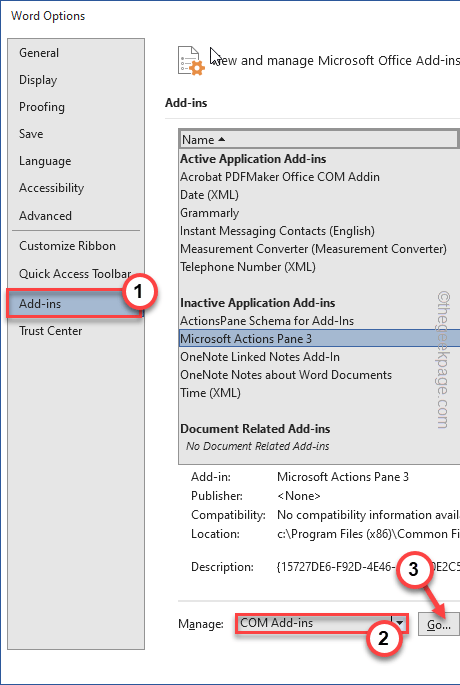
5. Jetzt gerade überprüfen Alle Add-Ins. Dann klick "Entfernen”Um die Add-Ins zu deaktivieren.
6. Endlich tippen “OKUm diese Änderung zu speichern.
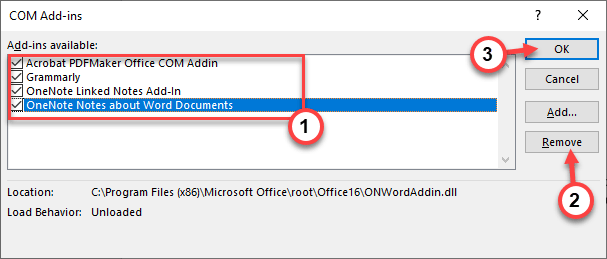
Schließen Sie danach die Wort App. Öffnen Sie das Dokument erneut in Word und testen Sie es.
Fix 5 - Führen Sie das Reparaturwerkzeug aus
Führen Sie das Reparaturwerkzeug aus, um das Büro automatisch zu beheben.
1. Drücken Sie zunächst die Windows -Schlüssel und das R Schlüssel auf einmal.
2. Dann, Eingang Dies in der Ausführung und klicken Sie auf “OK“.
Appwiz.cpl
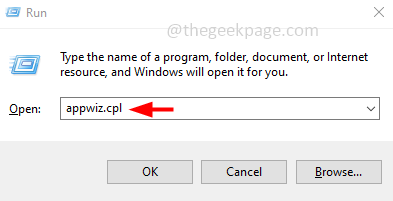
3. Durch Erreichen der Seite Programme und Funktionen suchen Sie in der Liste der Apps nach der Office -App.
4. Dann rechtzeitig die Büro App und Tippen Sie “Ändern“.
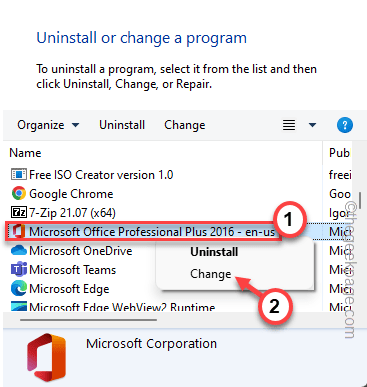
5. Wählen Sie als nächstes die "Schnelle Reparatur”Option zuerst.
6. Dann klick "Reparatur”Um die App zu reparieren.
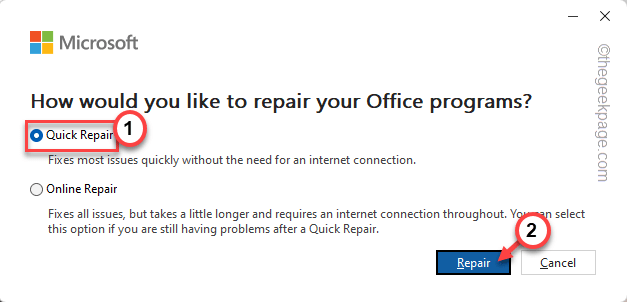
Erlauben Sie ein paar Minuten, damit das Büro das Programm automatisch beheben kann.
7. Wenn das nicht funktioniert, wählen Sie “Online -Reparatur”Um eine Online -Reparatur durchzuführen.
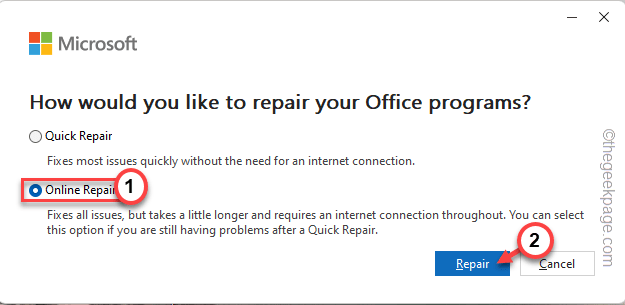
Auf diese Weise sollte Office das Problem beheben und alle fehlenden Dateien erneut herunterladen (einschließlich der Proof-Tools).
Dies sollte Ihnen helfen, das Problem zu lösen.
- « So reparieren Sie ICUDT62.DLL fehlen Fehler unter Windows 10/11
- Es wurden Schnappschüsse gefunden, aber sie befanden sich außerhalb Ihres zulässigen Kontextfehlers »

