Mauszeiger in Windows 10/11 nicht sichtbar [gelöst]
![Mauszeiger in Windows 10/11 nicht sichtbar [gelöst]](https://ilinuxgeek.com/storage/img/images_5/mouse-cursor-not-visible-in-windows-10-11-[solved]_3.png)
- 1492
- 56
- Phoebe Jeorga
Die meisten Benutzer des Windows 10 -Betriebssystems haben berichtet, dass der Mauszeiger nicht vorhanden ist und auf Windows 10 & 11 PC verschwunden ist. Dies ist ein ziemlich nerviges Problem und für ein Betriebssystem, das nur aufgrund der grafischen Benutzeroberfläche populär wurde, macht es das Fehlen des wichtigsten Teils der GUI, die Maus ist, ziemlich schwierig, den PC zu verwenden.
Machen Sie sich jedoch keine Sorgen, da wir die Lösung für dieses typische Problem gefunden haben und dass auch die zu funktionieren, mit welchen Schritten das Problem mit dem Verschwinden des Maus auf Ihrem PC leicht beheben können.
Empfohlen : Der Mauszeiger verschwand im Google Chrome Browser
Inhaltsverzeichnis
- Methode 1 - Drücken Sie bestimmte Tasten von Ihrer Tastatur aus
- Methode 2 - Aktualisieren Sie den Maus -Treiber
- Methode 3 - Weitere Ihre Maus in den Mauseinstellungen wieder aufnehmen
- Methode 4 - Verwenden der Laptop -Netzschaltfläche
- Methode 5 - Endaufgabe von Chrome im Task -Manager
Methode 1 - Drücken Sie bestimmte Tasten von Ihrer Tastatur aus
Hinweis: Wenn Sie einen Laptop verwenden, drücken Sie einfach die FN -Taste und einen der Taste von F1 bis F12. Sie müssen mit jedem Schlüssel von F1 bis F12 mit FN versuchen und versuchen, herauszufinden, dass Ihr Maus -Cursor aktiviert ist oder nicht. Da die meisten Laptop -Hersteller diese Funktionalität bereitgestellt haben, um den Mousepad und die Maus mit FN -Schlüssel und einem der Schlüssel F1 bis F12 auszuschalten.
Zum Beispiel :-
- Wenn Sie Acer -Laptop verwenden, können Sie Touchpad mit F7 in der Acer -Laptop -Tastatur aktivieren oder deaktivieren.
- Versuchen Sie, F1, F2, F3 usw. einzeln zu drücken und überprüfen Sie weiter, ob Ihr Problem behoben wird oder nicht.
- Versuchen Sie, FN und F1 zusammen zu drücken, dann zusammen mit FN und F2 und so weiter und überprüfen Sie, ob Ihr Problem gelöst wurde oder nicht.
- Drücken Sie die Kombination wie Funktionstaste + F3 oder Funktionstaste + F5 oder Funktionstaste + F9 oder Funktionstaste + F11
- Versuchen Sie die Taste FN -FN -Taste und drücken Sie es, drücken Sie nacheinander die Tasten in der ersten Reihe Ihres Laptops und sehen Sie, was funktioniert.
Dies kann Ihr Maus -Pad erneut aktivieren, wenn es auf jeden Fall von Ihnen versehentlich ausgeschaltet wurde. Wenn es nicht gelöst wird, versuchen Sie unten die Methoden.
Methode 2 - Aktualisieren Sie den Maus -Treiber
1 - Drücken Sie Windows -Schlüssel und r zusammen zum Öffnen von Lauf.
2 - Jetzt schreiben devmgmt.MSC darin und drücken Sie die Eingabetaste.
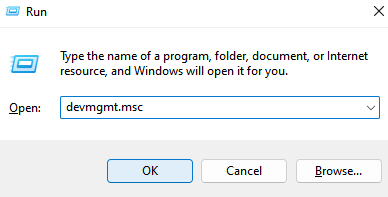
3 - Sobald das Fenster "Geräte -Manager" geöffnet ist., Befolgen Sie die folgenden Schritte.
4 -press Tab Schlüssel zur Auswahl der wichtigsten Haupteingabe aus der Geräte -Manager -Liste.
5 - Drücken Sie jetzt weiter Down Pfeilschlüssel nach unten bewegen und bis zum Punkt von greifen Mäuse und andere Zeigevorrichtungen.
6 - Klicken Sie nun klicken Richtiger Pfeiltaste auf der Tastatur, um es zu erweitern.
7 - Drücken Sie erneut die Down Pfeilschlüssel So wählen Sie Ihr Mausgerät aus.
8 - Jetzt drücken Sie Verschiebung + F10 So öffnen Sie das Kontextmenü.
9 - Wählen Sie erneut Treiber aktualisieren Verwenden Sie den Pfeiltaste und drücken Sie dann eingeben.
10 - Befolgen Sie die Anweisungen auf dem Bildschirm, um den Maus -Treiber zu aktualisieren.
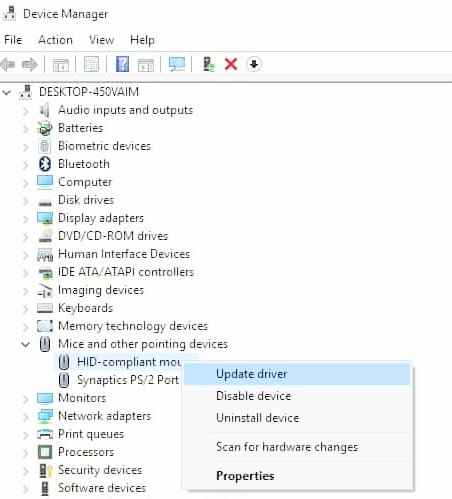
Methode 3 - Weitere Ihre Maus in den Mauseinstellungen wieder aufnehmen
1 - Drücken Sie Windows -Schlüssel + i zusammen, um Einstellungen zu öffnen.
2 - Drücken Sie nun die Registerkarte, um das erste Element auszuwählen, und verwenden Sie dann die Pfeiltaste, um zu navigieren, und schließlich einmal einmal Geräte wird ausgewählt, drücken Sie die Eingabetaste.
3 - Verwenden Sie nun die Registerkarte und die Pfeiltasten, um auszuwählen Maus Vom linken Menü.
4 - Wählen Sie jetzt Zusätzliche Mausoptionen.
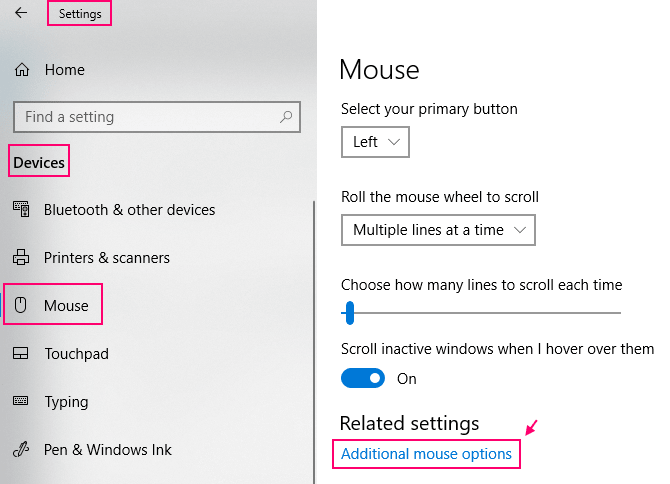
5 - Wählen Sie jetzt Clickpad Aus den oberen Registerkarten.
6 - Schließlich wählen Sie ClickPad aktivieren Mousepad zu aktivieren.
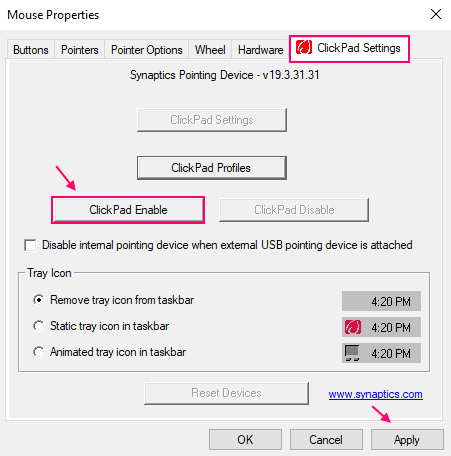
Höchstwahrscheinlich wird Ihr Mauszeiger wiederhergestellt.
Methode 4 - Verwenden der Laptop -Netzschaltfläche
1 - Drücken Sie einmal die Ein- / Aus -Taste Ihres Laptops, damit der Laptop in den Schlafmodus geht
2 - Versuchen Sie nun, sich wieder anzumelden.
Obwohl es keine spezifischen Gründe gibt, warum dies funktioniert, funktioniert es jedoch für die meisten Benutzer da draußen.
Methode 5 - Endaufgabe von Chrome im Task -Manager
Wenn Sie in Chrome dieses Problem konfrontiert sind, machen Sie die folgenden Schritte aus: -
1 - Drücken Sie Strg + Shift + ESC Tasten aus Ihrer Tastatur zusammen.
2 - Jetzt im Task -Manager lokalisieren Chrom und klicken Sie mit der rechten Maustaste darauf und wählen Sie Task beenden.
Öffnen Sie jetzt Chrom wieder.
- « Fixed File Explorer würde unter Windows 10 nicht geöffnet [gelöst]
- Edge funktioniert nicht unter Windows 10 [Fix] »

