Maus zoomen weiter, anstatt in Windows 10/11 zu scrollen
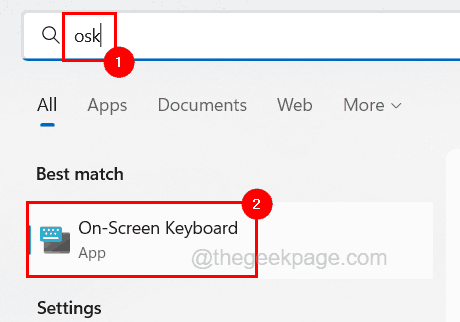
- 4122
- 934
- Henry Liebold
Weitere bequeme Windows -Benutzer verwenden die meiste Zeit die Maus zum Scrollen und Klicken, obwohl sie die Option eines Touchpad haben, wenn das Gerät ein Laptop ist.
In letzter Zeit beschweren sich die meisten Windows -Benutzer über ein Problem mit ihrer Maus, das mit ihrem Windows -System verbunden ist. Das Problem ist, dass sie nicht in der Lage sind, durch Ordner, Websites oder so.
Dies ist zu einem entscheidenden Problem geworden, da es bei der Verwendung der Maus für jeden Zweck mehr Beschwerden verursacht. Der offensichtlichste Grund, der uns in den Sinn kommt, ist die Strg -Taste auf der Tastatur, die beim Drücken dazu führt. Es besteht also die Möglichkeit, dass die Strg -Taste auf der Tastatur stecken bleibt. Außerdem wurden einige Mauseinstellungen möglicherweise von einem anderen Benutzer unwissentlich geändert.
Beachten Sie all diese möglichen Gründe für dieses Problem, wir haben in diesem Artikel eine Reihe von Lösungen zusammengestellt, die den Benutzern bei der Lösung von IT helfen werden.
Wenn Sie auch das gleiche Problem haben, mach dir keine Sorgen. Lesen Sie weiter, um mehr zu erfahren.
Inhaltsverzeichnis
- Lösung 1 - Überprüfen Sie, ob die STRG -Taste auf der Tastatur hängen geblieben ist
- Lösung 2 - Deaktivieren Sie auf Roll mit Intellimouse in Excel
- Lösung 3 - Deaktivieren Sie die Einstellung Zoom -Prise
- Lösung 4 - Installieren Sie den Maus -Treiber erneut
Lösung 1 - Überprüfen Sie, ob die STRG -Taste auf der Tastatur hängen geblieben ist
Zum Zoomen eines Bildes, der Webseite usw. Die Benutzer müssen die Scroll -Taste auf der Maus rollen, während sie die Strg -Taste auf der Tastatur drücken und halten. Wenn also zufällig die Strg -Taste beim Drücken stecken bleibt oder beschädigt wird, wird sie ständig gedrückt und egal was Sie tun.
Um zu überprüfen, ob der STRG -Schlüssel festsitzt oder nicht, befolgen Sie bitte die folgenden Schritte.
Schritt 1: Offen Die Bildschirmtastatur Software auf Ihrem Windows -System von drücken Die Fenster Schlüssel und Tippen Osk.
Schritt 2: Wählen Sie dann die aus Bildschirmtastatur Aus den Suchergebnissen, indem Sie darauf klicken, wie im Screenshot unten gezeigt.
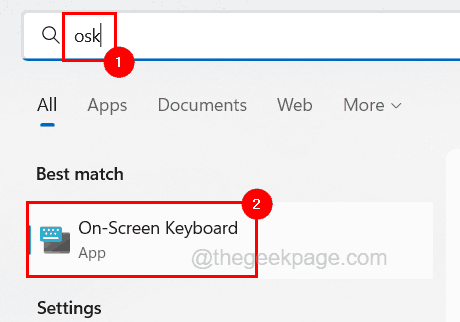
Schritt 3: Sobald die Tastatur auf dem Bildschirm auf dem Bildschirm angezeigt wird, überprüfen Sie, ob Beide STRG -Tasten Sind hervorgehoben mit Blau Farbe. Wenn ja, bedeutet dies, dass eine der Strg -Tasten auf Ihrer Tastatur festsitzt und kontinuierlich gedrückt wird.
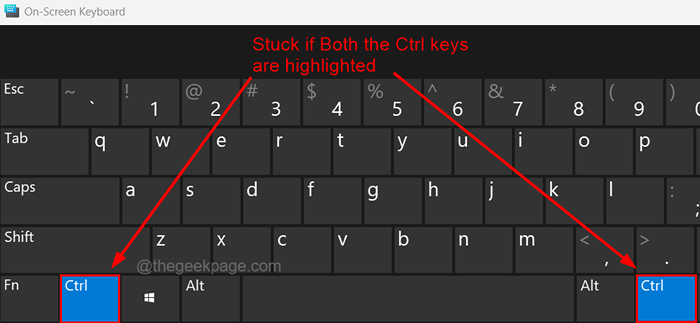
Schritt 4: Jetzt müssen Sie entweder eine völlig neue Tastatur kaufen oder sich einfach an den Tastaturhersteller wenden, um sie zu ersetzen, wenn sie unter Garantie oder einem lokalen Computertechniker steht, wenn sie einfach die Tastatur reparieren können.
Lösung 2 - Deaktivieren Sie auf Roll mit Intellimouse in Excel
Wenn dieses Problem nur bei der Verwendung der Excel -App auftritt. Wir leiten unsere Benutzer dazu.
Schritt 1: Offen Die Excel App auf Ihrem System von drücken Die Fenster Schlüssel und Tippen Excel.
Schritt 2: Dann drücken Sie die Eingeben Taste.
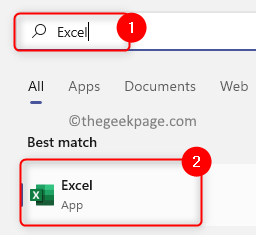
Schritt 3: Klicken Sie auf Optionen unten am linken Seitenfeld im Excel -App -Fenster.
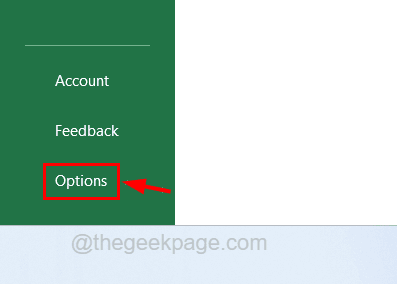
Schritt 4: Klicken Sie auf die Fortschrittlich Option auf der linken Seite wie unten gezeigt.
Schritt 5: Suchen Sie dann die aufgerufene Einstellung Zoom auf Roll mit Intellimouse und stellen Sie sicher Deaktivieren sein Kontrollkästchen.
Schritt 6: Wenn Sie fertig sind, klicken Sie nach Abschluss OK.
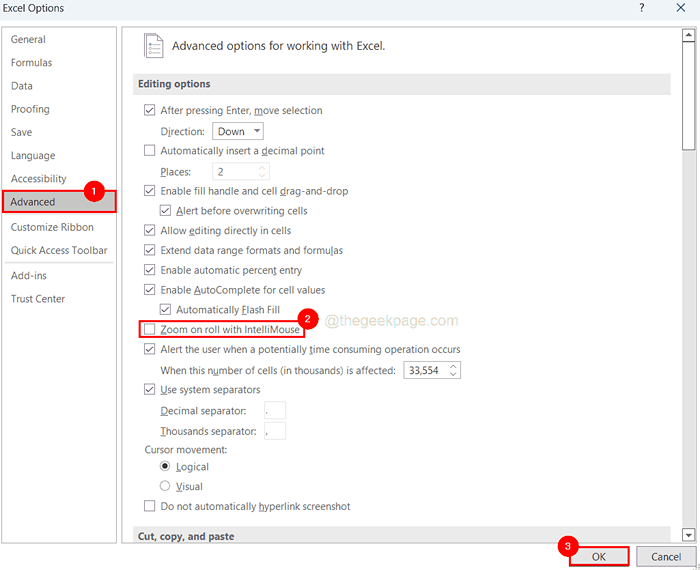
Lösung 3 - Deaktivieren Sie die Einstellung Zoom -Prise
Einige Windows -Benutzer haben behauptet, dass sie dieses Problem behoben haben, indem sie einige Änderungen in der Einstellung als Pinch Zoom in den Mauseigenschaften vorgenommen haben. Wir empfehlen unseren Benutzern, diese Methode auch einmal auszuprobieren und festzustellen, ob dies auch für Sie funktioniert.
Befolgen Sie die unten erläuterten Schritte, wie es geht.
Schritt 1: Drücken Sie Die Win+r Schlüssel zusammen zu offen Die Laufen Dialogbox.
Schritt 2: Typ Kontrolle und drücke Eingeben Taste.
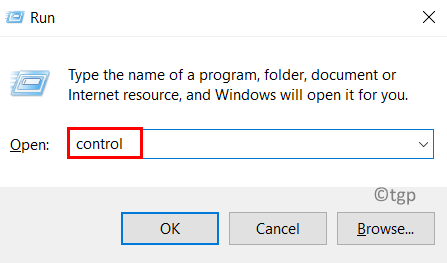
Schritt 3: Geben Sie im Fenster "Bedienfeld" ein Maus in seiner Suchleiste und wählen Sie die aus Mauseinstellungen ändern oben in den Suchergebnissen, indem Sie darauf klicken.
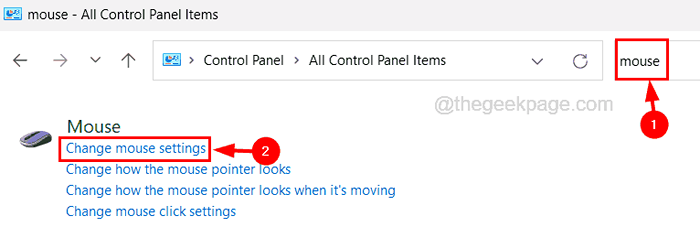
Schritt 4: Dann klicken Sie auf die ELAN Registerkarte am Ende des Fensters der Mauseigenschaften und klicken Sie auf die Optionen Taste wie unten gezeigt.
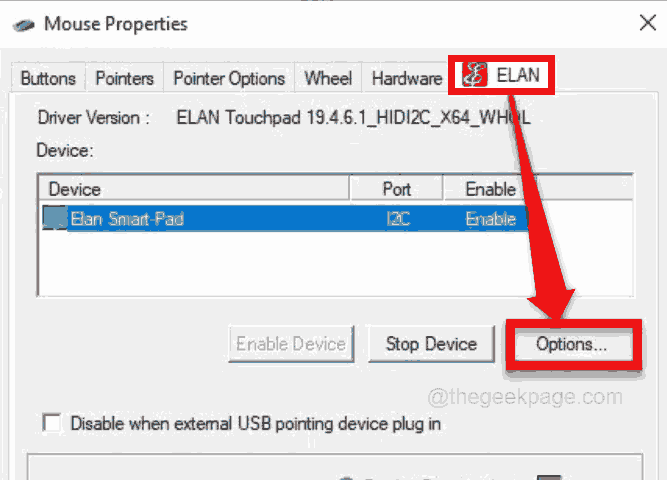
Schritt 5: Wählen Sie im Fenster Elan Smart-Pad die aus Mehrfinger Registerkarte und wählen Sie die aus Zoomen Option auf der linken Seite.
Schritt 6: Weiter auf der rechten Seite stellen Sie sicher Ermöglichen Das Kontrollkästchen ist deaktiviert, was für Zoom-In und Zoom und Klicken verantwortlich ist OK.
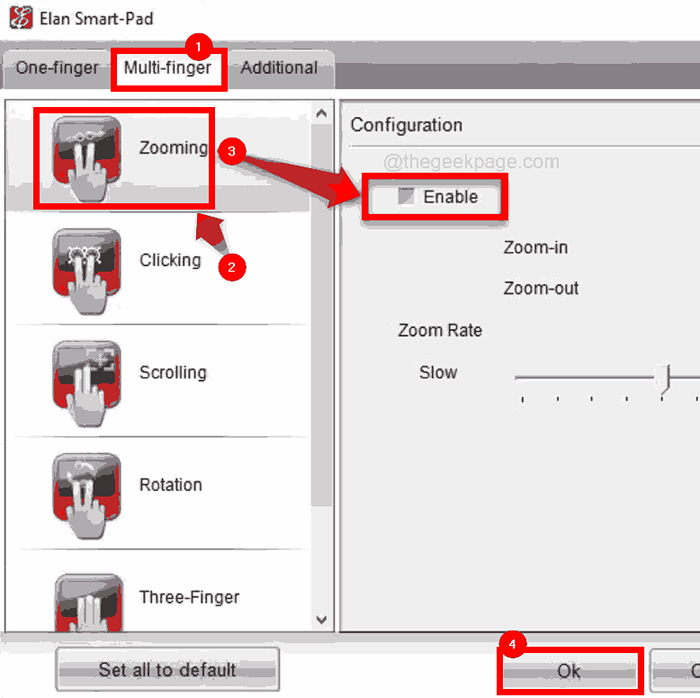
Lösung 4 - Installieren Sie den Maus -Treiber erneut
Wenn der Maus -Treiber beschädigt oder nicht aktualisiert ist. Daher zeigen wir Ihnen, wie Sie den Maus -Treiber in Ihrem Windows -System über den Geräte -Manager mit den folgenden Schritten aktualisieren können.
Schritt 1: Drücken Sie Die Win+x Schlüssel zusammen und drücken Sie dann die M Schlüssel einmal, welche öffnet Die Gerätemanager Fenster.
Schritt 2: Im Geräte -Manager -Fenster, Doppelklick An Mäuse und andere Zeigengeräte Um es zu erweitern.
Schritt 3: Dann, Rechtsklick auf der Versteckte Maus Option und klicken Sie dann auf die Treiber aktualisieren Option im Kontextmenü wie unten gezeigt.
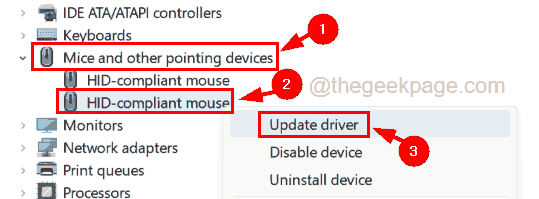
Schritt 4: Tippen Sie auf die Option Treiber automatisch auf die Suche.
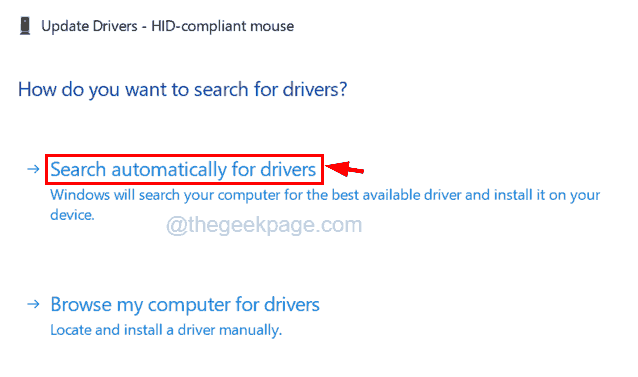
Schritt 5: Überprüfen Sie nun, ob das Problem behoben wurde. Wenn nicht, müssen Sie den Mausfahrer wahrscheinlich neu installieren, indem Sie den Maus -Treiber deinstallieren.
Schritt 6: Um den Maus -Treiber zu deinstallieren, müssen Sie Rechtsklick auf der Versteckte Maus Option unter Mäuse und andere Zeigengeräte und auswählen Gerät deinstallieren Im Kontextmenü wie unten gezeigt.
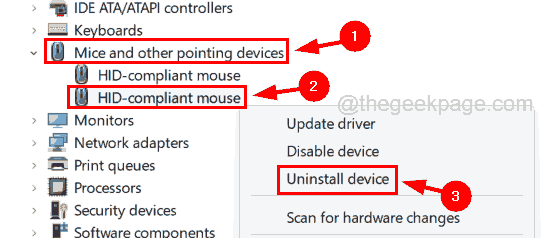
Schritt 7: Dadurch werden die Maus aus dem System deinstalliert.
Schritt 8: Jetzt müssen Sie Ihr System und das System selbst neu starten, den fehlenden Treiber erkennen und erneut mit einem geeigneten Treiber neu installieren.
- « Windows -Fehler 2 trat beim Laden des Java VM -Fixes auf
- So verhindern Sie, dass Benutzer mit temporären Profilen in Windows 10/11 anmelden »

