Maus bewegt Zeiger in falscher Richtung in Windows 11/10 Fix
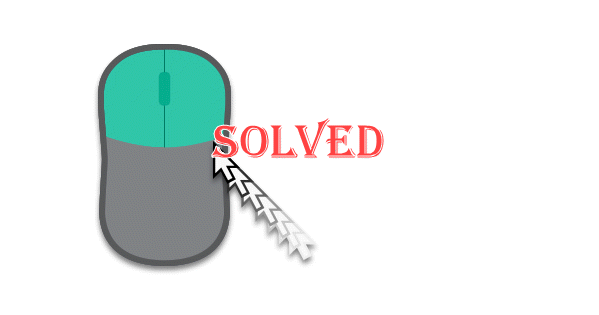
- 3300
- 417
- Lana Saumweber
Die Debatte in Online -Communities darüber, ob die Maus oder die Tastatur der wichtigste Teil eines Systems ist. Aber wenn es ein Problem mit Ihrem Mauszeiger gibt, müssen Sie alles beiseite lassen und Sie können sich nicht ausruhen, bis Sie eine dauerhafte Lösung für das Problem gefunden haben. In diesem Artikel haben wir die beste Lösung für ein seltenes Problem der Mauszeiger in die falsche Richtung kuratiert. Bewegen Sie den Zeiger nach rechts und bewegt sich links auf dem Bildschirm oder umgekehrt? Befolgen Sie einfach diese einfachen Schritte.
Inhaltsverzeichnis
- Problemumgehungen -
- Fix 1 - Verwenden Sie den Zeigerweg
- Fix 2 - Passen Sie die Zeigerdrehzahl ein
- Fix 3 - Deinstallieren Sie das Mausgerät deinstallieren
- Fix 4 - Andere Zeigegeräte deaktivieren
- Fix 5 - Führen Sie die Hardware -Diagnose aus
Problemumgehungen -
Wenn dies das erste Mal ist, dass Sie dieses Problem erleben, befolgen Sie diese Schritte -
1. Trennen Sie die Maus von Ihrem System und setzen Sie sie erneut an. Normalerweise löst dies das Problem.
2. Wenn Sie eine Bluetooth -Maus verwenden, überprüfen Sie den Batteriepegel der Maus.
3. Versuchen Sie, die Maus mit einem anderen PC/Laptop zu verwenden, um zu überprüfen, ob sie funktioniert oder nicht.
Fix 1 - Verwenden Sie den Zeigerweg
Sie können die Zeiger Trail -Einstellungen für Ihre Maus aktivieren.
1. Öffnen Sie die Mauseinstellungen. Drücken Sie dazu die Key gewinnen und das R Schlüssel zusammen.
2. Dann, Typ Dieser UTR und Hit Eingeben.
hauptsächlich.cpl
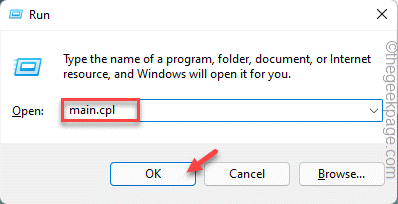
3. Wenn sich die Mauseinstellungen öffnen, gehen Sie zum “Zeigeroptionen“.
4. Dann, überprüfen die Schachtel neben dem "Zeigerwege anzeigen" Möglichkeit.
5. Ziehen Sie dann den Schieberegler in den linken Teil "Kurz“.
6. Stellen Sie einfach sicher, dass das “Verstecke Zeiger beim Tippen”Einstellung ist deaktiviert.
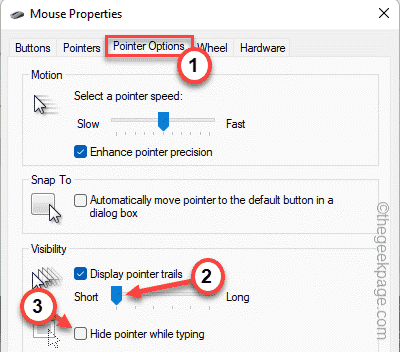
5. Dann tippen Sie “Anwenden" Und "OK“.
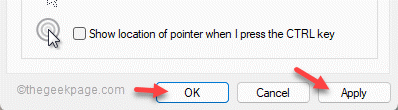
Dies gilt für die Einstellungen. Starten Sie jetzt die Maschine nur einmal neu. Testen Sie, ob dies funktioniert.
Fix 2 - Passen Sie die Zeigerdrehzahl ein
Das Einstellen der Zeigergeschwindigkeit der Maus hat das Problem für einige Benutzer gelöst.
1. Sie können die drücken Key gewinnen und das R Taste.
2. Dann tippen Sie “hauptsächlich. cpl"Und klicken Sie auf"OKUm die Mauseigenschaften zu öffnen.
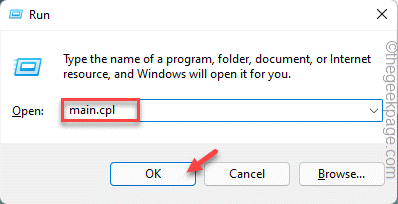
3. Sobald es sich öffnet, gehen Sie zum "Zeigeroptionen" Abschnitt.
4. Danach den Schieberegler bis nach links einlegen “Langsam“.
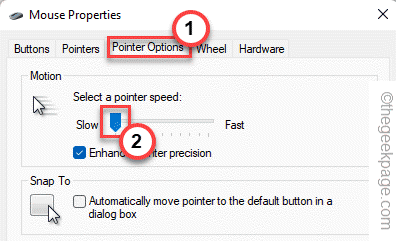
5. Jetzt tippen Sie einfach “AnwendenUm die Änderung anzuwenden und zu überprüfen, ob die Maus immer noch unregelmäßig handelt.
6. Dann können Sie klicken “OKUm diese Änderungen zu speichern.
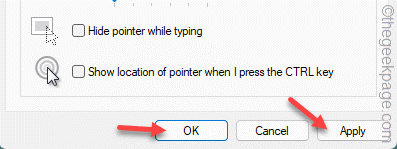
NOTIZ -
Sie werden bemerken, dass die Geschwindigkeit der Mauszeiger sehr langsam ist.
Wenn diese Lösung Ihr Problem behebt, können Sie die Zeigergeschwindigkeit vom selben Ort weiter erhöhen und überprüfen, ob dies funktioniert.
Testen Sie auf diese Weise, ob dies für Sie funktioniert.
Fix 3 - Deinstallieren Sie das Mausgerät deinstallieren
Eine andere Möglichkeit, dieses Problem zu lösen, besteht darin, das Maus -Gerät von Ihrem System zu deinstallieren.
1. Sie müssen die drücken Windows -Schlüssel+x Schlüssel zusammen.
2. Dann tippen Sie “Gerätemanager”Um darauf zuzugreifen.
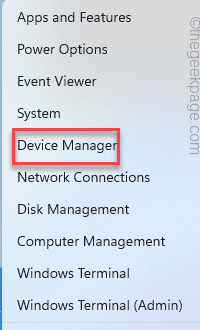
3. Hier, wenn Sie das erweitern “Mäuse und andere ZeigengeräteSie werden einige Mausgeräte bemerken.
4. Dann tippen Sie nach rechts die Maus und tippen Sie auf “Gerät deinstallieren”Die Maus deinstallieren.
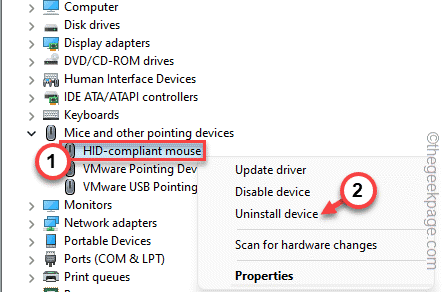
5. Als nächstes nur überprüfen Die "Löschen Sie die Treibersoftware für dieses GerätOption, wenn das auftaucht.
6. Klopfen "Deinstallieren”Um es von Ihrem Computer von Ihrem Computer zu deinstallieren.
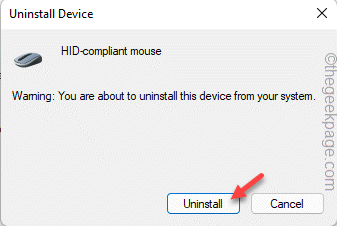
Sobald Sie die Maus deinstalliert haben, können Sie sie nicht verwenden. Also drücken Sie die Alt+F4 Schlüssel zusammen, um das Fenster zu schließen.
Drücken Sie dann noch einmal die Alt+F4 Schlüssel zusammen und drücken Sie die Down Pfeil Tasten Sie einmal, um die auszuwählen “NeustartOption und klicken Sie auf Eingeben die Maschine neu starten.
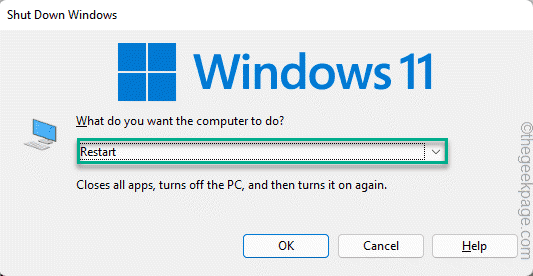
Sobald Sie neu gestartet haben, lädt Windows den Maus -Treiber automatisch.
Fix 4 - Andere Zeigegeräte deaktivieren
Andere Zeigegeräte können Ihr Mausvorrichtung beeinträchtigen. Dies gilt hauptsächlich für Laptop -Benutzer.
1. Sie müssen nur die drücken Gewinnen Sie Schlüssel+r Taste.
2. Geben Sie dann diese Zeile ein und klicken Sie auf “OK“.
devmgmt.MSC
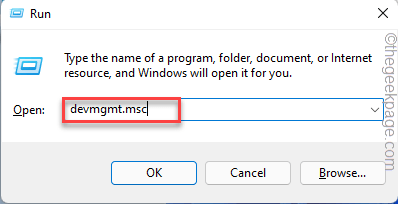
3. Sie müssen einmal auf die “klicken“Mäuse und andere ZeigengeräteAbschnitt, um es zu erweitern.
4. Schauen Sie, ob Sie andere Optionen wie einen Zeiger, Pad usw. sehen können.
5. Tippen Sie nun das Gerät, das Sie nicht wollen, und tippen Sie auf “Gerät deaktivieren“.
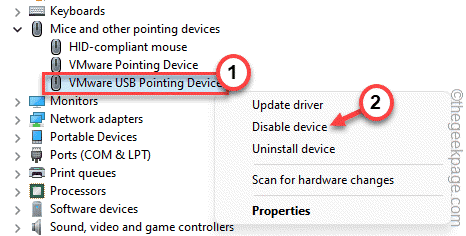
6. Auf diese Weise deaktivieren Sie alle Mausgeräte, die Sie nicht wollen.
Sobald Sie das andere Zeigegerät deaktiviert haben, wird Ihre Maus normal funktionieren.
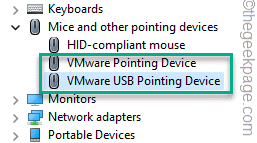
Sie können jetzt den Geräte -Manager schließen. Dies sollte Ihre Maus-bezogenen Probleme lösen.
Wenn das Problem anhält, gehen Sie für die nächste und endgültige Lösung.
Fix 5 - Führen Sie die Hardware -Diagnose aus
Wenn alle anderen Lösungen fehlgeschlagen sind, führen Sie die Hardware -Diagnostik aus. Tatsächlich können Sie diesen Fehlerbehebung auf Ihrer Einstellungsseite nicht finden.
1. Sie können über das CMD -Terminal auf diesen Fehlerbehebung zugreifen. Also, tippen Sie “CMD”In der Suchleiste.
2. Danach rechtzeitig die “Eingabeaufforderung"Und klicken Sie auf"Als Administrator ausführen“.
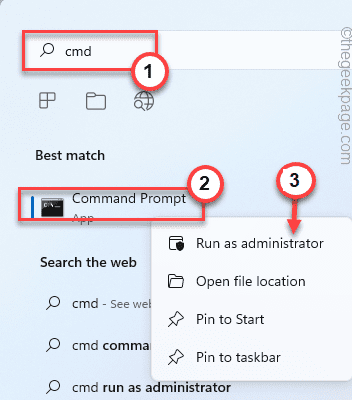
3. Wenn das Terminal erscheint, schreiben runter und schlage Eingeben.
msdt.exe -id -devicediagnostic
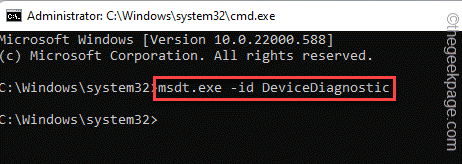
Dadurch wird die Seite Hardware und Geräte geöffnet.
4. Klicken Sie nun auf die “Fortschrittlich" Möglichkeit.
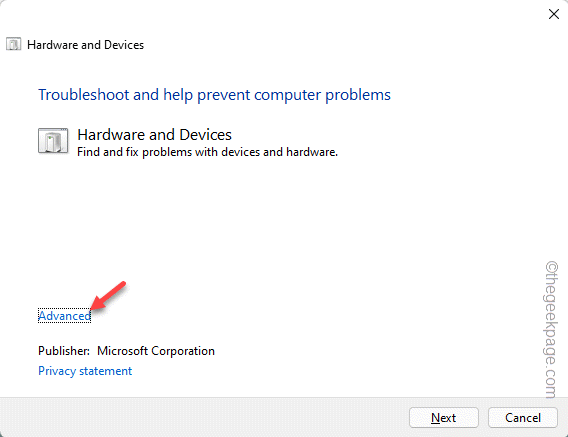
5. Nur, überprüfen Die "Reparaturen automatisch auftragen" Kasten.
6. Dann tippen Sie “Nächste”Um mit dem nächsten Schritt der Lösung fortzufahren.
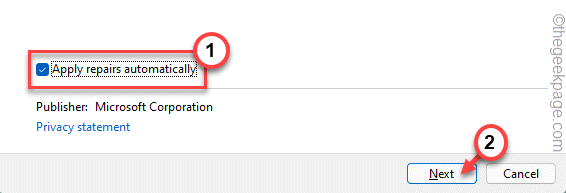
Folgen Sie auf diese Weise den Anweisungen auf dem Bildschirm des Troubleshooters und beheben Sie das Problem, mit dem Sie mit der Maus konfrontiert sind.
Alternative Tipps -
1. Wenn die Maus älter als 2-3 Jahre ist, können Sie in Betracht ziehen, sie durch einen neuen zu ersetzen.
2. Wenn Sie eine andere Maus haben, können Sie es in diesem System ausprobieren und testen, ob dies funktioniert.
- « So erstellen Sie eine Pivot -Tabelle in Microsoft Excel
- Quellenpfad zu lange, während Sie Dateien Problemreparatur löschen »

