Mousocoreworker.exe wecke den Computer weiter aus dem Schlaf

- 1404
- 296
- Madleen Vater
Einige Windows -Benutzer haben sich kürzlich über ein Problem beschwert, bei dem Mouso Core Worker verarbeitet.Exe (Mousocoreworker.exe) weckt ständig ihr Windows 10 -Gerät aus dem Schlaf. Der Mouso Core Worker -Prozess ist eine Anwendung, die die Windows -Update -Sitzung im Hintergrund orchestriert. Dies funktioniert im Allgemeinen im Hintergrund, ohne Sie am Frontend zu stören. Wenn Ihr Computer jedoch aufgrund des Mouso -Kernarbeitsprozesses aufwacht.Exe folgen Sie einfach diesen einfachen Lösungen, um das Problem leicht zu beheben.
Inhaltsverzeichnis
- Fix 1 - Override Mouso Core Worker -Prozessanforderung überschreiben
- Fix 2 - Ändern Sie die Registrierung
- Fix 3 - Überprüfen Sie die Windows -Updates
- Fix 4 - Deaktivieren Sie die Wake -Timer
- Fix 5 - Bearbeiten Sie den Aufgabenplaner
- Beheben Sie 6 - Deaktivieren Sie den Update -Orchestrator -Service
- Fix 7 - Starten Sie den Windows Update -Dienst neu neu
- Fix 8 - Stromeinstellungen wiederherstellen
- Beheben Sie 9 - Lassen Sie den Computer die problematische Hardware ausschalten
- Fix 10 - Führen Sie Windows Update Fehlerbehebung aus
- Fix 11 - Deinstallieren Sie die widersprüchlichen Apps
Fix 1 - Override Mouso Core Worker -Prozessanforderung überschreiben
Sie können die MOUSO Core Worker -Prozessanfrage überschreiben.
1. Drücken Sie die Windows -Schlüssel+q Schlüssel zusammen. Dann tippen Sie “CMD“.
2. Danach klicken Sie mit der rechten Maustaste auf die “Eingabeaufforderung“. Dann klicken Sie auf “Als Administrator ausführen“.

3. Wenn die Eingabeaufforderung angezeigt wird, Paste Der Befehl und Hit Eingeben. Dadurch wird der Mousocoreworker außer Kraft gesetzt.Exe -Prozessausführung.
powercfg /requestSoverride -Prozess Mousocoreworker.Exe -Ausführung

4. Führen Sie diesen Befehl aus, um zu überprüfen, ob der Prozess wirklich überschrieben ist.
powercfg /requestSoverride
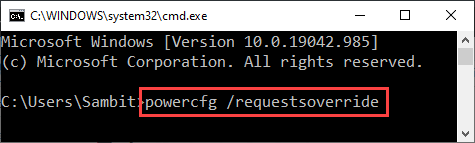
Nur Neustart Ihre Maschine.
Setzen Sie Ihren Computer einfach in den Schlafmodus und testen Sie ihn selbst aus.
Wenn das Problem weiterhin besteht, versuchen Sie die nächsten Schritte.
Wenn Sie den Mousocoreworker außer Kraft setzen möchten.EXE -Prozess, befolgen Sie diesen Prozess -
A. Öffnen Sie die Eingabeaufforderung mit administrativen Rechten.
B. Führen Sie dann diesen Befehl aus, um den Überschreibungsvorgang zu entfernen.
PowerCFG /Anfragen Überschreibungsprozess -Mousocore -Arbeiter überschreiben.exe

Schließen Sie das Terminal nach der Ausführung dieses Befehls.
Fix 2 - Ändern Sie die Registrierung
Die Änderung der Registrierung sollte das Problem beheben.
1. Drücken Sie die Windows -Schlüssel+r Schlüssel zusammen.
2. Schreiben Sie im Run -Panel auf “reflikt"Und klicken Sie auf"OK“.

Warnung -
Registrierungsredakteur ist einer der sensibelsten Standorte auf Ihrem Computer. Wir empfehlen also, in zwei Schritten eine Sicherung der Registrierung zu erstellen.
Sobald Sie den Registrierungsredakteur geöffnet haben, klicken Sie auf “Datei“. Dann klicken Sie auf “Export”Um ein neues Backup auf Ihrem Computer zu erstellen.
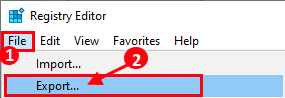
Wenn irgendetwas mehr ist, fusionieren Sie diese Sicherung einfach mit Ihrer Systemregistrierung.
3. Navigieren Sie einfach zu diesem Ort -
HKEY_LOCAL_MACHINE \ Software \ Richtlinien \ Microsoft \ Windows \ Windowsupdate \ Au
4. Auf der rechten Seite finden Sie das “Noautorbootwithloggedonusers" Taste.
5. Doppelklick darauf, um es zu bearbeiten.
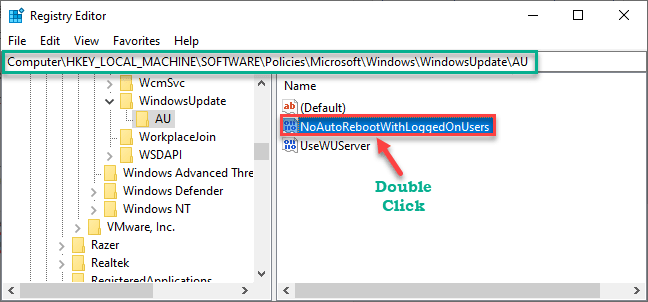
6. Legen Sie den Wert des Schlüssels als "fest"1“.
7. Danach schlagen Sie die Eingeben Schlüssel, um es zu speichern.
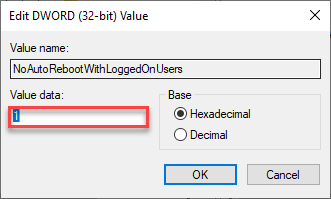
Schließen Sie einfach den Registrierungsredakteur. Neu starten Ihr Computer einmal.
Fix 3 - Überprüfen Sie die Windows -Updates
Wenn auf Ihrem Computer Windows -Updates ausstehend sind, kann Mouso Ihren Computer nicht schlafen.
Schritt 1 - Überprüfen Sie auf Windows Update
1. Drücken Sie zunächst die Windows -Schlüssel+i Schlüssel zusammen.
2. Klicken Sie dann auf die “Update & Sicherheit“.
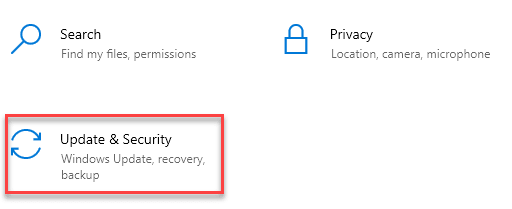
3. Anschließend klicken Sie auf “Windows Update”Im linken Bereich.
4. Klicken Sie daher auf “Auf Updates prüfen“.
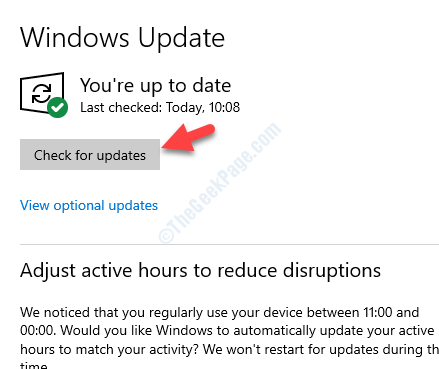
Lassen Sie Windows nach anstehenden Updates überprüfen und installieren Sie sie auf Ihrem System.
NOTIZ-
Es besteht die Möglichkeit, zusätzliche Updates zu sehen. Diese sind normalerweise im Abschnitt "Optional Update" aufgeführt. Folge diesen Schritten-
A. Sie müssen auf “klicken“Optionale Updates anzeigen”Um zusätzliche Updates zu überprüfen.
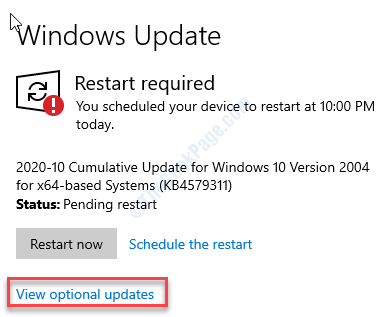
B. Hier werden Sie feststellen, dass einige Treiberaktualisierungen anhängig sind. Einfach, überprüfen Alle Updates.
C. Dann tippen Sie einfach auf die “Herunterladen und installieren“.
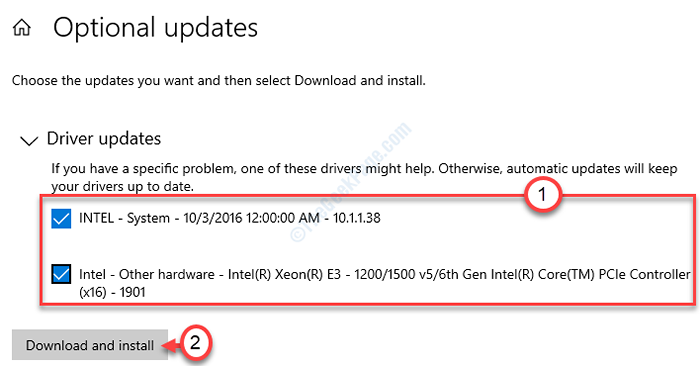
D. Schließlich klicken Sie einfach auf die “Jetzt neustarten“.
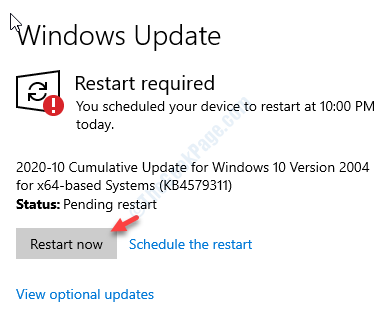
Dieser Wille Neustart Ihr Computer und der Installationsprozess sind abgeschlossen.
Fix 4 - Deaktivieren Sie die Wake -Timer
Die Wake -Timer auf Ihrem Computer können dieses Problem verursachen.
1. Zu starten a Laufen Terminal, Presse Windows -Schlüssel+r zusammen.
2. Im Laufen Fenster, Typ oder Kopieren Einfügen Dieser Laufbefehl und dann klicken Eingeben.
Kontrolle.exe powercfg.Cpl ,, 3
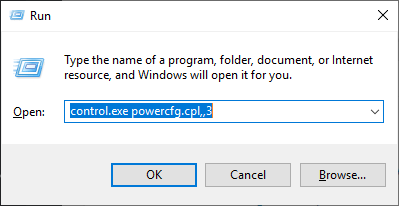
3. Wenn das Fenster der Power -Optionen angezeigt wird, klicken Sie auf die Dropdown-Pfeil.
4. Wählen Sie dann das aus “Hohe Leistung [aktiv]”Aus der Dropdown-Liste.
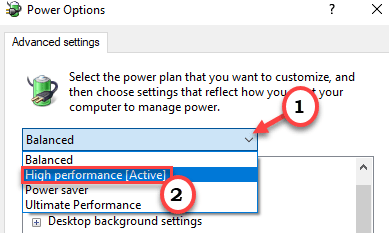
5. Danach, expandieren Die "Schlafen" Einstellungen.
6. Dann erweitern Sie die “Wecktimer zulassen“.
7. Setzen Sie schließlich die "Einstellung": 'zu "Deaktivieren”Aus der Dropdown-Liste.
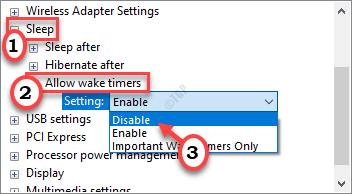
8. Schließlich klicken Sie auf “Anwenden" Und "OKUm diese Änderung zu speichern.

Schließen Sie das Fenster "Bedienfeld". Neu starten dein Computer. Setzen Sie danach Ihren Computer in den Schlafmodus und prüfen Sie, ob er funktioniert oder nicht.
Fix 5 - Bearbeiten Sie den Aufgabenplaner
Bearbeiten Sie die Aufgabe aus dem Aufgabenplaner.
1. Klicken Sie einfach mit der rechten Maustaste auf das Windows-Symbol und klicken Sie auf die “Laufen“.
2. Dann tippen Sie “Aufgaben.MSC"Und klicken Sie auf"OK“.
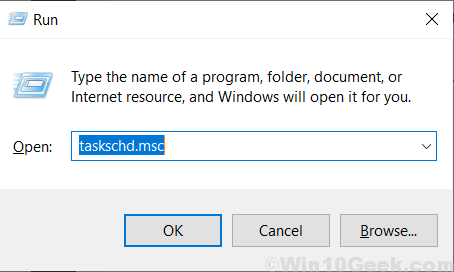
3. Sobald das Scheduler-Fenster im Task im linken Bereich herrscht, navigieren Sie zu diesem Header -
Task Scheduler> Microsoft> Windows> UpdateorChestrator
4. Dann auf der rechten Seite scrollen Sie die “nach unten“Zeitplan -Scan" Aufgabe.
5. Jetzt müssen Sie nur mit der rechten Maustaste auf die jeweilige Aufgabe klicken und auf “klicken“Deaktivieren”Um die Aufgabe zu deaktivieren.
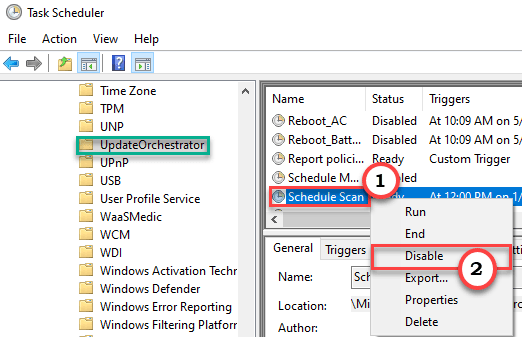
Schließen Sie das Fenster Zeitplaner.
Dies deaktiviert den USO -Kernarbeitsprozess auf Ihrem Computer. Wir empfehlen Ihnen, Ihr Gerät einmal neu zu starten und den Effekt zu überprüfen.
Beheben Sie 6 - Deaktivieren Sie den Update -Orchestrator -Service
Wenn das Deaktivieren des Orchestrator -Dienstes die Einstellungen nicht geändert hat, befolgen Sie diese Schritte.
1. Drücken Sie die Windows -Schlüssel+r Schlüssel.
2. Dann tippen Sie “Dienstleistungen.MSC"Und klicken Sie auf"OK“.
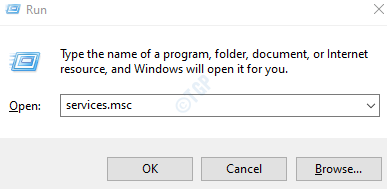
3. Wenn sich das Fenster des Dienstes öffnet, suchen Sie nach dem “Update Orchestrator Service (UOS)“.
4. Klicken Sie dann mit der rechten Maustaste auf den Dienst und klicken Sie auf “Eigenschaften“.
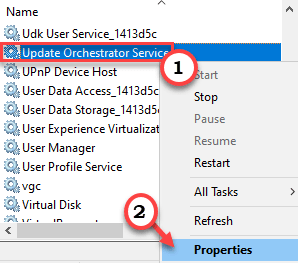
5. Klicken Sie einfach auf den Starttyp: ".
6. Danach klicken Sie auf “Behinderte”Aus der Dropdown-Liste.
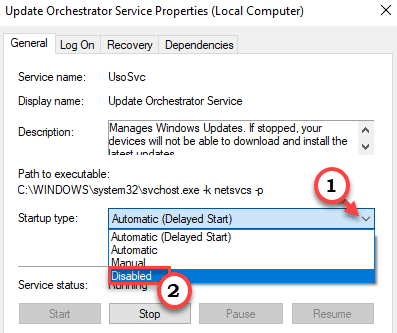
7. Schließlich klicken Sie auf “Anwenden" Und "OK“.

Schließen Sie den Bildschirm "Dienste".
Neu starten Ihr Gerät.
Fix 7 - Starten Sie den Windows Update -Dienst neu neu
Versuchen Sie, den Windows Update -Dienst neu zu starten.
1. Drücken Sie die Windows -Schlüssel+q Schlüssel zusammen. Dann tippen Sie “Dienstleistungen”Im Suchfeld
2. Klicken Sie mit der rechten Maustaste auf die “DienstleistungenUnd klicken Sie auf die “Als Administrator ausführen“.
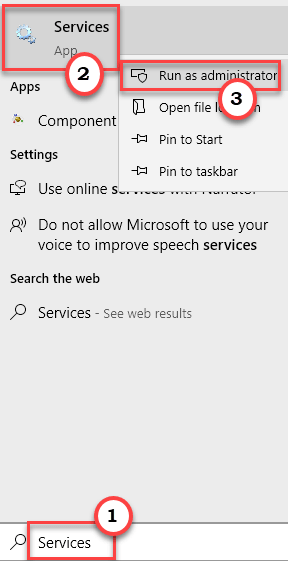
3. Klicken Sie im Bildschirm "Dienste" mit der rechten Maustaste auf das "Windows Update" Service.
4. Danach klicken Sie auf “Stoppen”Um den Service auf Ihrem Computer zu stoppen.
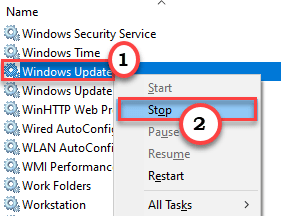
Minimieren Sie das Dienstleistungsfenster.
5. Dann klicken Sie mit der rechten Maustaste auf die Fenster Symbol.
6. Danach klicken Sie auf “TaskmanagerUm auf den Task -Manager zuzugreifen.
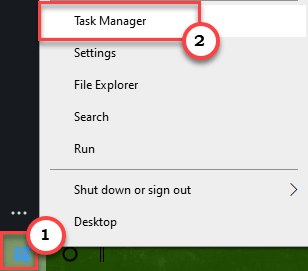
7. Jetzt gehen Sie zum "EinzelheitenTab.
8. Als nächstes suchen Sie nach dem “Mousocoreworker.exe" Verfahren. Klicken Sie mit der rechten Maustaste darauf und klicken Sie auf “Endprozessbaum“.
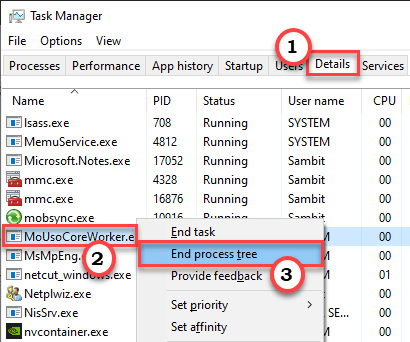
Schließen Sie danach den Bildschirm "Task Manager".
9. Maximieren Sie das Dienstleistungsfenster erneut.
10. Dann klicken Sie mit der rechten Maustaste auf die “Windows Update"Service und klicken Sie auf"Start”Um den Service noch einmal zu starten.
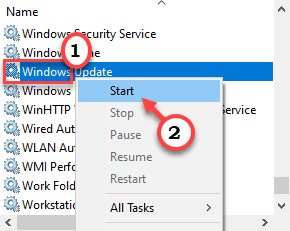
Schließen Sie das Dienstleistungsfenster.
Setzen Sie Ihren Computer in den Schlafmodus. Überprüfen Sie, ob es automatisch aufwacht oder nicht.
Wenn dies Ihr Problem nicht löst, versuchen Sie es zu überprüfen Windows Update Befolgen Sie die in Fix 3 genannten Schritte.
Wenn das Problem noch vorhanden ist, befolgen Sie diese Schritte.
1. Drücken Sie die Windows -Schlüssel+q Schlüssel zusammen.
2. Typ "CMD"Und klicken Sie auf"Als Administrator ausführen“.

3. Wenn die Eingabeaufforderung angezeigt wird, Kopieren Einfügen Diese Befehle nach dem anderen. Drücken Sie Eingeben um die Befehle nacheinander auszuführen.
Net Stop Wuauserv Net Stop Bits Net Stop DOSVC NET START WUAUSERV NET START BITS NET START DOSVC
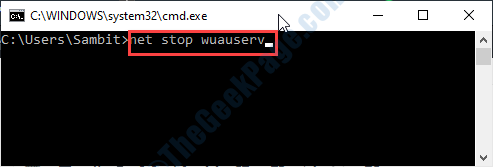
Schließen Sie das Terminal nach der Ausführung dieser Befehle.
Setzen Sie einfach Ihre Maschine wieder in den Schlafmodus.
Fix 8 - Stromeinstellungen wiederherstellen
Sie müssen die Stromeinstellungen auf Ihrem Computer mit der Befehlszeile wiederherstellen.
1. Klicken Sie auf das Suchfeld neben dem Windows -Symbol. Ferner eingeben “CMD“.
2. Danach klicken Sie mit der rechten Maustaste auf die “Eingabeaufforderung“. Dann klicken Sie auf “Als Administrator ausführen“.

3. Wenn die Eingabeaufforderung angezeigt wird, Kopieren Einfügen Dieser Befehl. Dann schlagen Sie Eingeben.
powercfg -Restoredefaultschemes
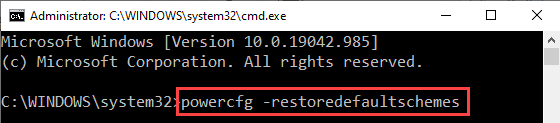
Dadurch wird das Leistungsprofil auf die Standardeinstellungen zurückgesetzt.
Schließen Sie das Terminal und Neustart der Computer einmal. Danach einfach Ihre Maschine in den Schlaf setzen.
Die Schlafeinstellungen werden vom Msousocore -Arbeiter nicht beeinflusst.Exe -Prozess.
Beheben Sie 9 - Lassen Sie den Computer die problematische Hardware ausschalten
Einige Ports sind so konfiguriert, dass sie Strom verbrauchen, auch wenn der Computer schläft.
1. Drücken Sie zunächst die Windows -Schlüssel+r Schlüssel zusammen.
2. Dann tippen Sie “devmgmt.MSC ”. Danach klicken Sie auf “OK“.
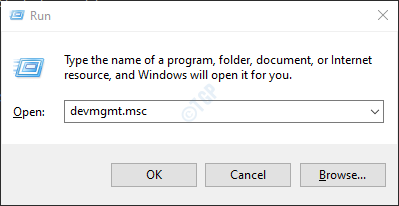
3. Sobald das Geräte -Manager -Fenster geöffnet ist, erweitern Sie die “Universelle Serienbuscontroller“.
4. Klicken Sie dann mit der rechten Maustaste auf das erste USB-Gerät in der Liste und klicken Sie auf “Eigenschaften“.
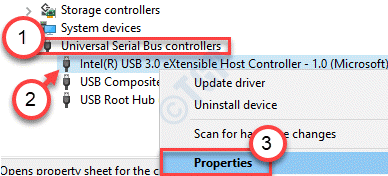
5. Danach gehen Sie zum "LeistungsmanagementTab.
6. Dann, Tick die Schachtel neben dem "Lassen Sie den Computer dieses Gerät ausschalten, um Strom zu sparen“.
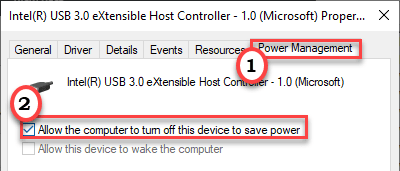
7. Schließlich klicken Sie auf die “Anwenden”Und auf“OK“.

8. Wiederholen Sie dieselben Schritte für andere USB -Geräte, die unter universellen Serienbuscontrollern aufgeführt sind.
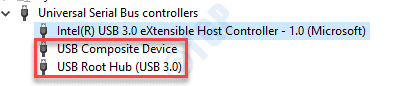
Darüber hinaus können Sie diesen Schritt für andere Geräte wie Bildgebungsgeräte, externe Netzwerkkarten usw. wiederholen
Sobald Sie die Einstellungen geändert haben, schließen Sie das Geräte -Manager -Fenster. Testen Sie nun, um herauszufinden, ob dieses Fix funktioniert.
Wenn das Problem noch vorhanden ist, befolgen Sie diese Schritte.
1. Drücken Sie die Windows -Schlüssel+r Schlüssel.
2. Dann tippen Sie “CMD“. Drücken Sie dann die Strg+Shift+ESC Schlüssel zusammen, um die Eingabeaufforderung mit administrativen Rechten zu öffnen.
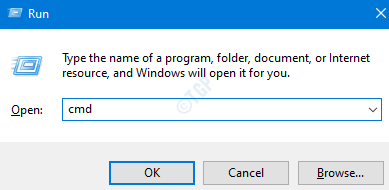
3. Führen Sie diesen Befehl aus, um zu überprüfen, welche Geräte Ihren Computer vom Schlafen halten.
Powercfg -deviceQuery wake_armed
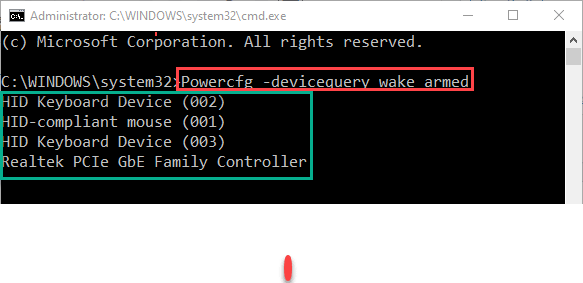
Sie sehen eine Liste von Geräten, die vom Computer Strom erhalten, auch wenn er schläft.
(Beispiel- Wie Sie sehen, haben wir vier Anschlüsse/Geräte, die den PC -Kee halten.)
4. Drücken Sie nun die Windows -Schlüssel+x Schlüssel zusammen.
5. Klicken Sie dann auf die “Gerätemanager“.
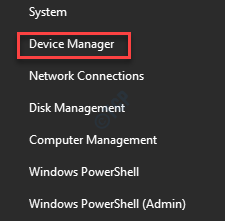
6. Klicken Sie dann mit der rechten Maustaste auf die Geräte, die Sie bemerkt haben, um Ihren Computer nicht aufzuwachen und auf zu klicken “Eigenschaften“.
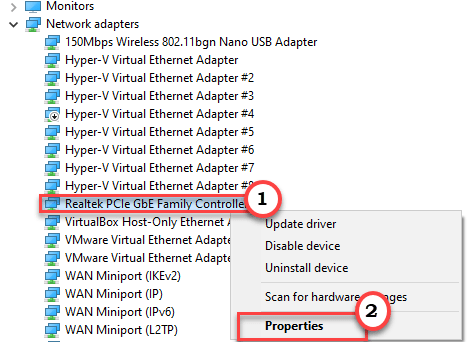
7. Genauso wie zuvor gehen Sie zum “LeistungsmanagementTab.
8.Stellen Sie sicher, dass die Schachtel neben dem “Lassen Sie den Computer dieses Gerät ausschalten, um Strom zu sparen" wird geprüft.
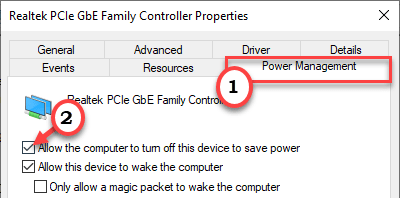
9. Schließlich klicken Sie auf die “Anwenden”Und auf“OK“.

Wiederholen Sie diese Schritte für andere Geräte, die verhindern, dass Ihr Computer schlafen.
[
NOTIZ -
Es besteht die Möglichkeit, dass alle Geräte möglicherweise keinen Abschnitt "Power Management" haben. Möglicherweise können Sie den Computer möglicherweise nicht bitten, diese während des Schlafenes auszuschalten. In diesen Fällen empfehlen wir einfach, diese Geräte auszuziehen, bevor Sie Ihren Computer in den Schlafmodus setzen.
]
Jetzt, nachdem all das getan wurde, Neustart Ihr Computer einmal.
Sobald es aufstartet, setzen Sie Ihre Maschine in den Schlafmodus und testen Sie ihn, dass diese Fix funktioniert.
Fix 10 - Führen Sie Windows Update Fehlerbehebung aus
Führen Sie den Windows -Update -Fehlerbehebung aus, um das Problem zu klären.
1. Klicken Sie nur mit der rechten Maustaste auf die Fenster Symbol.
2. Klicken Sie dann auf das Zahnradsymbol, um auf die Einstellungen zuzugreifen.
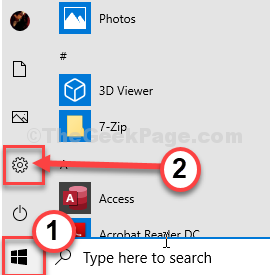
3. Wählen Sie dann das aus “Update & Sicherheit" Einstellungen.
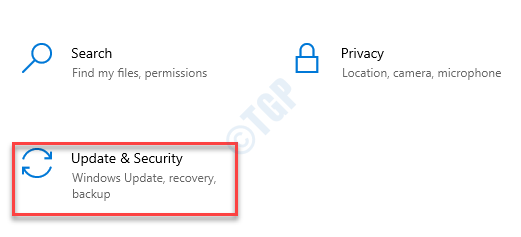
3. Klicken Sie danach auf die “Fehlerbehebung“.
4. Scrollen Sie nach unten und klicken Sie auf “Zusätzliche Fehlerbehebung“.
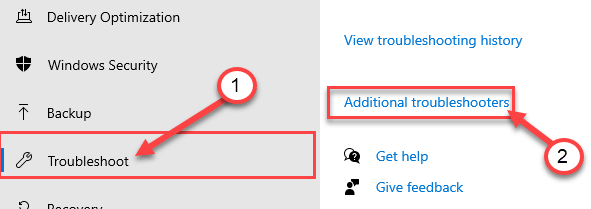
5. Wenn die Liste der zusätzlichen Fehlerbehebung angezeigt wird, klicken Sie auf die “Windows Update“.
6. Um mit dem Prozess der Fehlerbehebung zu beginnen, “Führen Sie den Fehlerbehebung durch“.
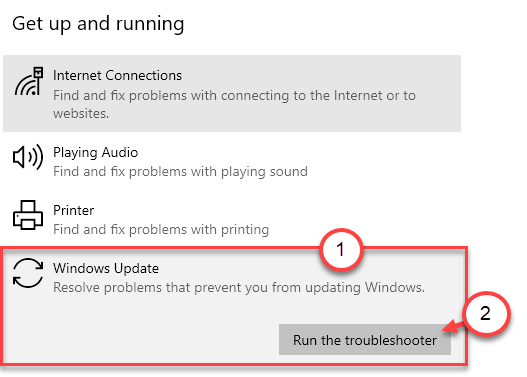
Befolgen Sie nun Anweisungen auf dem Bildschirm, um den Troubleshooter auszuführen.
Neu starten dein Computer. Überprüfen Sie dann den Status des Problems. Wenn das Problem noch vorhanden ist, befolgen Sie diese Schritte -
1. Folgen Sie Schritt 1 bis Schritt 4, um die zusätzlichen Optionen zur Fehlerbehebung zu öffnen.
2. Klicken Sie dann auf die “Leistung.
3. Danach klicken Sie auf “Führen Sie den Fehlerbehebung durch“.
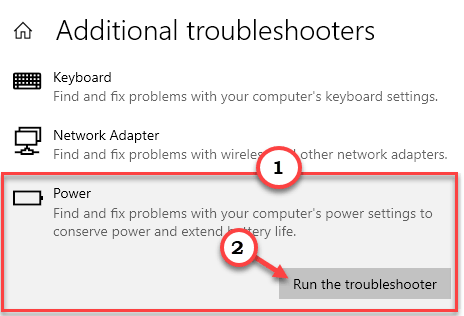
Befolgen Sie dann Anweisungen auf dem Bildschirm, um den Fehlerbehebungsprozess auszuführen.
Fix 11 - Deinstallieren Sie die widersprüchlichen Apps
Einige Benutzer haben sich darüber beschwert.
Goodsync ist eine bekannte Anwendung, die sie möglicherweise verursacht hat.
1. Sie müssen auf die zugreifen Laufen Fenster, Sie müssen drücken 'Windows -Schlüssel' und das "R“.
2. Dann schreibe "Appwiz.cpl"In diesem Laufterminal und dann auf" klicken "OK“.
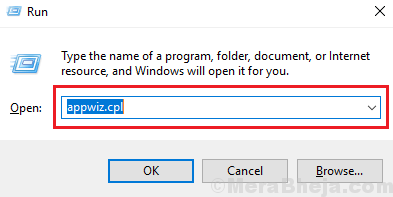
3. Wenn die Liste der installierten Software vor Ihnen angezeigt wird, suchen Sie nach dem “GoodsyncIn der Liste der installierten Anwendungen.
4. Dann, Rechtsklick auf dem Antivirus und dann auf “klicken“Deinstallieren“.
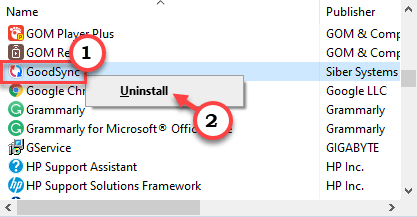
5. Klicke auf "Deinstallieren“.
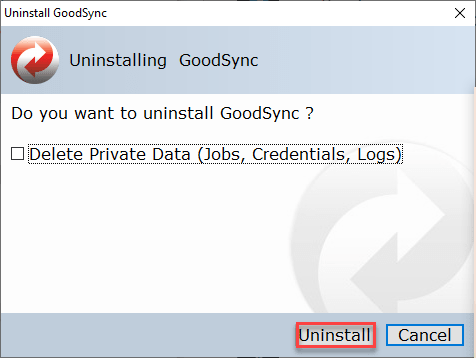
Jetzt beginnt der Deinstallationsprozess.
Befolgen Sie die Anweisungen auf dem Bildschirm, um sie vollständig von der Maschine zu deinstallieren.
Starten Sie die Maschine einmal neu. Überprüfen Sie, ob dies für Sie funktioniert.
Ihr Problem sollte gelöst werden.
- « Fix - Zugriffskontrolleintrag ist beschädigt
- So beheben Sie Roblox -Abstürze / Fehler auf Windows 11/10 PC »

