MS Word konnte die Arbeitsdatei nicht erstellen. Überprüfen Sie die Temp -Umgebungsvariable
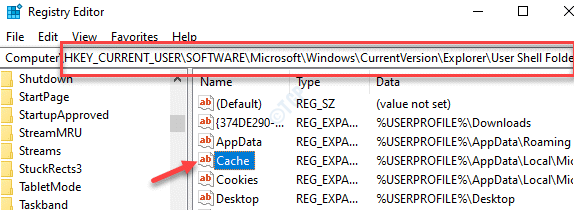
- 1296
- 38
- Lana Saumweber
Bei der Öffnung des MS Office Word -Dokuments können Sie auf eine Fehlermeldung stoßen. “ Das Wort konnte die Arbeitsdatei nicht erstellen. Überprüfen Sie die Temp -Umgebungsvariable“. Möglicherweise sehen Sie diese Fehlermeldung auch, wenn Sie versuchen, ein Word -Dokument mit einer Vorschau zu bringen .docx oder .XLSX -Dateierweiterung mit dem Datei -Explorer. Tatsächlich können Sie auch auf diesen Fehler stoßen, während Sie andere Microsoft Office -Apps wie Excel, Outlook usw. starten können. Während es unterschiedliche Gründe geben, die diesen Fehler verursachen können, können Sie dieses Problem einige Möglichkeiten beheben. Mal sehen, wie.
Inhaltsverzeichnis
- Methode 1: Durch Bearbeitung der Registrierungseinstellungen
- Methode 2: Vorschau -Bereich deaktivieren
- Methode 3: Erstellen Sie die Ordner der Office App Tempers mit der Eingabeaufforderung
- Methode 4: Umgebungsvariablen erstellen
- Methode 5: Löschen Sie den 64-Bit-Vorschau-Schlüssel des Büros aus dem Registrierungseditor
- Methode 6: Ändern Sie den Standort temporärer Internetdateien für Internet Explorer
- Methode 7: Überprüfen Sie die Ordnerberechtigungen inetcache
- Methode 8: Über Windows File Explorer
- Methode 9: Konfigurieren Sie das Microsoft Word noch einmal
Methode 1: Durch Bearbeitung der Registrierungseinstellungen
Schritt 1: Drücken Sie die Win + r Verknüpfungsschlüssel, um die zu öffnen Führen Sie den Befehl aus Fenster.
Schritt 2: Im Führen Sie den Befehl aus Suchfeld, tippen reflikt und schlagen Eingeben um die zu öffnen Registierungseditor Fenster.
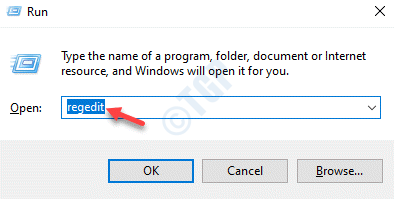
Schritt 3: Kopieren und fügen Sie den folgenden Pfad in die Registierungseditor Adressleiste und schlagen Eingeben:
HKEY_CURRENT_USER \ Software \ Microsoft \ Windows \ CurrentVersion \ Explorer \ User Shell -Ordner
Gehen Sie nun auf die rechte Seite des Scheibe und doppelklicken Sie auf die Zwischenspeicher Saite.
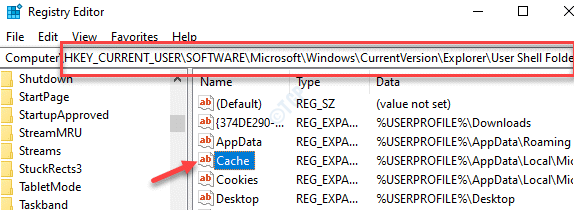
Schritt 4: Im Zeichenfolge bearbeiten Dialogfeld, mit dem sich öffnet, ersetzen Sie die Messwert Feld mit dem unten angegebenen Pfad.
%UserProfile%\ AppData \ Local \ Microsoft \ Windows \ Temporäre Internetdateien
Drücken Sie OK Änderungen sparen und beenden.
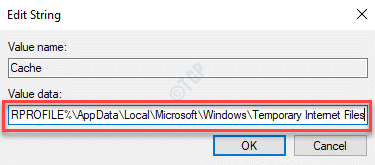
Schließen Sie jetzt alle Anwendungen und Neustart dein PC. Öffnen Sie jetzt das Wort Dokument, und Sie sollten keinen Fehler mehr sehen.
Methode 2: Vorschau -Bereich deaktivieren
Deaktivieren Sie die Vorschau -Scheibe in Ihrem Windows -Computer und versuchen Sie es erneut.
Öffnen Sie den Datei -Explorer, klicken Sie auf VEW und deaktivieren Sie ihn.
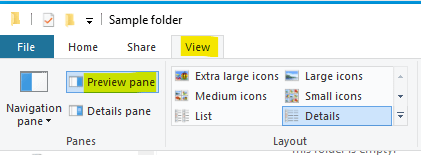
Wenn Sie ein Windows 11 -Benutzer sind, klicken Sie auf Sicht , Klicken Sie dann auf zeigen und dann deaktivieren Sie Vorschau -Scheibe.
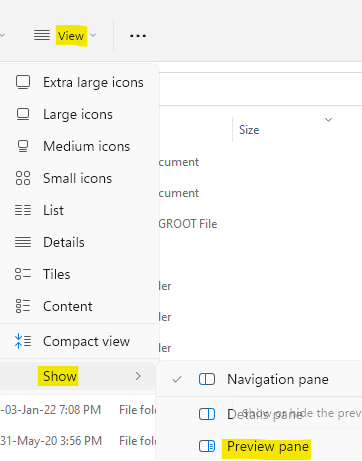
Methode 3: Erstellen Sie die Ordner der Office App Tempers mit der Eingabeaufforderung
Schritt 1: Suchen CMD In Windows Taskbarsuche. Wenn ein Eingabeaufforderungssymbol angezeigt wird.
Schritt 2:Dann klicken Sie mit der rechten Maustaste darauf und wählen Sie als Administrator ausführen.
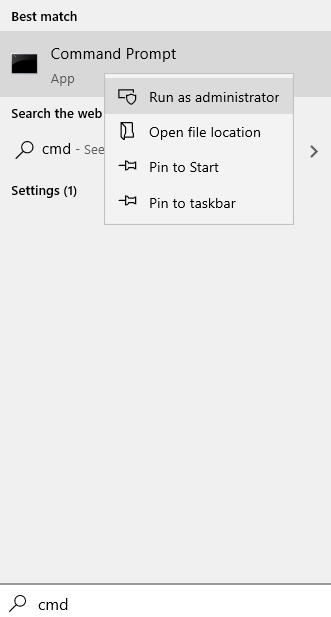
Schritt 3: Im Eingabeaufforderung (Administrator) Fenster, geben Sie den folgenden Befehl ein und klicken Sie auf Eingeben:
CD /D %UserProfile %\ AppData \ Local \ Microsoft \ Windows \ Inetcache MD Inhalt.Wort MD Inhalt.Ausblick
Schließen Sie nun das Eingabeaufforderungfenster und starten Sie Ihren PC neu. Sie können jetzt Ihr Wortdokument normal öffnen.
Methode 4: Umgebungsvariablen erstellen
1 - Drücken Sie Windows -Schlüssel + r zusammen zu öffnen laufen.
Schreiben sysdm.cpl darin und klicken Sie auf OK.
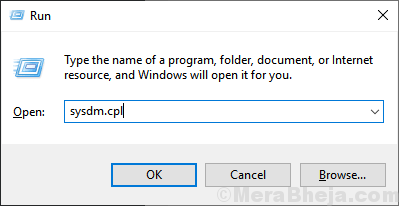
2 - Klicken Sie auf fortschrittlich und dann klicken Sie auf Umgebungsvariablen.
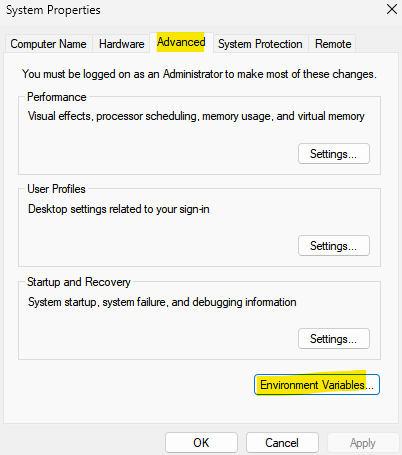
3 - in Benutzervariablen Abschnitt, klicken Sie Neu Taste
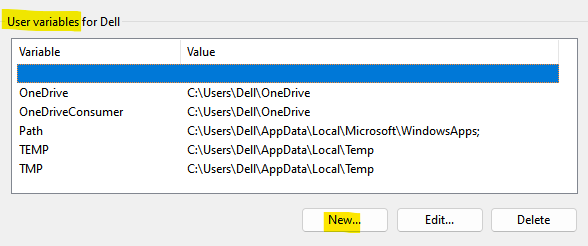
4 - Geben Sie im Feld Variable Name ein %Benutzerprofil%
Auch im Feld Variablen Wert einfügen C: \ Benutzer \ Benutzername
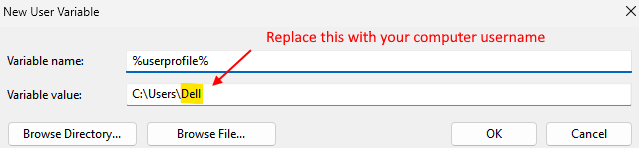
Klicken Sie auf OK und schließen Sie die Fenster
Methode 5: Löschen Sie den 64-Bit-Vorschau-Schlüssel des Büros aus dem Registrierungseditor
Schritt 1: Gehe zum Start und Typ Reflikt In der Windows -Suchleiste.
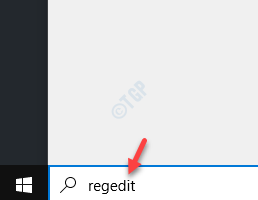
Schritt 2: Klicken Sie mit der linken Maustaste auf das Ergebnis, um die zu öffnen Registierungseditor Fenster.
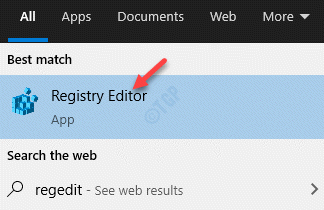
Schritt 3 - Sobald die Registrierung geöffnet ist, drücken Sie Strg + f und kopieren und fügen Sie den unten angegebenen Schlüssel ein und fügen Sie sie ein. Klicken Sie nun auf Suchen Sie neben Suchen Sie den Schlüssel.
84F66100-FF7C-4FB4-B0C0-02CD7FB668FE
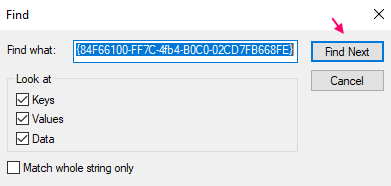
Schritt 4 - Wenn Sie den Schlüssel finden, klicken Sie mit der rechten Maustaste und löschen Es.
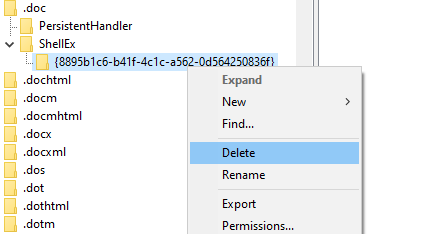
Schließe Registierungseditor und starten Sie Ihren PC neu. Öffnen Sie nun das Wort Dokument und es sollte sich normal öffnen.
*Notiz - Bevor Sie Änderungen an den Registrierungseinstellungen vornehmen, erstellen Sie die Sicherungsdatei der Registrierungsdaten.
Dadurch wird nun die Einstellungen auf die Registrierung angewendet.
Methode 6: Ändern Sie den Standort temporärer Internetdateien für Internet Explorer
Schritt 1: Klicken Sie mit der rechten Maustaste auf die Start Menü und auswählen Laufen von dem Führen Sie den Befehl aus.
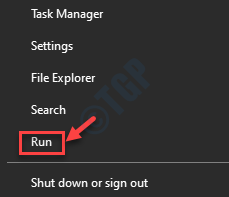
Schritt 2: Im Führen Sie den Befehl aus Fenster, Typ inetcpl.cpl und drücke OK um die zu öffnen Interneteigenschaften Dialog Box.
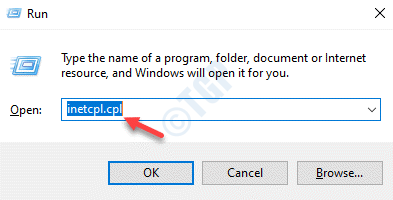
Schritt 3: Unter dem Allgemein Registerkarte, gehen Sie zum Browser-Verlauf Abschnitt und klicken Sie auf Einstellungen.
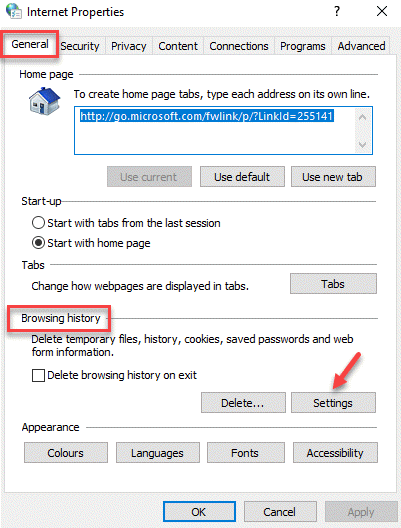
Schritt 4: Es öffnet die Website -Dateneinstellungen Fenster. Hier unter dem Temporäre Internetdateien Registerkarte Gehen Sie nach unten und wählen Sie die aus Ordner verschieben Taste.
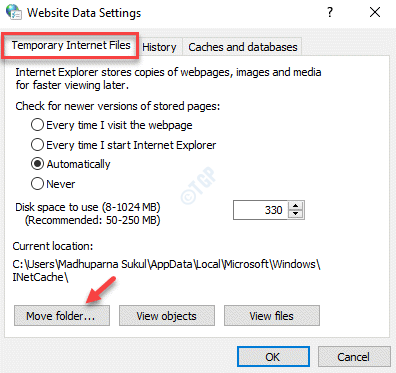
Schritt 5: Im Suche nach Ordner Fenster, navigieren Sie zum folgenden Pfad:
C: \ Benutzer \\ AppData \ Local \ Microsoft \ Windows
Ersetzen Sie hier den oben genannten hervorgehobenen Teil durch Ihren Benutzernamenordner, dh nach dem Benutzer Ordner, wählen Sie Ihren Benutzernamenordner aus.
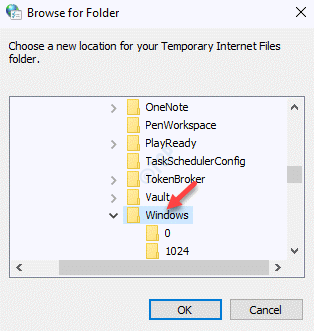
Schritt 6: Im Fenster Ordner finden Sie einen Ordner mit dem Namen Inetcache.
Schließen Sie jetzt einfach die Suche nach Ordner Fenster.

Schritt 7: Schließe Website -Dateneinstellungen Dialog Box.
Drücken Sie OK um das zu verlassen Interneteigenschaften Fenster.
Starten Sie Ihren PC neu und der MS -Wortfehler sollte jetzt behoben werden.
Methode 7: Überprüfen Sie die Ordnerberechtigungen inetcache
Schritt 1: Gehe zu Start und Typ Eingabeaufforderung im Fenster Suchleiste.
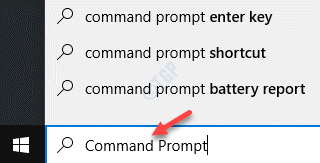
Schritt 2: Klicken Sie mit der rechten Maustaste auf das Ergebnis und wählen Sie Als Administrator ausführen öffnen Eingabeaufforderung mit Administratorrechten.
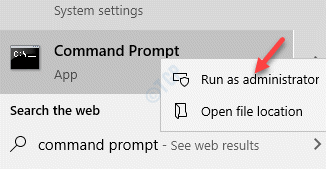
Schritt 3: Führen Sie nun den folgenden Befehl im folgenden Befehl aus Eingabeaufforderung (Administrator) Fenster und drücken Eingeben:
ICACLS %UserProfile %\ AppData \ Local \ Microsoft \ Windows \ inetcache
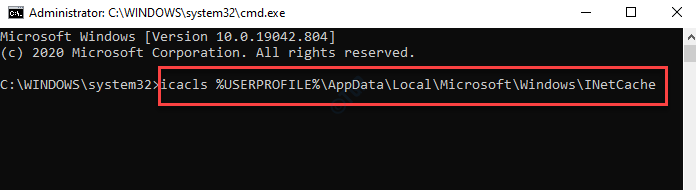
*Notiz - Stellen Sie sicher, dass die Erlaubnis wie unten in der angezeigt wird Eingabeaufforderung:
„NT Authority \ System: (i) (oi) (ci) (f) integrierte \ administratoren: (i) (oi) (ci) (f) Desktop-31mdjsd \ user_name: (i) (oi) (ci) (ci) (ci) ( F)".
Beenden Sie nun die Eingabeaufforderung und starten Sie Ihren PC neu. Das MS -Wort oder eine der MS -Office -Apps sollte den Fehler nicht mehr anzeigen.
Methode 8: Über Windows File Explorer
Schritt 1: Drücken Sie die Gewinnen + e Hotkeys auf Ihrer Tastatur, um die zu öffnen Dateimanager.
Schritt 2: Im Dateimanager Fenster, gehen Sie zum Sicht Registerkarte auf der Registerkarte, klicken Sie auf die Registerkarte Anzeigen Ausblenden Um den Abschnitt zu erweitern und auszuwählen Versteckte Gegenstände.
Dadurch werden alle versteckten Gegenstände in der vorgestellt Dateimanager.
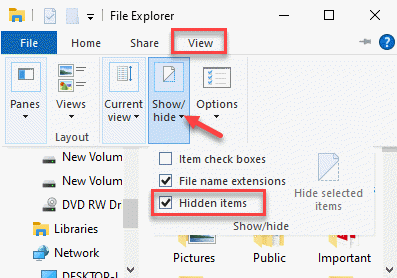
Schritt 3: Navigieren Sie nun zum folgenden Ort:
C: \ Benutzer \%UserProfile%\ AppData \ Local \ Microsoft \ Windows
Klick auf das Inetcache Ordner.
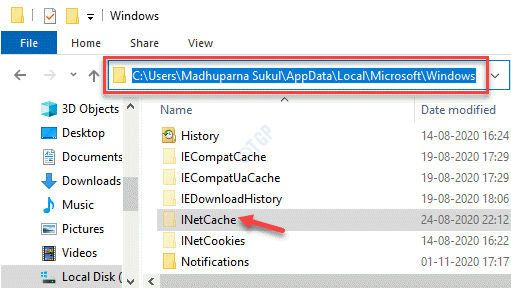
Schritt 4: Suche Inhalt.Wort Ordner.
Wählen Sie es aus und klicken Sie auf Löschen.
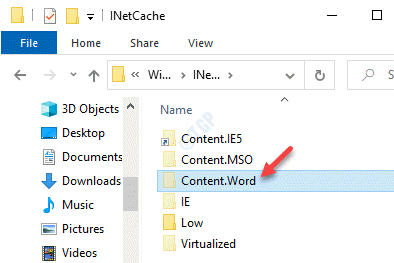
Methode 9: Konfigurieren Sie das Microsoft Word noch einmal
Schritt 1: Rechtzeitig eingeschaltet Start und auswählen Laufen Aus der Speisekarte.
Dies wird die öffnen Führen Sie den Befehl aus Fenster.
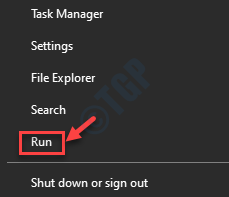
Schritt 2: Geben Sie nun den folgenden Befehl in das Suchfeld ein und klicken Sie auf Eingeben:
Winwort.exe /r
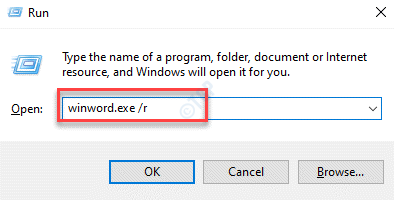
Warten Sie einige Zeit, da es ein paar Minuten dauert, bis der Vorgang abgeschlossen ist.
Dadurch wird die Office-App erneut registriert und sogar die Office-Dateien konfiguriert, die zum Beheben des Fehlers erforderlich sind. Überprüfen Sie nach Abschluss, ob das Word -Dokument öffnet oder die MS Office -Apps gut funktionieren.
- « Sie müssen den Systemschutz für diese Laufwerksbehandlung aktivieren
- Der Server hat sich nicht bei DCOM in der erforderlichen Zeitlimit -Fix registriert »

