MS Word unzureichender Speicher oder Speicherplatz. Die angeforderte Schriftart kann nicht angezeigt werden
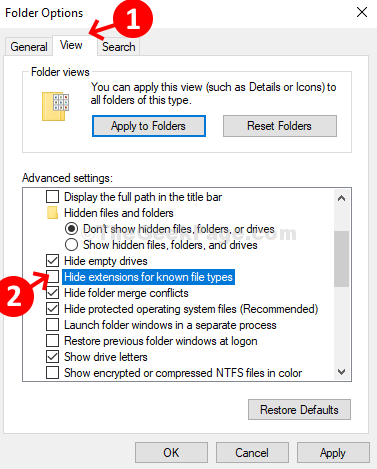
- 3182
- 395
- Marleen Weight
Wenn Sie jeden Tag Wort verwenden, um Dokumente zu erstellen, können Sie auf diesen Fehler stoßen. “Unzureichender Speicher oder Speicherplatz. Die angeforderte Schriftart kann nicht angezeigt werden“. Sie können auch ähnliche Fehler sehen, in denen Sie aufgefordert werden, zusätzliche Fenster zu schalten und erneut zu versuchen, oder es kann sogar eine detaillierte Nachricht angezeigt.
Während Sie den freien Speicherplatz im RAM Ihres Systems überprüfen oder die Word-Optionen zurücksetzen können, können Sie auch eine schnelle Lösung für alle für alle. Zeigen wir Ihnen wie.
Inhaltsverzeichnis
- So beheben Sie „unzureichender Speicher oder Speicherplatz. Mit App -Daten kann der Fehler in der angeforderten Schriftart nicht angezeigt werden
- Fix 2 - Running PowerShell -Befehle
- Fix 3 - Word -Add -Ins entfernen
- Fix 4 - Registrierungswerte bearbeiten
So beheben Sie „unzureichender Speicher oder Speicherplatz. Mit App -Daten kann der Fehler in der angeforderten Schriftart nicht angezeigt werden
Schritt 1: Suchen Datei -Explorer -Optionen Im Windows -Suchfeld. Klicken Sie auf das Suchergebnis.
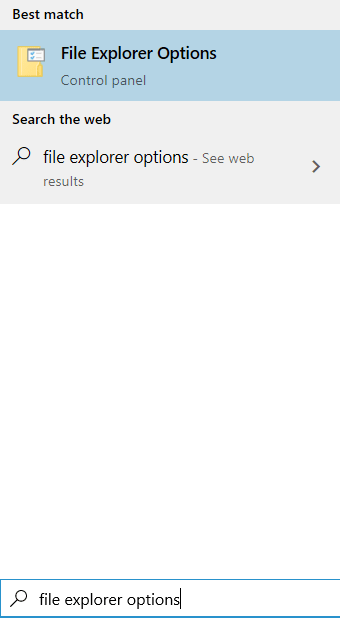
Schritt 2: Im Ordneroptionen Fenster, klicken Sie auf die Sicht Registerkarte, scrollen, suchen Erweiterungen für bekannte Dateitypen verbergen, und deaktivieren Sie das Feld daneben. Sobald er fertig ist, drücken Sie OK und drücke Ja In der Eingabeaufforderung, die auftaucht.
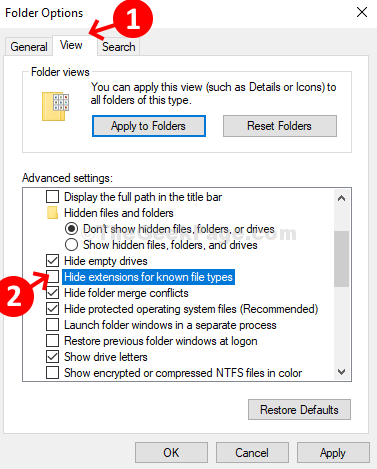
Schritt 3: Öffnen Sie nun das Windows -Suchfeld und geben Sie ein %Anwendungsdaten% im Suchfeld zum Öffnen des Ziels Aktenordner.
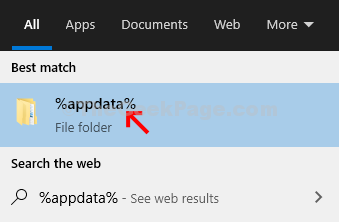
Schritt 4: Im Anwendungsdaten > Wandernd Ordner> Doppelklicken Sie auf die Microsoft Ordner.
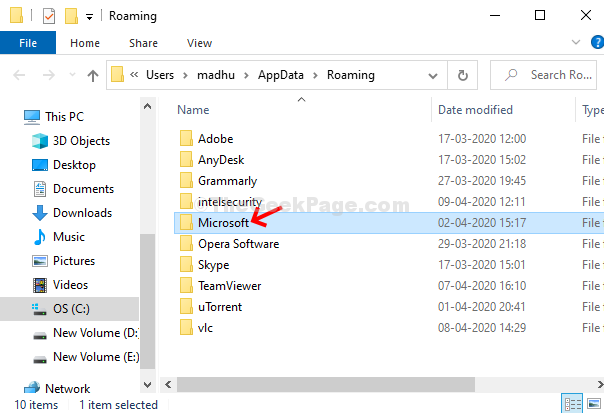
Schritt 5: Im Microsoft Ordner> Doppelklicken Sie auf die Vorlagen Ordner.
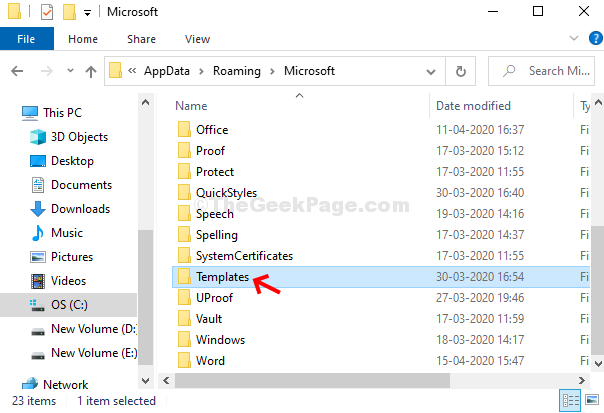
Schritt 6: Jetzt in der Vorlagen Ordner, benennen Sie die um Normal.Dotm Zu Normal.alt.
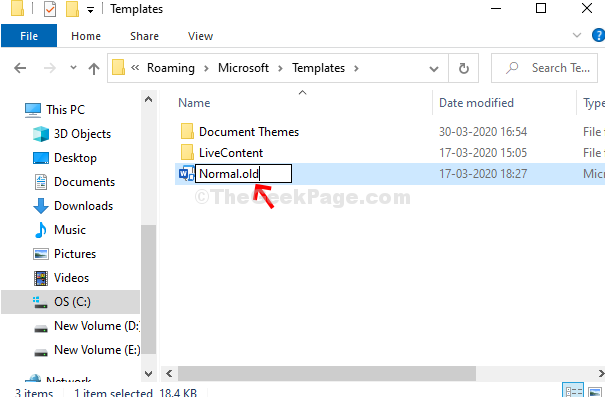
Jetzt bist du fertig. Starten Sie einfach Ihr System neu und öffnen Sie das Wort ohne Fehler.
Fix 2 - Running PowerShell -Befehle
1. Suchen Power Shell Im Windows -Suchfeld.
2. Klicken Sie nun mit der rechten Maustaste und wählen Sie als Administrator ausgeführt.
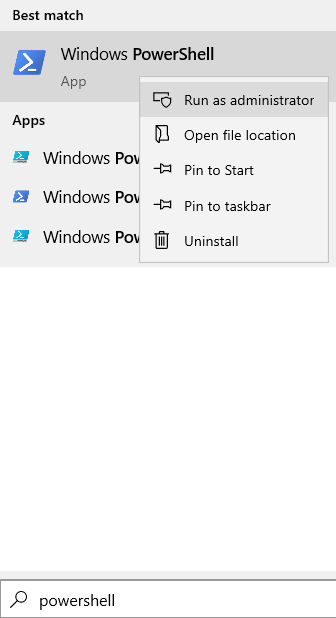
3. Führen Sie nun diese Befehle nacheinander in Powershell aus.
Get-Acl C: \ Windows \ Fonts \ Arial.ttf | Set -ACl -Path C: \ Windows \ fonts \*.* Get-Acl C: \ Windows \ Fonts \ Arial.ttf | Set -ACl -Path C: \ Windows \ Schriften
Fix 3 - Word -Add -Ins entfernen
1. Öffnen Sie Microsoft Wörter.
2. Klicken Sie nun auf Datei> Optionen.
3. Klicke auf Add-Ins im linken Menü.
4. Klicken Sie nun auf Gehen Taste in der Nähe platziert COM-Add-Ins verwalten.
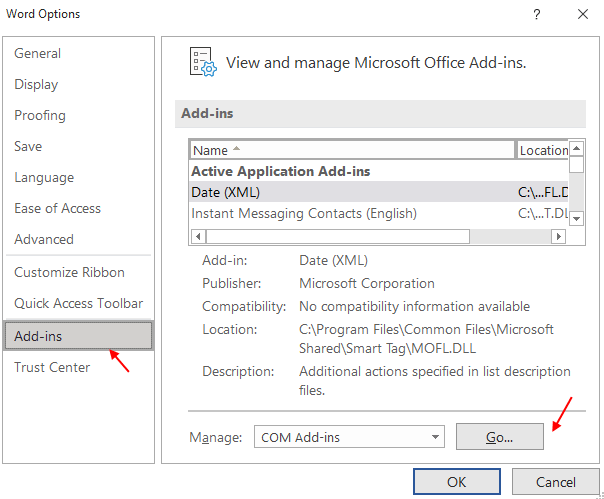
5. Deaktivieren Alle com-add-Ins und klicken OK.
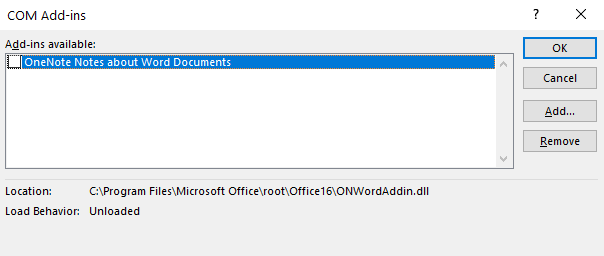
Fix 4 - Registrierungswerte bearbeiten
1. Drücken Sie Windows -Schlüssel und r Tasten Sie zusammen, um zu öffnen laufen.
2. Typ reflikt darin und klicken Sie auf OK.
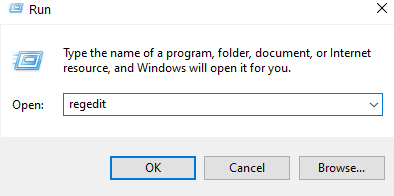
3. Sobald der Registrierungsredakteur geöffnet ist, erstellen Sie einfach eine Sicherung, bevor Sie etwas in der Registrierung bearbeiten .
Geh einfach zu Datei und klicken Sie auf Export Um ein Backup zu erstellen.
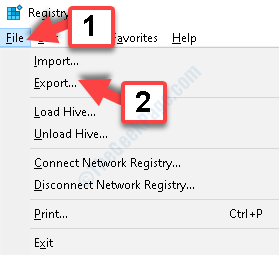
4. Gehen Sie nun zum folgenden Standort im Registrierungsredakteur.
HKEY_CURRENT_USER \ Software \ Microsoft \ Office
5. Jetzt erweitern Büro dann erweitern Versionsnummer (Zum Beispiel 16.0).
6. Jetzt erweitern Wort
7. Klicken Sie nun mit der rechten Maustaste und löschen Sie Daten Ordner,
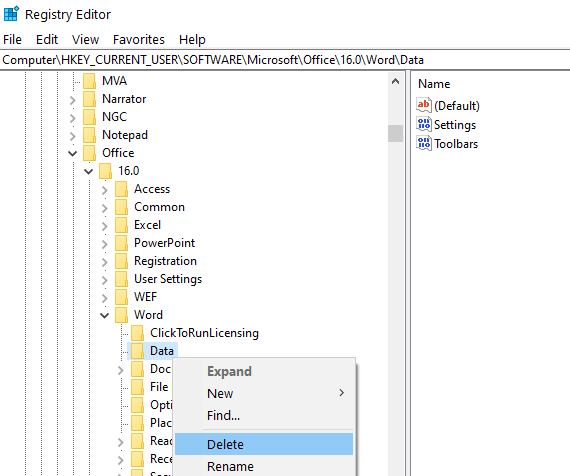
8. Öffnen Sie das Wort erneut und überprüfen Sie, ob das Problem anhält.
Wenn es nicht funktioniert, doppelklicken Sie und stellen Sie die Sicherung wieder her.
- « Das Bluetooth -Symbol fehlt in Windows 10/11 [behoben]
- So ändern Sie die Maus -Scroll -Geschwindigkeit in Windows 10 PC »

