MSDTC hat einen Fehler in Windows 10 Fix getroffen
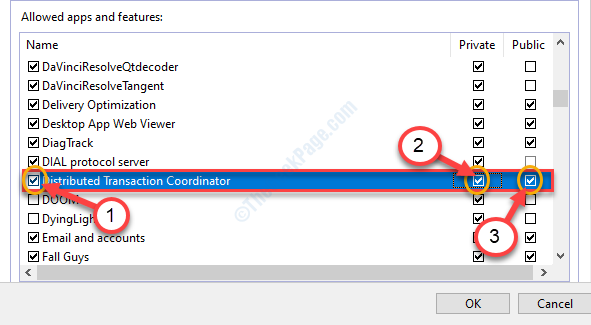
- 604
- 107
- Susanne Stoutjesdijk
Der verteilte Transaktionskoordinator von Microsoft (MSDTC) ermöglicht es einer Vielzahl von Ressourcenmanagern, über ein Netzwerk hinweg abzuwickeln. Wenn das Netzwerk -DTC mithilfe einer bestimmten Netzwerkkonfiguration in einem bestimmten System nicht zugelassen ist, kann es die Transaktion abbrechen. In diesem Fall werden Sie eine Fehlermeldung feststellen, die angegeben ist “MSDTC traf eine Fehlermeldung auf“. Wir haben in diesem Artikel 4 leicht ausführbare Fixes besprochen. Befolgen Sie diese Lösungen Schritt für Schritt und das Problem wird sehr schnell gelöst.
Inhaltsverzeichnis
- Fix - 1 Passen Sie die DTC -Einstellungen in Komponentendiensten an
- Fix 2 - MSDTC durch die Firewall erlauben
- Fix 3 - Firewall -Regeln ändern
- FIX-4 Sehen Sie MSDTC in Ihren Antivireneinstellungen aus-
Fix - 1 Passen Sie die DTC -Einstellungen in Komponentendiensten an
Einstellen der DTC -Einstellungen in Komponentendienste sollte dieses Problem beheben.
1. Drücken Sie Windows -Schlüssel+r. Das wird das Auslauffenster öffnen.
2. Typ "DCOMCNFG“. Klicke auf "OK“.
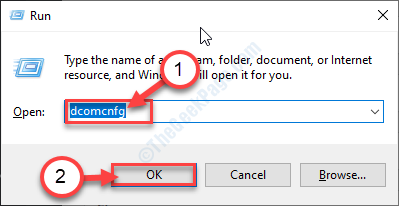
Komponentendienste wird auf Ihrem Computer gestartet.
3. In Komponentendienste, Erweitern Sie den Ordner so-
Mein Computer> Distributed Transaction Coordinator
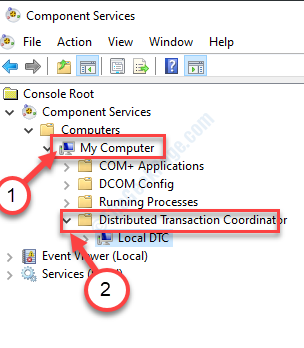
4. Rechtsklick auf der "Lokale DTC"Und dann klicken Sie auf"Eigenschaften“.
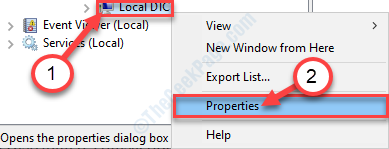
5. Wenn das Lokale DTC -Eigenschaften Fenster, gehen Sie zum "SicherheitTab.
6. Überprüfen die Option "Netzwerk -DTC -Zugriff“.
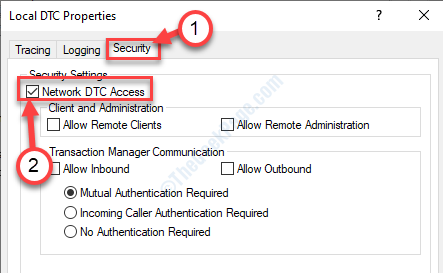
7. Unter dem 'Transaktionsleiter Kommunikation' Abschnitt, überprüfen Die "Inbound zulassen" Politik.
8. Vergiss es nicht Tick Die "Ausgehalten zulassen" Kasten.
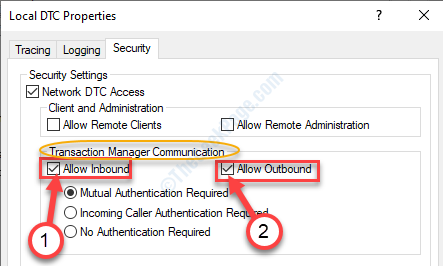
9. Danach klicken Sie auf “Anwenden"Und dann klicken Sie auf"OKUm es zu retten.
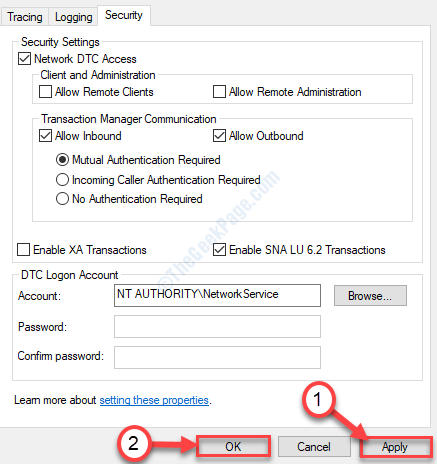
Dies sollte das Problem lösen.
Fix 2 - MSDTC durch die Firewall erlauben
1. Suchen nach "Apps über Windows Firewall erlauben“.
2. Dann müssen Sie auf die “klicken“Apps über Windows Firewall erlauben“.
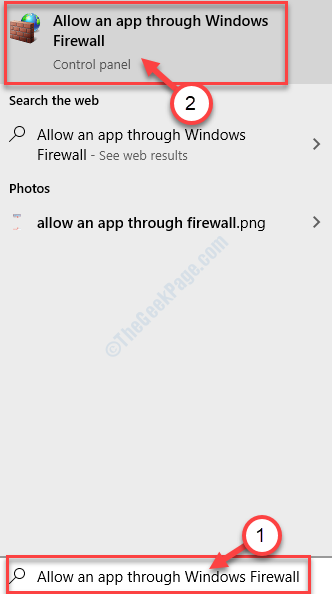
3. Wenn das Apps erlaubt Das Fenster wird auf dem Bildschirm angezeigt. Sie sehen eine Zeile. 'Ermöglichen Sie Apps gründliche Windows Defender Firewall''.
4. Klicken Sie einfach auf “Einstellungen ändern“.
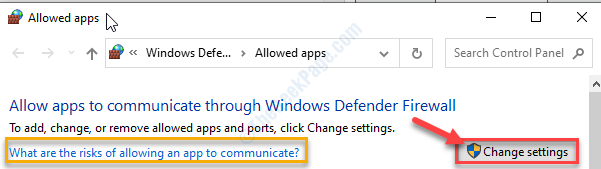
5. Scrollen Sie nun durch die Liste der Apps, bis Sie die „finden“Verteilter Transaktionskoordinator“. Überprüfen Sie die App.
6. Jetzt geben Sie eine Tick zu beiden der “Privatgelände" Und "ÖffentlichOption, um die App in jedem Netzwerk zuzulassen.
7. Dann klicken Sie auf “OK”Um diese Einstellung zu speichern.
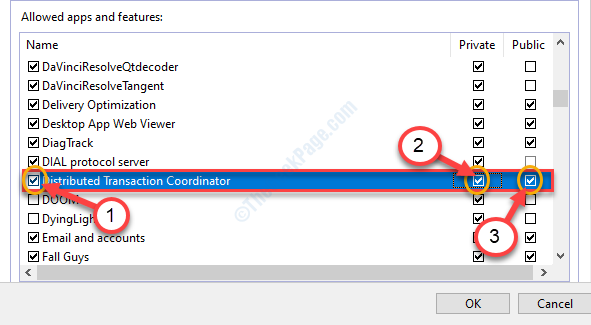
Überprüfen Sie nun, ob die MSDTC funktioniert oder nicht.
Fix 3 - Firewall -Regeln ändern
Manchmal schafft ein eingehendes und ausgehöses Routing -Protokoll auch einige Probleme.
1. Zuerst müssen Sie nur drücken. 'Windows -Schlüssel+r''.
2. Geben Sie hier diesen Code ein und klicken Sie auf “OK“.
Firewall.cpl
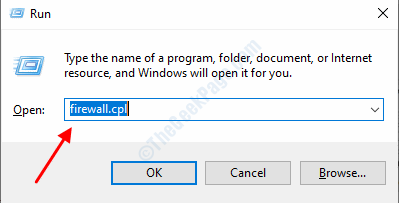
3. Wenn das Windows Defender Firewall mit fortgeschrittener Sicherheit öffnet sich, klicken Sie auf die “Erweiterte Einstellungen“.
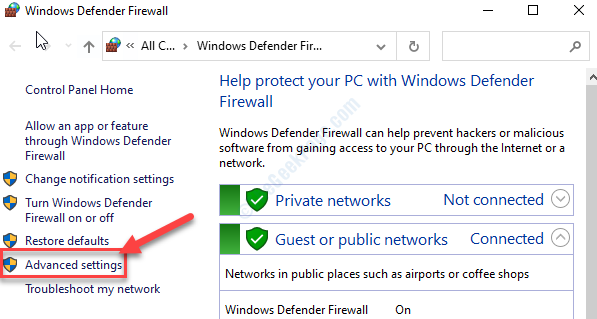
4. Klicken Sie auf der linken Seite auf die “Eingehende Regeln“.
5. Dann, Rechtsklick auf der "Routing- und Remotezugriff (PPTP-In)"Und klicken Sie auf"Regel aktivieren“.
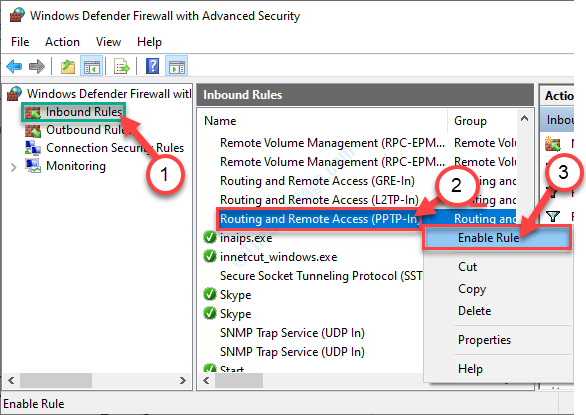
6. In ähnlicher Weise müssen Sie dieselbe Art von Regel für ausgehende Einstellungen aktivieren.
7. Wählen "Outbound -Regeln“. Scrollen Sie durch die rechte Seite nach unten.
8. Rechtsklick auf der "Routing- und Remotezugriff (PPTP-Out)"Und wählen Sie die Option"Regel aktivieren”Um es auf Ihrem Computer zu aktivieren.
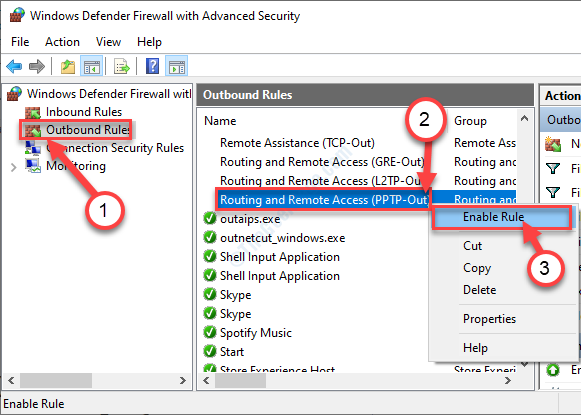
Dann schließen Sie die Windows Defender Firewall mit fortgeschrittener Sicherheit Fenster.
Überprüfen Sie, ob dies Ihnen hilft oder nicht.
FIX-4 Sehen Sie MSDTC in Ihren Antivireneinstellungen aus-
Es besteht die Möglichkeit, dass die Verbindung zu MSDTC durch die Antivireneinstellungen verboten ist. Sie müssen es ausschließen.
1. Suchen nach 'Windows -Sicherheit'Aus dem Suchfeld.
2. Klicken Sie dann auf die “Windows -Sicherheit”Um darauf zuzugreifen.
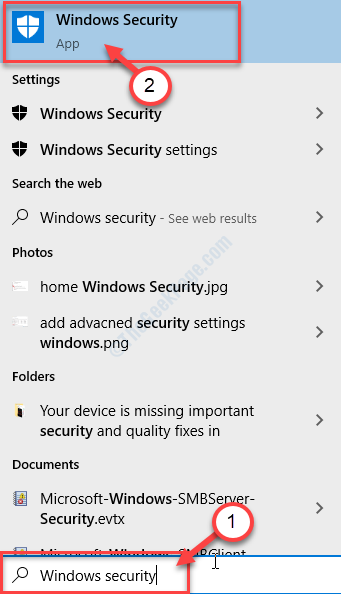
3. Danach klicken Sie auf der linken Seite auf die “Home Ikone“.
4. Dann müssen Sie auf die “zugreifen“Virus- und Bedrohungsschutz“.
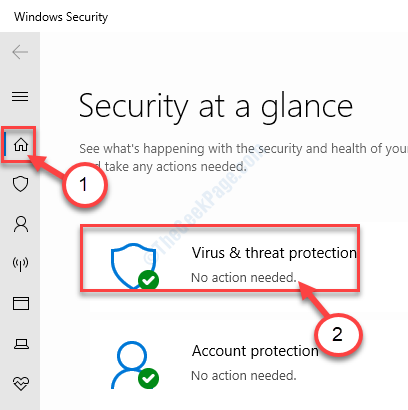
5. In Virus- und Bedrohungsschutz Einstellungen klicken Sie auf die “Einstellungen verwalten“.
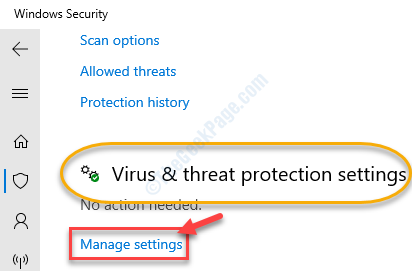
6. Scrollen Sie nach unten, bis Sie das entdeckenAusschlüsse' Möglichkeit.
7. Klick auf das "Ausschlüsse hinzufügen oder entfernen“.
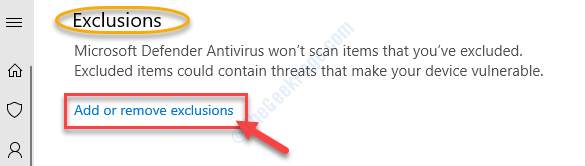
8. Navigieren Sie jetzt zum Ort, scrollen Sie nach unten und finden Sie es heraus “msdtc.exe“.
C: \ Windows \ System32
9. Wählen "msdtc.exe"Aus der Liste und klicken Sie auf"Offen“.
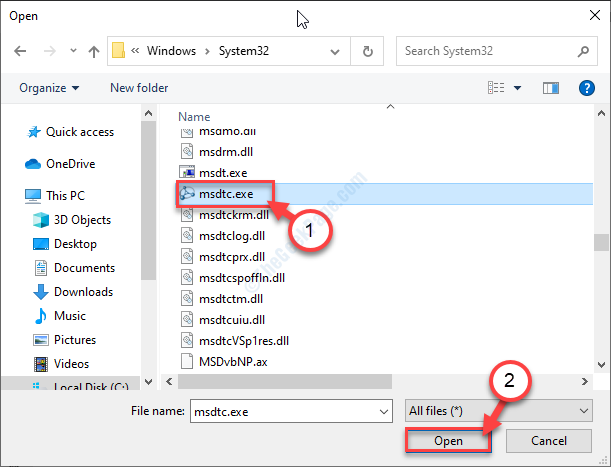
10. Jetzt werden Sie feststellen, dass 'MSDTC' in der Liste der ausgeschlossenen Dateien enthalten ist.
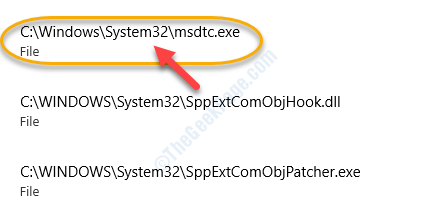
Schließe Windows -Sicherheit Fenster.
Neu starten Ihr Gerät. Nach dem Neustart sehen Sie nicht, dass MSDTC eine Fehlermeldung jemals wieder auftritt.
- « So überprüfen Sie die Marke, das Modell und andere Spezifikationen der RAM -Hersteller in Windows 10/11
- Microsoft Defender / Microsoft Security Client -Fehler 0x80073b01 in Windows 10 Fix »

