MSFTConnecttest -Fehler bei Windows 10/11 PC -Fix
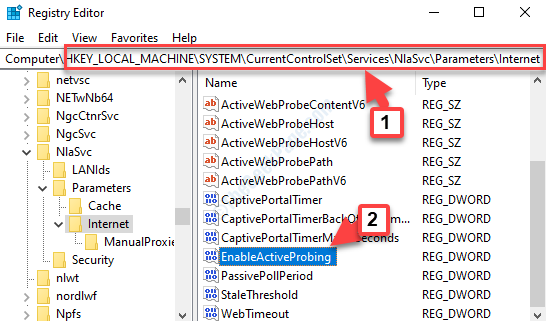
- 2302
- 709
- Aileen Dylus
Einige Benutzer haben dieses Problem vor dem Late konfrontiert, bei dem sie keine Verbindung zum Internet herstellen können, und eher zu sehen und zu Fehlermeldungenmsftconnectest.com/umleiten. Anwendung nicht gefunden“. Dies kann besonders frustrierend sein, wenn Sie Ihren Tag für die Arbeit beginnen oder etwas Wichtiges zum Lesen, Ansehen oder Download haben.
Die möglichen Ursachen, die zu diesem Fehler führen können, kann der Fehler im Verbindungstest, den eine Anwendung ausführt, wenn sie versucht, eine Verbindung zum Internet unter Windows herzustellen. Das Problem der Internetverbindung: “Msftconnectest -UmleitungDer Fehler unter Windows 10 kann auch auftreten, wenn die Standard -App für das HTTP/HTTPS -Protokoll nicht ausgewählt wurde.
Die gute Nachricht ist jedoch, dass wir einige Lösungen gefunden haben, mit denen Sie diesen Fehler loswerden und Sie mit dem Internet verbinden können. Mal sehen, wie.
Problemumgehungen:-
- Gehen Sie zur Homepage der Website, die Sie besuchen, und gehen Sie dann erneut zur URL. Dies behebt das Problem irgendwann.
- Schließen Sie den gesamten Browser und probieren Sie einen anderen Browser aus
Inhaltsverzeichnis
- Methode 1 - Netzwerk zurücksetzen
- Methode 2: Durch die Änderung einiger Registrierungsänderungen
- Methode 3: Durch Auswahl eines Standardbrowsers für Protokolle
Methode 1 - Netzwerk zurücksetzen
1 - Suche CMD im Windows -Suchfeld und dann Rechtsklick und klicken Sie auf als Administrator laufen.
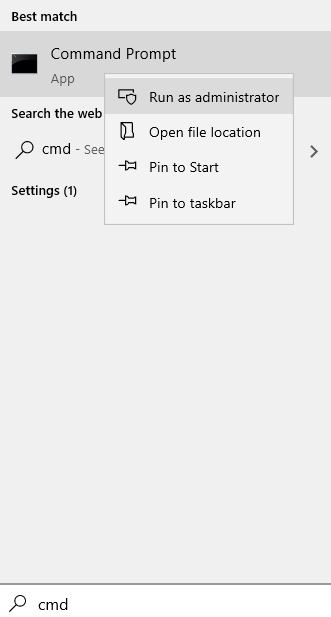
2 -Now führen Sie den unten angegebenen Befehl aus
Netsh Winsock Reset
3 -Now, schließen Sie das CMD -Fenster und versuchen Sie es erneut.
Methode 2: Durch die Änderung einiger Registrierungsänderungen
Bevor Sie Änderungen am Registrierungseditor vornehmen, stellen Sie sicher, dass Sie eine Sicherung der Registrierungsdaten erstellen, damit Sie im Falle eines Datenverlust.
Schritt 1: Gehe zu Start und Typ Registierungseditor im Suchfeld.
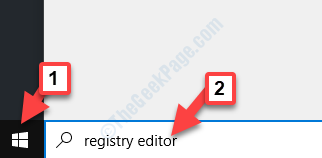
Schritt 2: Klicken Sie mit der linken Maustaste auf das Ergebnis, um die zu öffnen Registierungseditor Fenster.
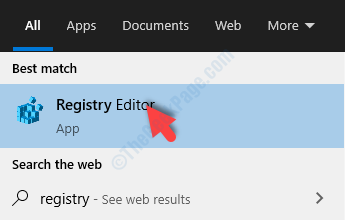
Schritt 3: Im Registierungseditor Fenster, navigieren Sie zum folgenden Pfad:
HKEY_LOCAL_MACHINE \ SYSTEM \ CurrentControlSet \ Services \ Nlasvc \ Parameter \ Internet
Gehen Sie nun auf die rechte Seite des Scheibe und lokalisieren EnableActiveProbing.
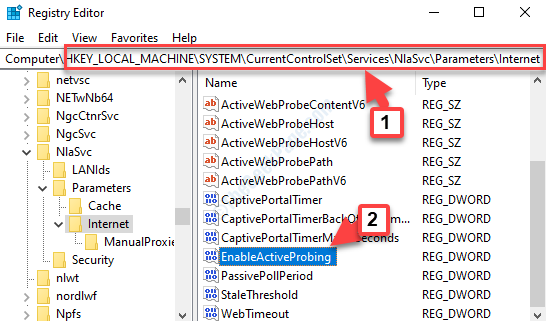
Schritt 4: Doppelklicken Sie auf EnableActiveProbing um die zu öffnen Bearbeiten Sie den Wert des DWORD (32-Bit) Dialog Box. Gehe zu Messwert und stellen das Feld auf 0.
Drücken Sie OK Um die Änderungen zu speichern und zu beenden.
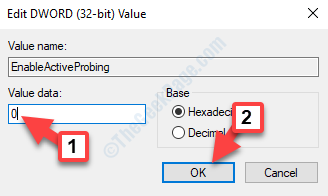
Starten Sie nun Ihren PC neu und versuchen Sie, eine Verbindung zum Internet herzustellen. Wenn es immer noch nicht funktioniert, befolgen Sie die 2. Methode.
Methode 3: Durch Auswahl eines Standardbrowsers für Protokolle
Fall 1 - Für Windows 10 -Benutzer
Schritt 1: Drücken Sie Win + x Tasten zusammen auf Ihrer Tastatur und dann auswählen Einstellungen Aus der Speisekarte.
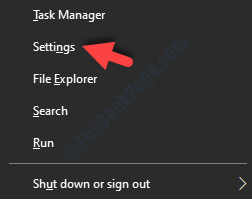
Schritt 2: Im Einstellungen Fenster, klicken Sie auf Apps.
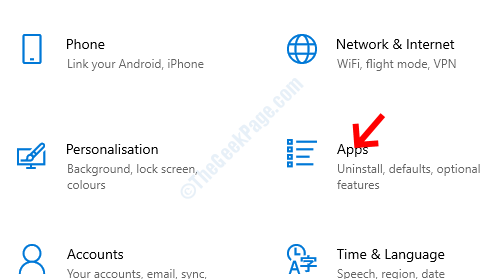
Schritt 3: Im Apps Fenster, klicken Sie auf Standard -Apps auf der Linken. Gehen Sie dann zur rechten Seite, scrollen Sie nach unten und klicken Sie auf Wählen Sie Standardanwendungen nach Protokoll.
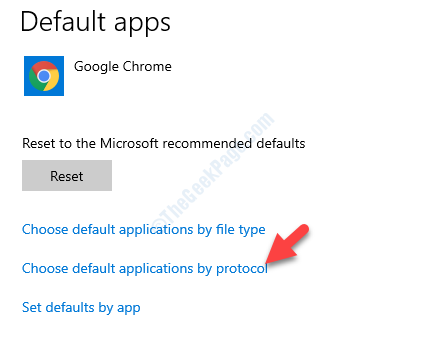
Schritt 4: Als nächstes scrollen Sie nach unten, um zu lokalisieren Http, Klicken Sie auf die Dropdown-Liste daneben und wählen Sie einen Standardbrowser Ihrer Wahl aus.
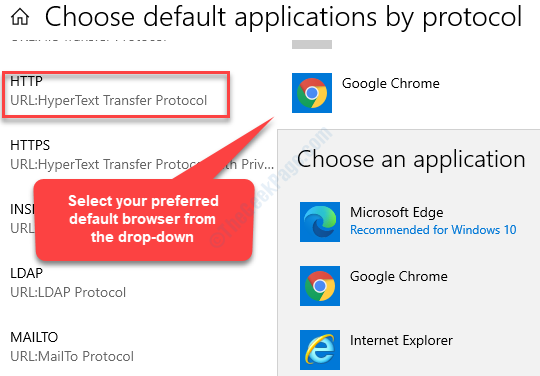
Schritt 5: Dann geh zu Https und wählen Sie den Standardbrowser für ihn aus der Dropdown daneben aus.
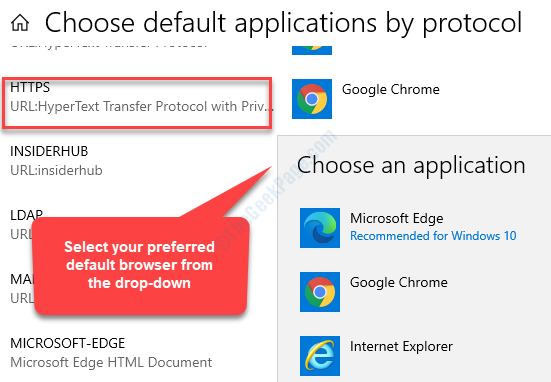
Starten Sie nun Ihren PC neu und Sie sollten jetzt in der Lage sein, eine Verbindung zum Internet herzustellen, ohne den Fehler zu sehen.
Fall 2 - Für Windows 11 -Benutzer
1- Presse Windows -Schlüssel + r Taste zusammen, um den Lauf zu öffnen.
2 -Now, schreiben MS-Settings: defaultApps darin und klicken Sie auf OK.
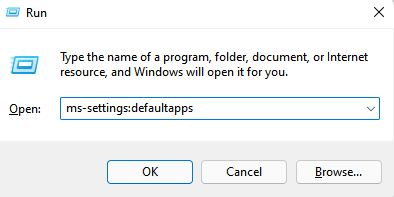
3 - Jetzt suchen https Legen Sie in einem Standard -Apps -Abschnitt fest und klicken Sie auf das Suchergebnis.
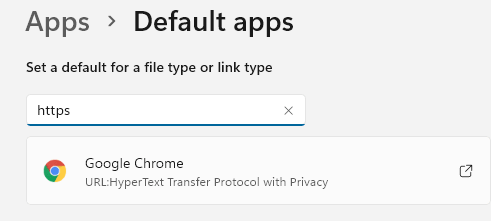
4 - Wählen Sie nun einen anderen Browser aus der Liste aus. Wenn es zum Beispiel Edge ist, setzen Sie es auf Chrom
5 -klick OK.
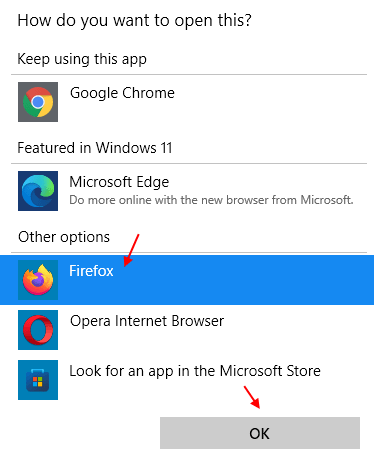
Jetzt suchen Sie noch einmal http Legen Sie in einem Standard -Apps -Abschnitt fest und klicken Sie auf das Suchergebnis. Wiederholen Sie dieselbe Prozedur
Versuchen Sie es erneut.
- « .Netto -Laufzeit -Optimierungsdienst hoher CPU -Nutzungsfix
- So beheben Sie CMOS -Prüfsummenfehler in Windows 10 »

