MSI Realtek HD Audio Manager funktioniert nicht repariert
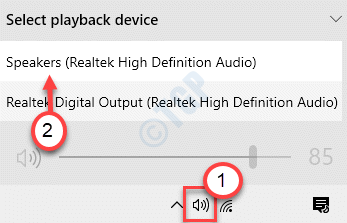
- 2511
- 783
- Miriam Bauschke
Einige MSI -Benutzer beschweren sich über ein Problem, das sie mit dem MSI Realtek HD Audio Manager auf ihrem System erleben. Wenn wir in die Tiefen des Problems gehen, haben wir festgestellt, dass das Problem das plötzliche Fehlen von Realtek HD -Audio -Manager aus dem betroffenen System, langsamer Belastung und anderen zufälligen Problemen umfassen kann. Dieses Problem kann für reguläre Benutzer problematisch sein, aber es gibt einige schnelle Auflösungen, um das Problem mit minimaler Aufwand zu beheben.
Inhaltsverzeichnis
- Fix 1 - MSI -App deinstallieren
- Fix 2 - Realtek Audio -Treiber deinstallieren
- Fix 3 - Überprüfen Sie, ob das Realtek -Audio korrekt eingestellt ist
- Fix 4 - Reparieren Sie den Realtek -Treiber
- Beheben Sie 5 - Überprüfen Sie die externe Lautsprecherverbindung
- Fix 6 - Aktivieren Sie den HD -Audio -Controller
Fix 1 - MSI -App deinstallieren
Einige Benutzer haben das Problem behoben, indem sie die MSI -App aus ihrem System deinstallieren.
1. Drücken Sie die Windows -Schlüssel+r.
2. Dann tippen Sie “Appwiz.cpl“. Klicke auf "OK“.
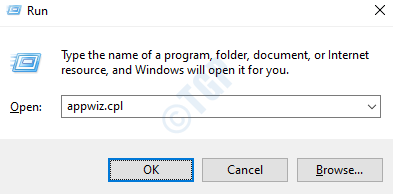
3. Klicken Sie in der Liste der Anwendungen mit der rechten Maustaste auf die problematische MSI-Software und klicken Sie auf “Deinstallieren“.
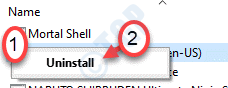
4. Dann klicken Sie mit der rechten Maustaste auf die “Realtek Audio Manager"Und klicken Sie auf"Deinstallieren“.
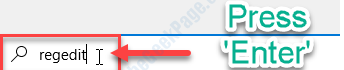
Sobald Sie beide Software deinstalliert haben, Neustart das System.
5. Danach eingeben “reflikt”Im Suchfeld und klicken Sie Eingeben.
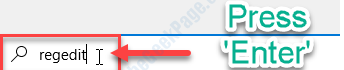
6. Wenn sich der Registrierungseditor öffnet, klicken Sie auf “Bearbeiten"Und klicken Sie auf"Finden… “.
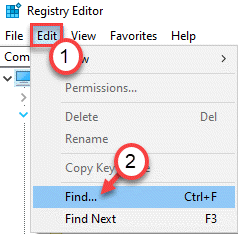
7. Danach eingeben “Nahimic”In der Box 'What' -Box.
8. Klicke auf "Nächstes finden”Um nach dem zugehörigen Schlüssel zu suchen.
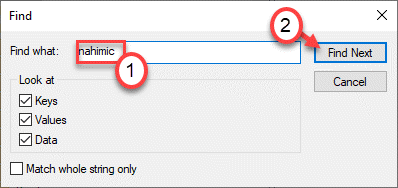
9. Wenn die Taste auf Ihrem Bildschirm angezeigt wird, klicken Sie mit der rechten Maustaste darauf und klicken Sie auf “Löschen”Um den Schlüssel aus Ihrem System zu löschen.
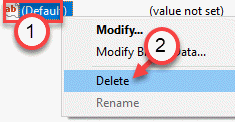
Drücken Sie weiter die “F3”Um den nächsten Schlüssel zu suchen und ihn auch zu löschen.
Wiederholen Sie diesen Vorgang, bis keine Schlüssel zugeordnet sind “Nahimic“. Sie werden eine solche Nachricht bemerken -
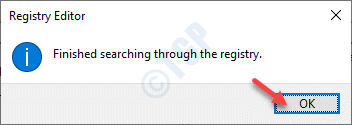
Jetzt können Sie zur MSI -Website gehen und den neuesten Audio -Treiber für Ihr System herunterladen.
Genauso müssen Sie die neueste Version des Realtek HD -Audio -Treibers für Ihr System herunterladen. Installieren Sie diese Treiber und starten Sie das System bei Bedarf neu.
Dies sollte das Problem in den meisten Fällen beheben.
Fix 2 - Realtek Audio -Treiber deinstallieren
Versuchen Sie, den Realtek -Audio -Treiber von Ihrem System zu deinstallieren.
1. Drücken Sie die Windows -Schlüssel+r Schlüssel zusammen.
2. Dann schreibe "devmgmt.MSC"Und klicken Sie auf"OK“.
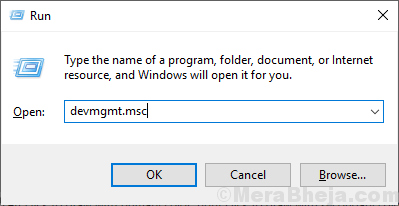
3. Danach erweitern Sie die “Sound-, Video- und Spielcontroller" Abschnitt.
4. Um den jeweiligen Adapter zu deinstallieren, Rechtsklick auf der "Realtek Audio -TreiberUnd dann klicken Sie auf die “Gerät deinstallieren“.
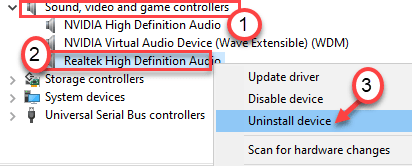
5. Klicke auf "Ja”Um die Deinstallation des Treibers zu bestätigen.
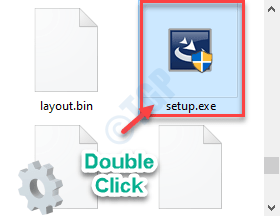
Danach einfach Neustart Ihr Computer einmal. Dadurch wird der Standardtreiber für den Realtek -Audio -Treiber geladen.
Wenn der Fahrer noch nicht da ist, befolgen Sie diese Schritte-
Öffnen Sie das Geräte -Manager -Fenster.
A. Klicken Sie im Geräte -Manager auf “Aktion“.
B. Danach klicken Sie auf “Scannen nach Hardwareänderungen“.
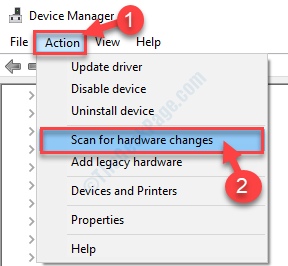
Dies sollte Ihnen helfen.
Fix 3 - Überprüfen Sie, ob das Realtek -Audio korrekt eingestellt ist
Wenn Sie mehrere Audiogeräte an Ihrem Gerät angeschlossen haben, besteht die Möglichkeit, dass Sie Realtek Audio nicht verwenden.
1. Klicken Sie mit der rechten Maustaste auf das Lautsprecher-Symbol in der Taskleiste und wählen Sie die “Realtek Audio”Aus der Liste der Sprecher.
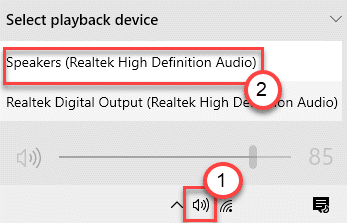
Versuchen Sie noch einmal auf den Realtek HD Audio Manager zuzugreifen. Überprüfen Sie, ob dies für Sie funktioniert oder nicht.
Fix 4 - Reparieren Sie den Realtek -Treiber
Sie können den Realtek -Treiber in Ihrem System reparieren, das wiederum das Problem behebt, mit dem Sie derzeit konfrontiert sind.
1. Sie müssen die neueste Version des Realtek -Treibers herunterladen.
2. Entpacken Sie die heruntergeladene Datei. Gehen Sie zu dem Ort, an dem Sie die Datei extrahiert haben.
3. Im Treiberordner, Doppelklick An "Aufstellen“.
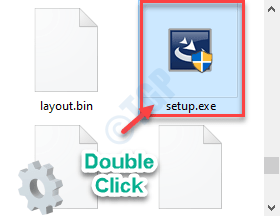
4. Wenn der Realtek -Audio -Treiber angezeigt wird, klicken Sie auf “Reparatur“.
5. Klicke auf "Nächste“.
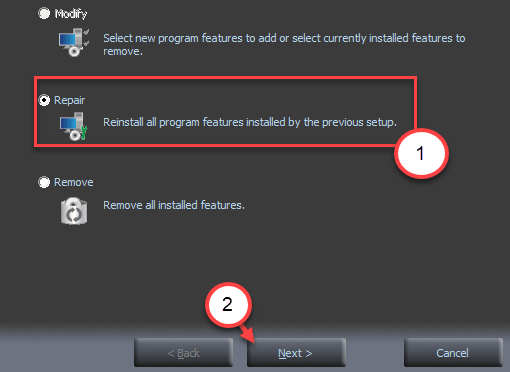
Warten Sie, bis das Setup den Treiber repariert und den neuesten Treiber auf Ihrem Computer installiert.
6. Klicke auf "Beenden”Um das Fenster zu schließen.

Dies sollte das Problem beheben, mit dem Sie derzeit konfrontiert sind.
Beheben Sie 5 - Überprüfen Sie die externe Lautsprecherverbindung
Manchmal kann die Verbindung zum externen Sprecher dieses Problem auftreten. Befolgen Sie diese Anweisungen, um das Problem zu beheben.
1. Offen Realtek Audio -Konsole auf deinem Computer.
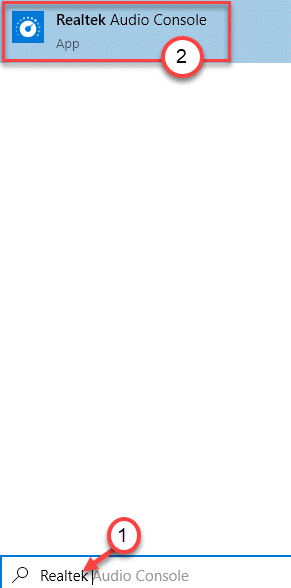
NOTIZ- Falls Sie die "Realtek Audio Console" auf Ihrem Computer nicht finden können, können Sie ihn problemlos aus dem MS Store auf Ihrem Computer herunterladen. Klicken Sie einfach auf diesen Link und installieren Sie ihn auf Ihrem Computer.
2. Sobald sich das Fenster geöffnet hat, klicken Sie auf die „Advanced -Einstellungen von Geräten“.
3. Stecken Sie den externen Lautsprecher dann an Ihren PC ein.
Schauen Sie sich an, ob die entsprechende Buchse beleuchtet ist oder nicht.
Fix 6 - Aktivieren Sie den HD -Audio -Controller
1. Schalten Sie auf den ersten Blick Ihren Computer aus.
2. Nach einer Weile Einschalten Ihres Computers. Wenn Ihr Computer aufsteigt, müssen Sie die “drücken“Löschen“* Taste von Ihrer Tastatur, um auf das BIOS -Setup auf Ihrem System zuzugreifen.
* NOTIZ-
Der tatsächliche Schlüssel zum Öffnen Ihrer Systemeinstellungen variiert vom Hersteller zu Herstellern. Im Folgenden haben wir die Schlüsselgruppe erwähnt, die funktionieren sollten-
ESC, F1, F2, F10, F11, F12 oder Löschen

3. Einmal der MSI BIOS Die Einstellung wird angezeigt, wechseln Sie zu den Einstellungen auf der linken Seite.
4. Stellen Sie in den Einstellungen "Erweiterte" Einstellungen die “fest“HD -Audiocontroller" Zu "Ermöglicht“.
5. Drücken Sie erneut die jeweilige Taste zu speichern Einstellungen.
[Beispiel - es ist das “F10Schlüssel für dieses System. Für Ihr System kann es anders sein.]

4. Danach wählen Sie “JaUm endlich die BIOS -Einstellungen auf Ihrem Computer zu speichern und zu verlassen.
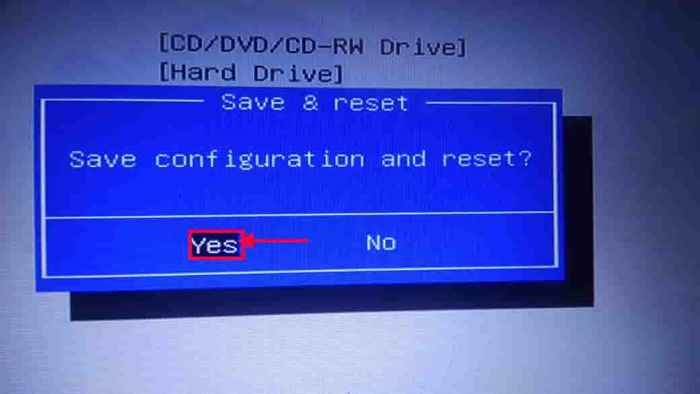
Starten Sie Ihren Computer normal neu. Schauen Sie sich das Problem erneut an.
- « Der lokale Geräteame wird bereits verwendet
- So ändern Sie das Symbol einer Abkürzung in Windows 10/11 problemlos »

