Msteben.EXE - Schlechter Bildfehlerstatuscode 0xc0000020 in Windows 11 [Fix]
![Msteben.EXE - Schlechter Bildfehlerstatuscode 0xc0000020 in Windows 11 [Fix]](https://ilinuxgeek.com/storage/img/images_1/msteamsexe-bad-image-error-status-code-0xc0000020-in-windows-11-[fix].png)
- 4635
- 561
- Phoebe Jeorga
Microsoft hat einige neue Dinge eingeführt, während er das Windows 11 -Betriebssystem veröffentlichte. Eine davon ist das Chat -Symbol, das zusammen mit den Start- und Suchschaltflächen in der Taskleiste vorhanden ist. Dieses Chat -Symbol beim Klicken öffnet das Chat -Fenster der Microsoft -Teams -App direkt im System.
Einige Windows -Benutzer haben gemeldet, dass beim Klicken auf das Chat -Symbol in der Taskleiste ein Fehlerfenster geworfen wurde, das besagte -
C: \ Programme Dateien \ WindowsApps \ MicrosoftTeams_21224.700.938.1333_X64_8WEKY3D8BBWE \ ZLIB1.DLL ist entweder nicht so konzipiert. Versuchen Sie, das Programm erneut mithilfe der ursprünglichen Installationsmedien zu deinstallieren oder wenden Sie sich an Ihren Systemadministrator oder den Softwareanbieter, um Unterstützung zu erhalten. Fehlerstatus 0xc0000020.
Dieser Fehler hat möglicherweise aufgrund der beschädigten Systemdateien verursacht. Wenn der Installationsprozess der Microsoft -Teams unterbrochen wurde, entsteht auch die oben genannten Probleme. Probleme mit dem aktuellen Benutzerkonto im System führen auch zu solchen Fehlern.
Wenn Sie das gleiche Zeug durchlaufen, ärgern Sie sich nicht! In diesem Artikel haben wir einige Lösungen gesammelt, um diesen Fehler unter Windows 11 System zu beheben.
Inhaltsverzeichnis
- Reparieren 1 - Reparieren oder Zurücksetzen der Microsoft -Team -App
- Fix 2 - Installieren Sie die Microsoft -Team -App erneut
- Fix 3 - Reparieren Sie die Microsoft Edge WebView2 -Laufzeit
- Fix 4 - Deaktivieren Sie Microsoft -Teams über die Start -Apps
- Fix 5 - SFC -Scan und DISM durchführen, um die Gesundheit wiederherzustellen
- Beheben Sie 6 - System wiederherstellen mit Systemwiederherstellungen
Reparieren 1 - Reparieren oder Zurücksetzen der Microsoft -Team -App
Wenn die Microsoft -Team -App interne Probleme gibt, kann dies durch Reparatur der Microsoft -Team -App auf dem Windows -System behoben werden.
Befolgen Sie die Schritte zum Reparieren/Zurücksetzen der Microsoft -Team -App in Ihrem System.
Schritt 1: Drücken Sie die Fenster Taste auf Ihrer Tastatur und tippen Sie auf Eingerichtet Apps.
Schritt 2: Wählen Sie die aus Installierte Apps Systemeinstellungen aus den Suchergebnissen, wie im Bild unten gezeigt.

Schritt 3: Dadurch wird die installierte Apps -Seite auf dem System gestartet.
Schritt 4: Geben Sie als nächstes ein Microsoft Teams in der Suchleiste.
Schritt 5: Dies generiert die Suchergebnisse auf derselben Seite, wie unten gezeigt.
Schritt 6: Wählen Sie nun die aus Microsoft Teams App aus den Suchergebnissen und klicken Sie auf die Drei horizontale Punkte Weitere Optionen sehen.
Schritt 7: Wählen Sie dann aus Erweiterte Optionen Aus der Liste wie unten gezeigt.
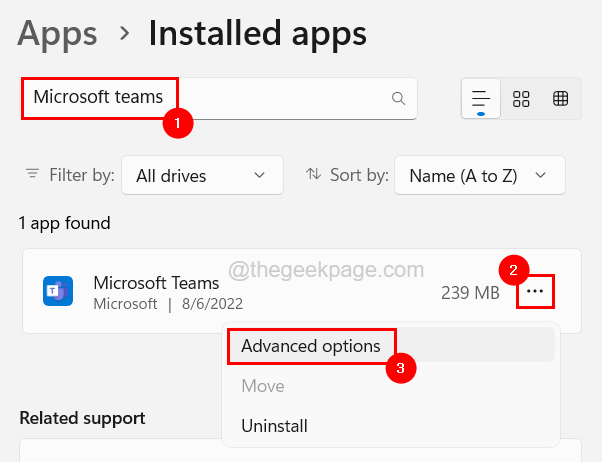
Schritt 8: Scrollen Sie nach unten auf der Seite Erweiterte Optionen, um zurückzusetzen, um zurückzusetzen. Klicken Sie auf. Klicken Sie auf Reparatur Taste einmal, mit der die Microsoft -Team -App repariert wird.
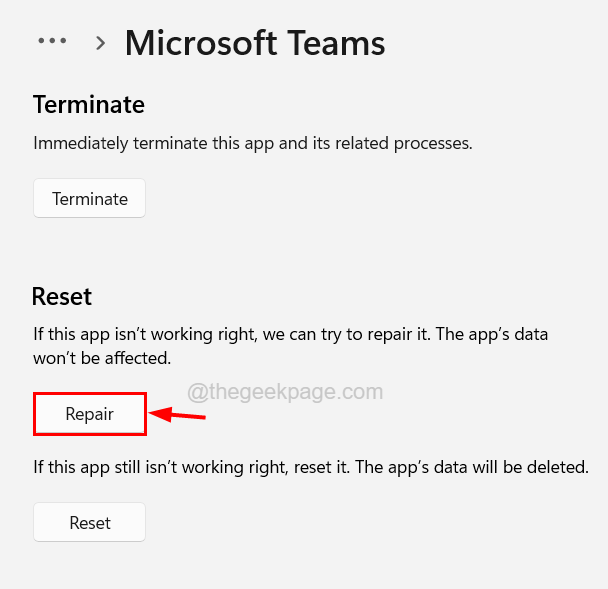
Schritt 9: Überprüfen Sie nun, ob das Problem noch bestehen bleibt.
Schritt 9: Wenn das Problem nicht behoben ist, klicken Sie auf Zurücksetzen und sehen Sie, ob dies geklappt hat.
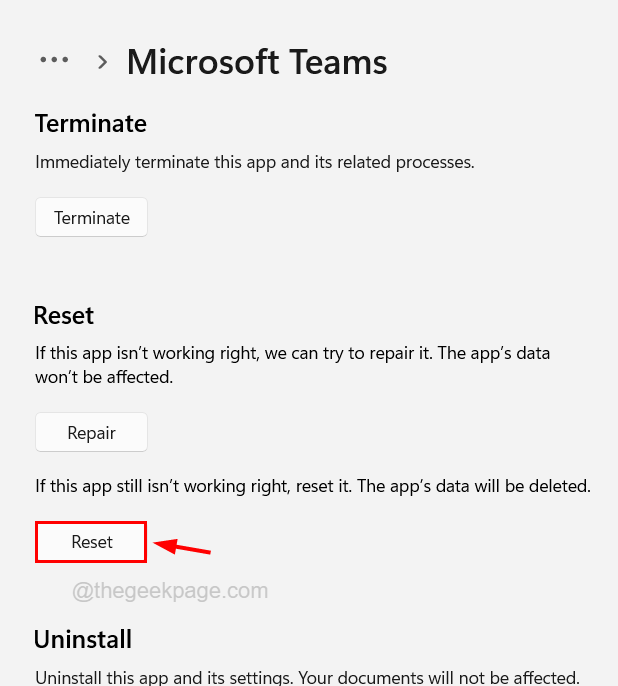
Wenn dies diesen Fehler nicht auflöst, probieren Sie die anderen unten angegebenen Lösungen in diesem Artikel aus.
Fix 2 - Installieren Sie die Microsoft -Team -App erneut
Wenn es bei der Installation der Microsoft -Team -App ein Problem gibt, ist dies möglicherweise auch der Grund für diesen Fehler. Daher empfehlen wir unseren Benutzern die Microsoft -Team -App deinstallieren und den Ordner des Teams im Ordner WindowsApps löschen und dann die Team -App erneut installieren.
Lassen Sie uns sehen, wie dies mit Hilfe der unten erläuterten Schritte erfolgen kann.
Schritt 1: Drücken Sie die Fenster Schlüssel und Typ Installierte Apps auf der Tastatur.
Schritt 2: Dann wählen Sie Installierte Apps Systemeinstellungen aus den Suchergebnissen wie unten gezeigt.

Schritt 3: Dies öffnet die installierte Apps -Seite im System.
Schritt 4: Sobald es sich öffnet, suchen Sie die Microsoft Teams Aus der Liste der Programme.
Schritt 5: Klicken Sie auf Drei horizontale Punkte und klicken Sie Deinstallieren.
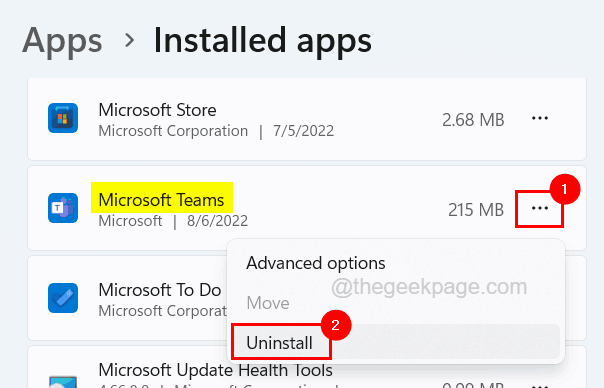
Schritt 6: Dadurch werden die Microsoft -Team -App deinstalliert. Befolgen Sie alle Anweisungen auf dem Bildschirm, um den Deinstallationsprozess abzuschließen.
Schritt 7: Schließen Sie das Fenster nach dem Deinstallieren.
Schritt 8: Jetzt gehen Sie zu Dateimanager durch Drücken des Windows+e Schlüssel zusammen.
Schritt 9: Nachdem der Datei -Explorer geöffnet ist, gehen Sie zu Anzeigen> show> versteckte Elemente In der oberen Menüleiste wie unten gezeigt.
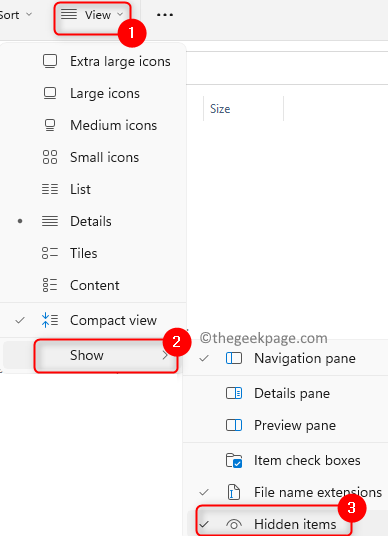
Schritt 10: Dadurch werden alle verborgenen Elemente für die Benutzer sichtbar.
Schritt 11: Tippen Sie nun ein C: \ Programmdateien in der Adressleiste des Datei -Explorer -Fensters und drücken Sie die Eingeben Taste.
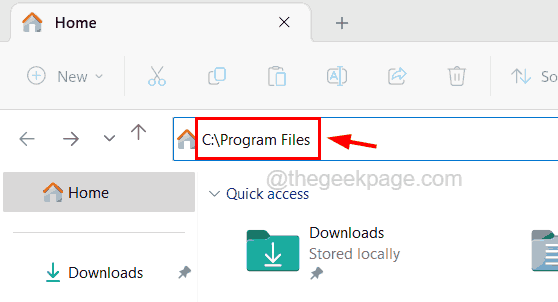
Schritt 12: Suchen Sie im Ordner der Programmdateien nach einem Ordner namens WindowsApps.
Schritt 13: Sie müssen den Besitz zuerst für alle festlegen. Um das zu tun RKlick auf der WindowsApps und klicken Sie Eigenschaften Aus dem Kontextmenü.
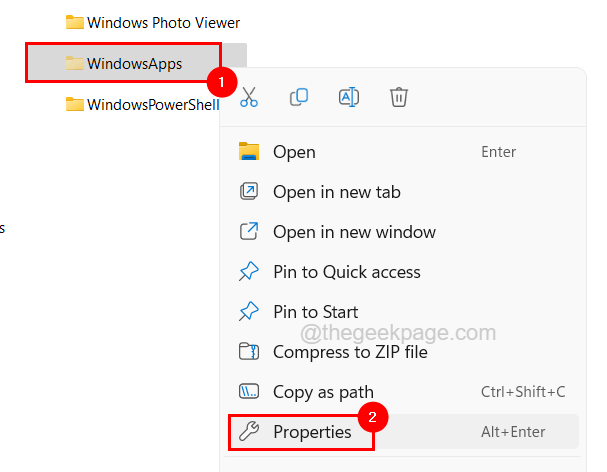
Schritt 14: Gehen Sie zum Sicherheit Registerkarte im Fenster Eigenschaften und dann klicken Fortschrittlich.
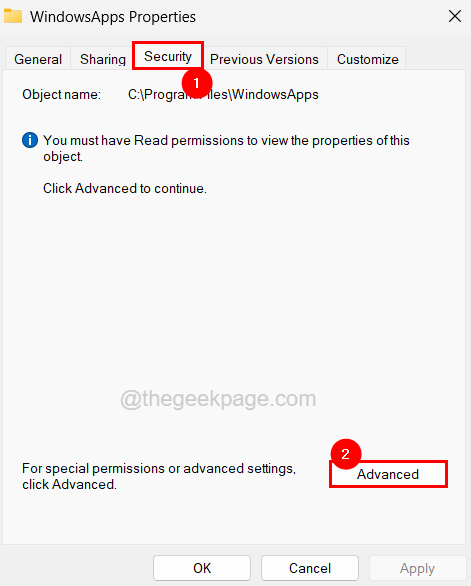
Schritt 15: Klicken Sie im Fenster Erweiterte Sicherheitseinstellungen, klicken Sie auf Ändern Um den Eigentümer des Ordners zu ändern.
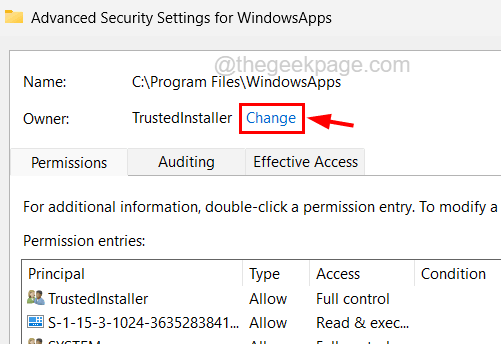
Schritt 16: Typ alle im Textfeld im Fenster verfügbar und klicken Sie auf Namen überprüfen.
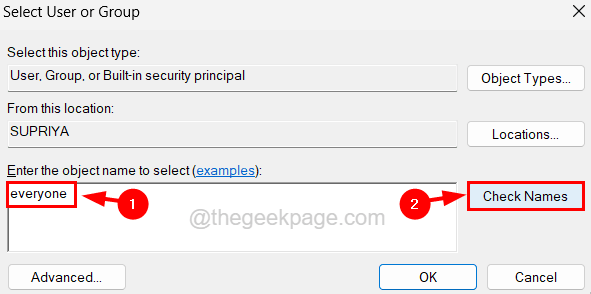
Schritt 17: Dadurch werden nach dem eingegebenen Namen geprüft und mit der Ausgabe zurückgegeben Alle Das wird in der Textbox wie gezeigt besiedelt.
Schritt 18: Sie müssen klicken OK Änderungen vornehmen.
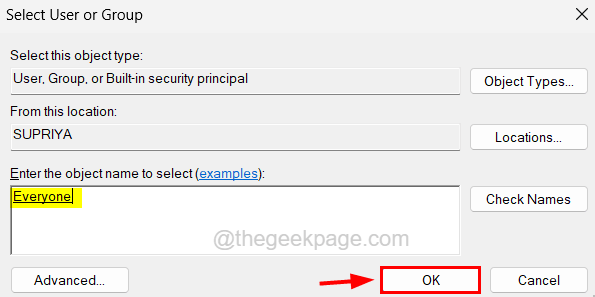
Schritt 19: Jetzt können Sie sehen, dass die Eigentümer wird geändert in Alle und dann überprüfe die Ersetzen Sie den Eigentümer in Unterkontainern und Objekten Kontrollkästchen durch Klicken darauf.
Schritt 20: Dann klicken Sie auf Anwenden.
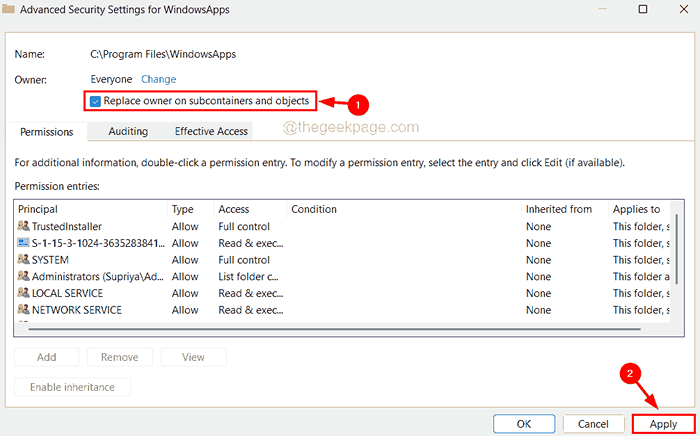
Schritt 21: Dadurch wird das Eigentum auf alle Subcontainer und Objekte im Ordner windowAPPS angewendet, die möglicherweise eine Weile dauern können.
Schritt 22: Sobald es fertig ist, wird ein Windows -Sicherheitsfenster angezeigt. Klicken OK es zu schließen.
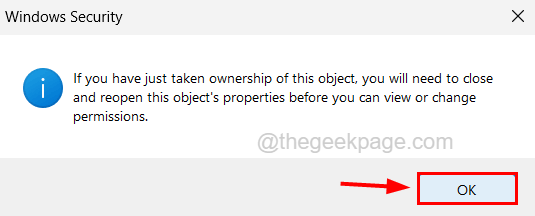
Schritt 23: Schließen Sie nun das Fenster Erweiterte Sicherheitseinstellungen, indem Sie auf OK klicken.
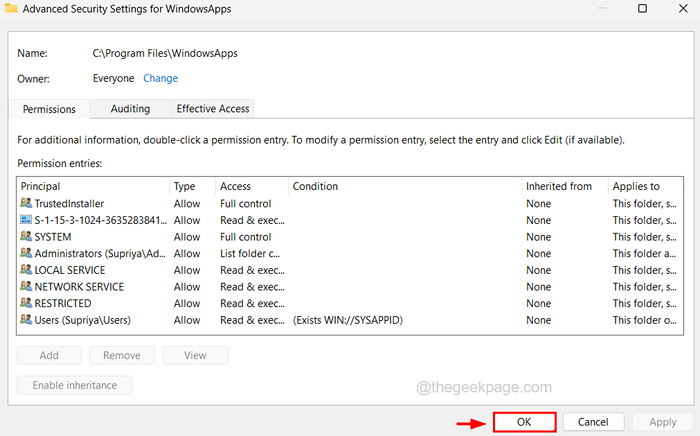
Schritt 24: Öffnen Sie nach dem Schließen das Fenster Erweiterte Sicherheitseinstellungen erneut wie in den Schritten 13 und 14 erläutert.
Schritt 25: Klicken Sie nun auf Berechtigungen ändern, wie im folgenden Bild gezeigt.
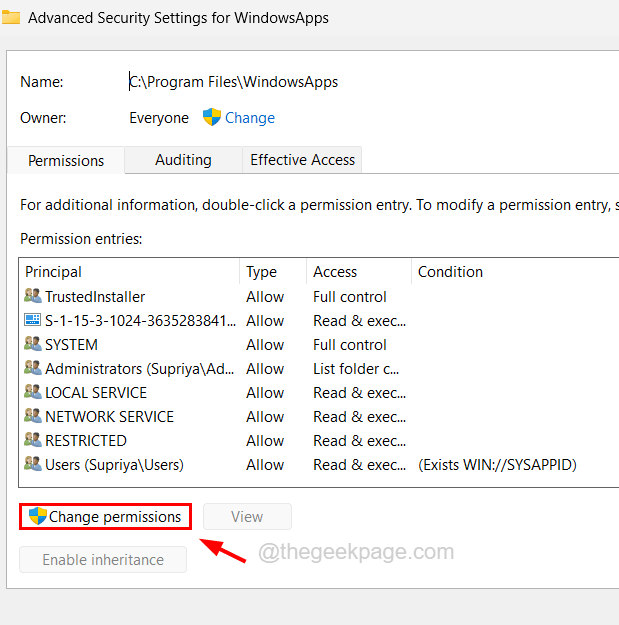
Schritt 26: Klicken Sie auf Hinzufügen Um einen Berechtigungseintrag zu erstellen.
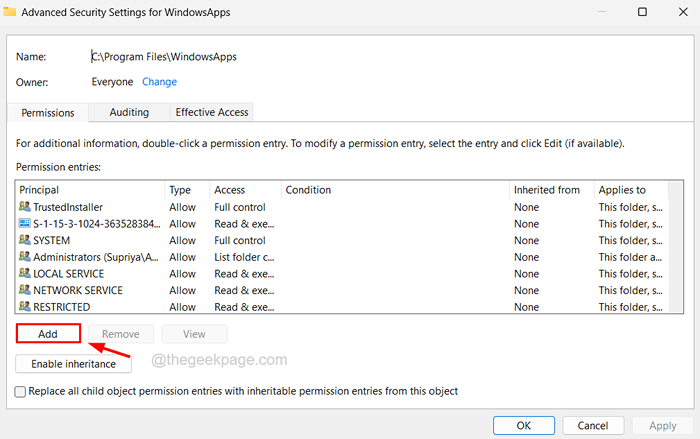
Schritt 27: Als nächstes klicken Sie auf Wählen Sie einen Auftraggeber.
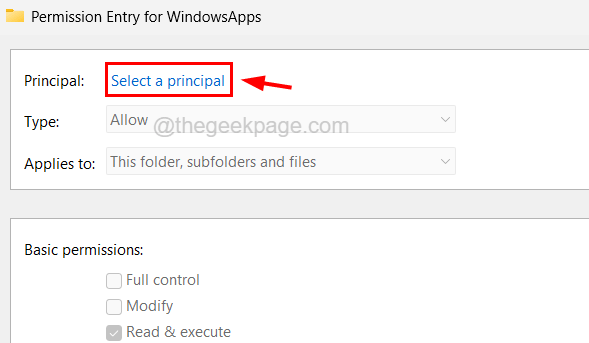
Schritt 28: Geben Sie im Fenster Benutzer- oder Gruppenfenster ein alle und klicken Sie Namen überprüfen.
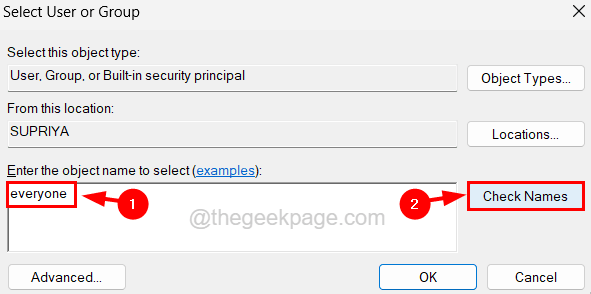
Schritt 29: Dadurch wird ein Objektnamen generiert, der alle im Textfeld bezeichnet wird, und klicken Sie dann auf OK.
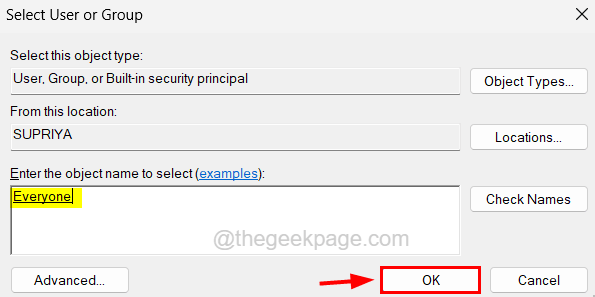
Schritt 30: Wählen Sie nach dem Hinzufügen des Schulleiters aus Erlauben aus Typ Dropdown und Dieser Ordner, Unterordner und Dateien Option von Gilt für Dropdown-Liste.
Schritt 31: Wählen Sie dann alle Kontrollkästchen unter Grundberechtigungen und klicken Sie OK.
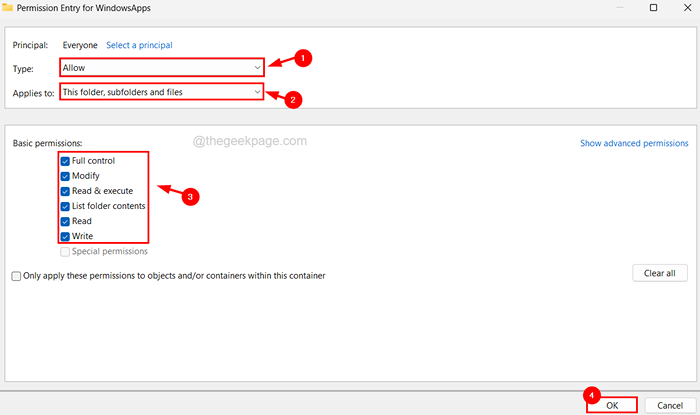
Schritt 32: Schließlich können Sie feststellen, dass der Berechtigungseintrag für alle mit voller Kontrolle hinzugefügt wurde und Sie klicken können Anwenden.
Dies wird einige Zeit dauern, um sich zu bewerben. Bitte warten Sie bis dahin.
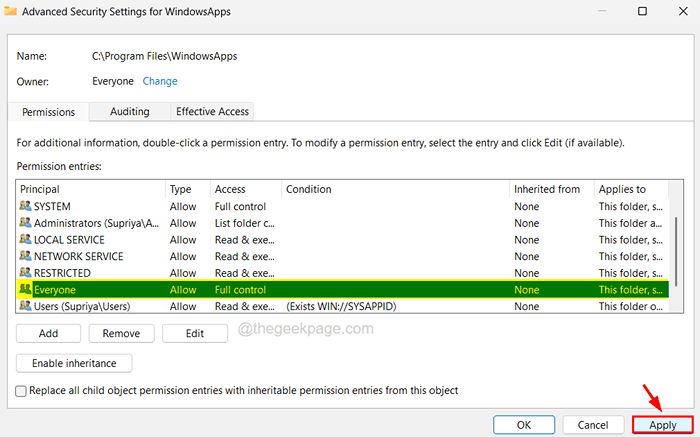
Schritt 33: Schließen Sie danach alle geöffneten Fenster durch Klicken OK auf sie.
Schritt 34: Jetzt Doppelklick auf der WindowsApps Ordner und suchen Sie nach allen Microsoft -Teamordnern, die so aussehen MicrosoftTeams_22196.1703.1462.9942_X64__8WEKYB3D8BBWE und löschen Sie es.
Schritt 35: Schließen Sie alle Fenster und starten Sie das System neu.
Schritt 36: Nach dem Start des Systems gehen Sie zur Download -Seite der Microsoft Teams -Website, indem Sie hier klicken.
Schritt 37: Laden Sie die App herunter und installieren Sie sie dann Doppelklicken Sie Auf der Setup -Datei.
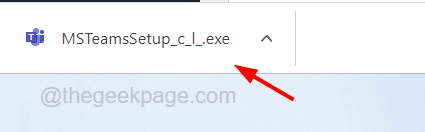
Schritt 38: Befolgen Sie die Anweisungen auf dem Bildschirm, um den Installationsprozess abzuschließen.
Schritt 39: Sobald die Installation abgeschlossen ist, prüfen Sie, ob das Klicken auf das Chat -Symbol weiterhin Fehler macht.
Fix 3 - Reparieren Sie die Microsoft Edge WebView2 -Laufzeit
Einige Benutzer behaupteten, sie könnten diesen Fehler auflösen, indem sie die Microsoft Edge WebView2 -Laufzeit reparierten, die auf dem System installiert wurde. Daher empfehlen wir unseren Benutzern auch, Microsoft Edge WebView2 -Laufzeit zu reparieren und festzustellen, ob dies das Problem für Sie behoben hat.
Befolgen Sie die folgenden Schritte, um dies zu tun.
Schritt 1: Drücken Sie die Fenster Schlüssel und Typ Installierte Apps.
Schritt 2: Dann drücken Sie Eingeben Schlüssel, der die installierte Apps -Seite auf Ihrem System öffnet.

Schritt 3: Suchen Sie auf der installierten Seite nach Microsoft Edge WebView2 Laufzeit Durch Eingeben der Suchleiste.
Schritt 4: Als nächstes klicken Sie auf Drei horizontale Punkte der Microsoft Edge WebView2 -Laufzeit und klicken Sie auf Ändern.
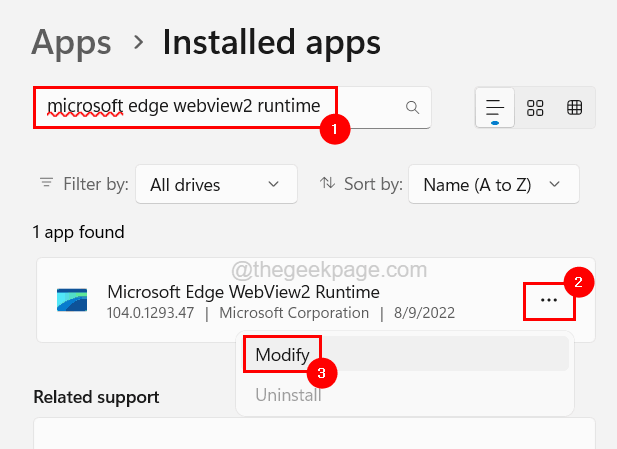
Schritt 5: Dadurch wird das Reparaturfenster geöffnet und beginnt zu reparieren, nachdem Sie geklickt haben Reparatur Wie nachfolgend dargestellt.
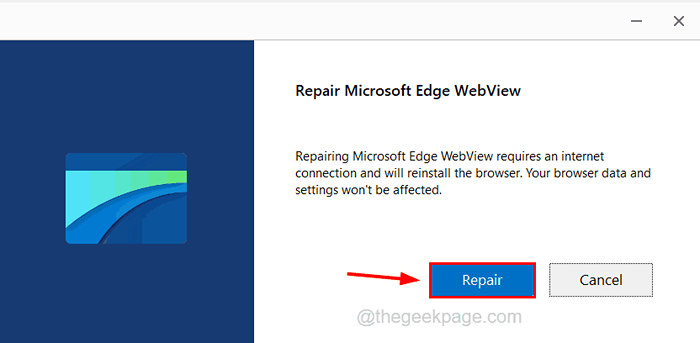
Schritt 6: Anschließend wird das Herunterladen und die Installation der Microsoft Edge WebView2 -Laufzeit heruntergeladen und dann installiert.
Fix 4 - Deaktivieren Sie Microsoft -Teams über die Start -Apps
Wenn die Microsoft -Team -App vom Start beim Start deaktiviert ist, kann dies dieses Problem beheben. Lassen Sie uns sehen, wie Sie Microsoft -Teams von Startup -Apps deaktivieren können.
Schritt 1: Erstens gehen Sie zu Desktop durch Drücken Windows+d Schlüssel zusammen.
Schritt 2: Rechtsklick irgendwo auf dem leeren Raum und klicken Sie auf Personifizieren Aus dem Kontextmenü wie unten gezeigt.
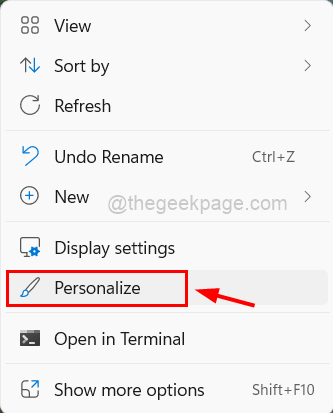
Schritt 3: Als nächstes scrollen Sie auf der Seite Personalisierung und klicken Sie auf Start.
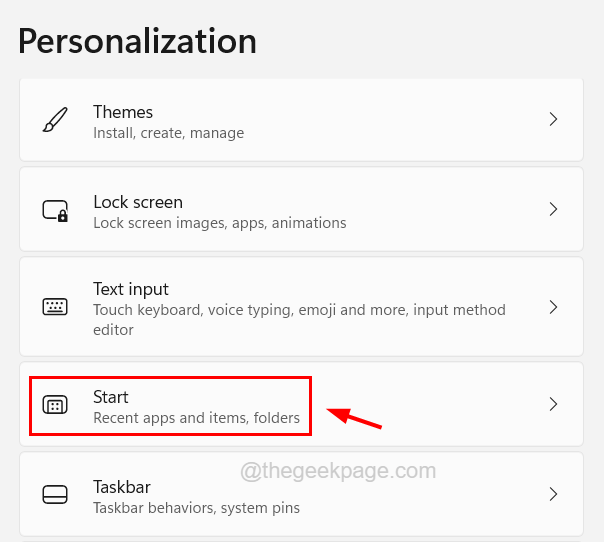
Schritt 4: Klicken Sie auf der Startseite auf die Zeigen Sie kürzlich geöffnete Elemente in Start, Sprunglisten und Datei -Explorer Schalttaste umschalten, um sie zu drehen Aus Wie nachfolgend dargestellt.
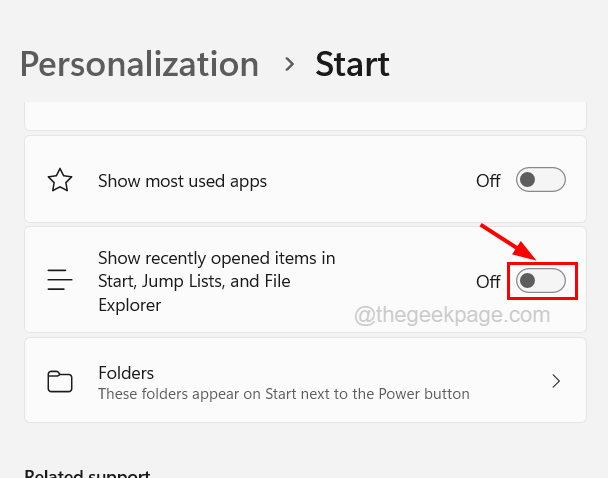
Schritt 5: Schließen Sie danach die Startseite.
Schritt 6: Um Microsoft -Teams beim Start zu deaktivieren, öffnen Sie die Taskmanager Fenster durch Drücken Strg + Shift + ESC Tasten gleichzeitig.
Schritt 7: Klicken Sie auf die Startup -Apps Registerkarte und Suche nach Microsoft Teams von der Liste.
Schritt 8: Rechtsklick darauf und klicken Sie auf Deaktivieren Im Kontextmenü wie unten gezeigt.
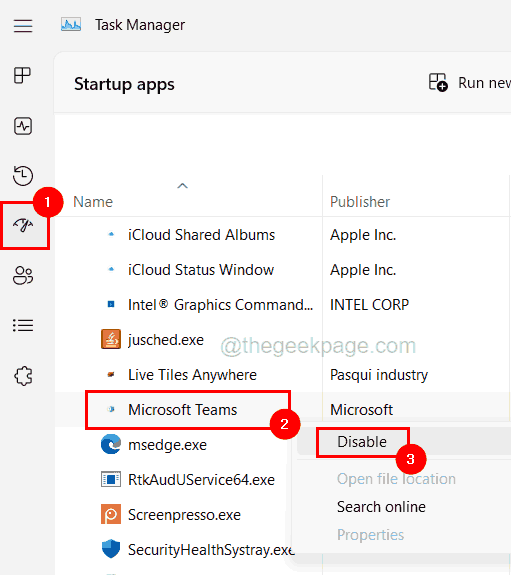
Schritt 9: Dadurch werden Microsoft -Teams vom Start beim Systemstart deaktiviert.
Schritt 10: Sie können jetzt das Fenster Task Manager schließen.
Fix 5 - SFC -Scan und DISM durchführen, um die Gesundheit wiederherzustellen
Wenn im System beschädigte Dateien vorhanden sind, kann dies in diesem Artikel in allen Anwendungen die oben genannten Probleme erzeugen. Daher ist es immer eine gute Praxis, diese beschädigten Dateien mithilfe des Systemdateiprüfers zu reparieren und zu beheben.
Hier sind die Schritte zum Ausführen des SFC -Scans.
Schritt 1: Drücken Sie die Win+r Schlüssel zusammen, was die öffnet Laufen Befehlsbox.
Schritt 2: Typ CMD drin und drücken Sie Strg + Schicht + Eingeben Schlüssel zusammen.
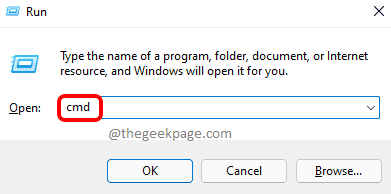
Schritt 3: Akzeptieren Sie die UAC -Eingabeaufforderung auf dem Bildschirm, um fortzufahren.
Schritt 4: Dies öffnet das Fenster erhöhter Eingabeaufforderung zur Eingabeaufforderung.
Schritt 5: Typ SFC /Scannow und drücke Eingeben Taste.
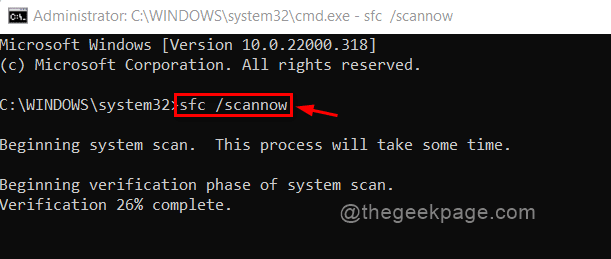
Schritt 6: Dadurch werden alle beschädigten Dateien auf dem System überprüft und versucht, sie zu beheben.
Schritt 7: Sobald es fertig ist, geben Sie die folgende Linie ein und drücken Sie Eingeben.
DISM /Online /Cleanup-Image /Restorehealth
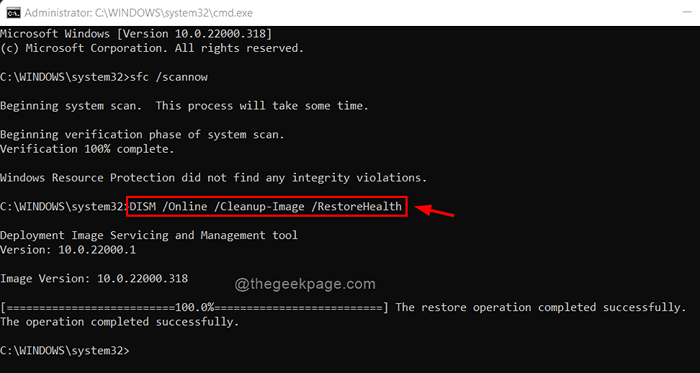
Schritt 8: Dies wird die Gesundheit des Systems wiederherstellen.
Schritt 9: Sobald er fertig ist, schließen Sie das Eingabeaufforderungfenster.
Beheben Sie 6 - System wiederherstellen mit Systemwiederherstellungen
Wenn keine der Methoden für Sie funktioniert hat, können Sie Ihr System jederzeit wieder auf den letzten gespeicherten Wiederherstellungspunkt wiederherstellen, an dem das System und alle Anwendungen ohne Fehler oder Probleme ausgeführt wurden. Klicken Sie hier, um sich auf den Artikel zu beziehen.
- « So beheben Sie E -Mail -App -Fehler 0x80040154 oder 0x80C8043E in Windows 11/10
- So deaktivieren Sie die Freigabe der Internetverbindung in Windows 10 »

