Mehrere Registerkarten öffnen sich in Microsoft Edge am Systemstart -Fix

- 2324
- 599
- Henry Liebold
Einige Dienste und Apps starten automatisch, wenn Sie das System einschalten. Wenn sich der Microsoft Edge -Browser beim Systemstart automatisch öffnet, mach dir keine Sorgen. Dies ist völlig normales Verhalten. Aber es kann den Booting -Prozess verlängern und das System langsamer machen (da der Edge den Speicher verbraucht). Sie können dieses nervige Problem also loswerden, wenn Sie diesen einfachen und schnellen Schritten befolgen.
Problemumgehung -
Windows Spotlight Auf Ihrem Sperrbildschirm enthält mehrere Links für weitere Informationen zum Bildschirmbildbildbildschirm. Klicken Sie nicht auf diese Links, denn wenn Sie dies tun, werden bei einem Anmeldung mehrere neue Registerkarten geöffnet, wenn Sie sich anmelden!
Inhaltsverzeichnis
- Fix 1 - Überprüfen Sie die Einstellungen für Kantenstarts
- Fix 2 - Optimieren Sie die Einstellungen der Browserdaten importieren
- Fix 2 - das automatische Start des Edge deaktivieren
- Fix 3 - das Edge -Start über Einstellungen deaktivieren
- Fix 4 - Aktualisieren Sie die Kante
- Beheben Sie 5 - Durchsuchen von Randdaten für saubere Kanten
- Fix 6 - Reparatur-/Zurücksetzen der Kante
- Fix 7 - Randbrowser erneut registrieren
- Fix 8 - Edge deinstallieren und neu installieren
Fix 1 - Überprüfen Sie die Einstellungen für Kantenstarts
Überprüfen Sie, ob die MS Edge korrekt startet. Eineinstellte Einstellungen für die Einstellungen des Randstarts können zu diesem Problem führen.
1. Offen Microsoft Edge.
2. Dann können Sie im linken Bereich a anzeigen Drei-Horizontal Punkt Zeichen.
3. Tippen Sie darauf und klicken Sie auf “Einstellungen”Zu den Kanteneinstellungen zugreifen.
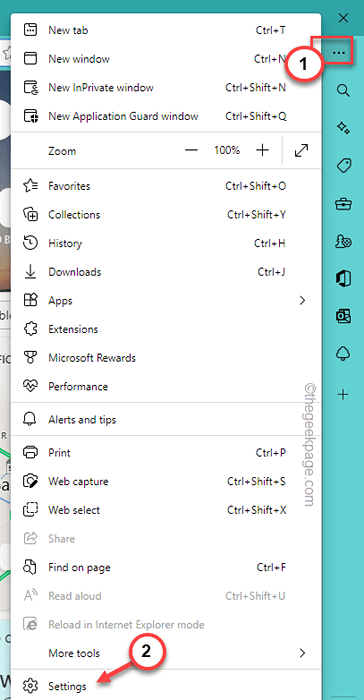
4. Jetzt im linken Bereich suchen, suchen Sie nach dem “Start, Zuhause und neue RegisterkartenEinstellungen zum Öffnen.
5. Dann finden Sie im rechten Bereich oben oben die “Wenn die Kante beginnt" Speisekarte.
6. Sie müssen dies auf “einstellen“Öffnen Sie einen neuen Tab“.
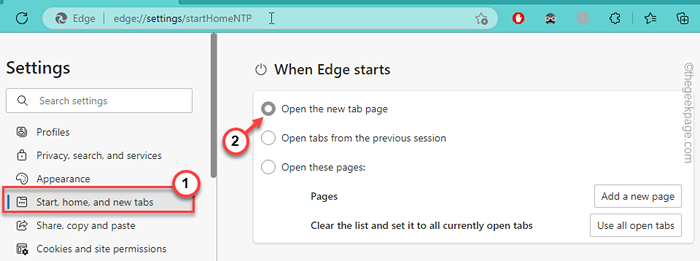
Dadurch wird sichergestellt, dass Edge nur mit einer einzelnen neuen Registerkartenseite beginnt.
Fix 2 - Optimieren Sie die Einstellungen der Browserdaten importieren
1 -open Microsoft Edge
2 -Now, kopieren und fügen Sie den nachstehend angegebenen Pfad in der Adressleiste ein und fügen Sie sie ein.
Edge: // Einstellungen/Profile/ImportBrowsingData/ImportonLaunch
3 - Jetzt drehen Sie sich Aus "Browserdaten von Google Chrome importieren.
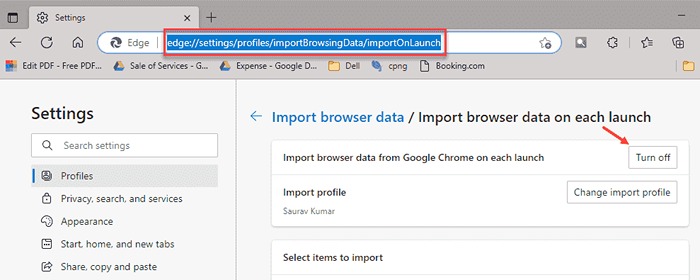
Danach wird Ihr Problem behoben
Fix 2 - das automatische Start des Edge deaktivieren
Edge wird standardmäßig in Windows automatisch gestartet. Sie können dieses Startup jedoch sehr leicht deaktivieren.
1. Du kannst den ... benutzen Win+x Hotkeys, um das Strombenutzermenü aufzurufen.
2. Dann tippen Sie von dort aus “TaskmanagerUm auf diesen Dienstprogramm zuzugreifen.
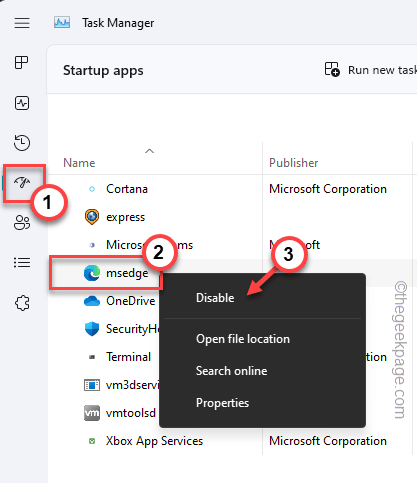
3. Wenn sich der Bildschirm "Task -Manager" öffnet, gehen Sie zum "Startelemente”Aus der linken Scheibe.
4. Dadurch werden alle Elemente festgelegt, die zu Beginn des Systems beginnen.
5. Suche "MSEDSE" Hier. Wenn Sie das gefunden haben, tippen Sie auf das rechts und klicken Sie auf “Deaktivieren”Um die Kante vom Starten zu deaktivieren.
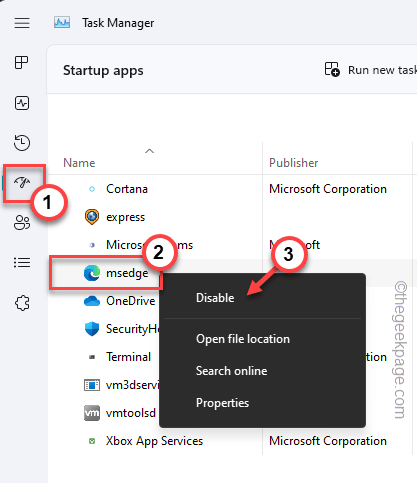
6. In einigen Computern können Sie auch die “bemerken“Microsoft Rand“. Wieder klicken Sie mit der rechten Maustaste und tippen Sie auf “DeaktivierenUm das auch zu deaktivieren.
7. Befolgen Sie die gleichen Schritte, wenn Sie das finden können “Microsoft Edge Update„Deaktivieren Sie es mit dem Task -Manager.
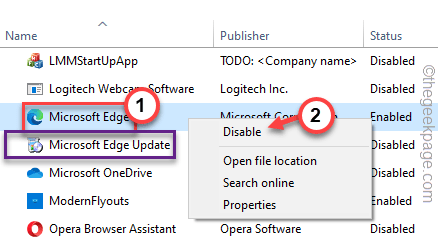
Schließen Sie den Task-Manager nach der Deaktivierung von Apps von Edge und Kanten im Zusammenhang. Wenn Sie Ihr Gerät neu starten, werden Sie keine Webseiten auf der Kante automatisch öffnen!
Fix 3 - das Edge -Start über Einstellungen deaktivieren
Manchmal, wenn Windows den Post-Update-Vorgang mit Ihrem Anmeldung abschließt, kann sich Edge automatisch öffnen.
1. Öffnen Sie das Einstellungsfenster. Sie können es tun, indem Sie mit der rechten Maustaste auf das Windows-Symbol klicken und tippen “,“Einstellungen“.
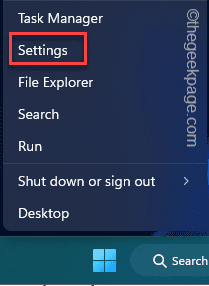
2. Jetzt tippen ““Konten”Im linken Bereich.
3. Auf dem rechten Bereich tippen Sie aufAnmeldeoptionen”Um diese Einstellung zu öffnen.
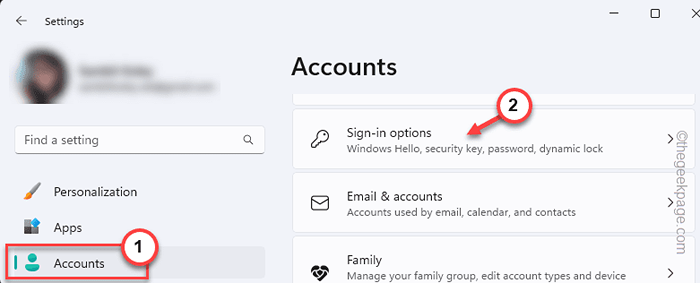
4. Scrollen Sie auf der Seite Anmeldoptionen nach unten und wechseln Sie dies “Verwenden Sie meine Anmeldeinformationen, um das Einrichten nach einem Update automatisch fertigzustellen"Einstellung auf"Aus“.
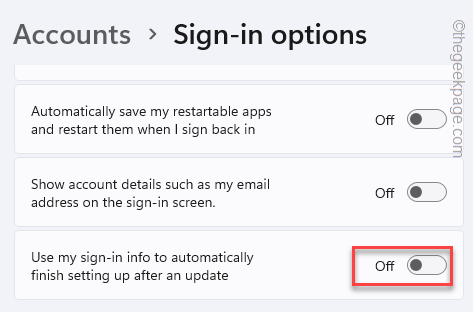
Danach schließen Sie Einstellungen.
Fix 4 - Aktualisieren Sie die Kante
Aktualisieren Sie die Kante auf die neueste Version. Normalerweise ist dies ein automatischer Prozess.
1. Öffnen Sie zunächst MS Edge in Ihrem System.
2. Tippen Sie dann auf das Drei-Punkt-Menü und tippen Sie auf “Hilfe und Feedback>“.
3. Als nächstes tippen Sie “Über Microsoft Edge“.
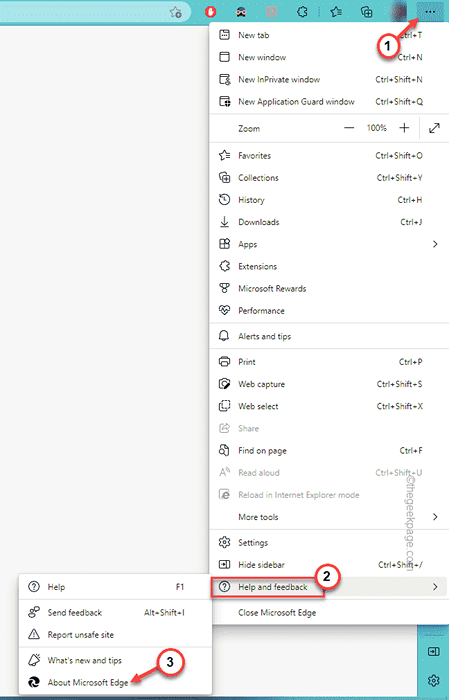
4. Dies führt Sie direkt zur Um Buchseite.
5. Wenn Sie diese Seite öffnen, führt Edge automatisch eine Suche nach der neuesten Version des verfügbaren Browsers durch und laden Sie sie herunter und installieren Sie sie.
6. Sobald das Update installiert ist, tippen Sie auf “Neu starten”Um die Kante neu zu starten, um den Aktualisierungsprozess zu beenden.
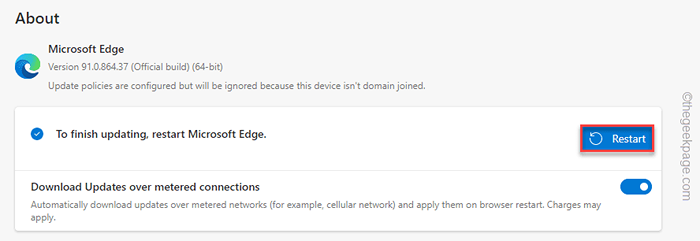
Starten Sie das System neu und testen Sie, ob dies funktioniert. Gehen Sie zum nächsten Fix, wenn dieser nicht funktioniert.
Beheben Sie 5 - Durchsuchen von Randdaten für saubere Kanten
Reinigen Sie die Kantenbrowsdaten auf Ihrem Computer. Beschädigte Browserdaten können dieses Problem verursachen.
1. Starten Sie Microsoft Edge, wenn Sie es noch nicht getan haben.
2. Öffnen Sie dann eine neue Registerkarte und Kopieren Einfügen Dies in die Adressleiste und schlägt Eingeben.
Rand: // Einstellungen/ClearBrowserData

3. Im Browserdaten löschen Panel, überprüfen Sie alle diese Elemente nach und nach
Durchsuchen Sie Daten herunter, die Historien Cookies und andere Site -Daten Download -Bilder und -dateien herunterladen
4. Dann tippen Sie “Frei JetztSo reinigen Sie die Edge -Surfendaten von Ihrem Computer.
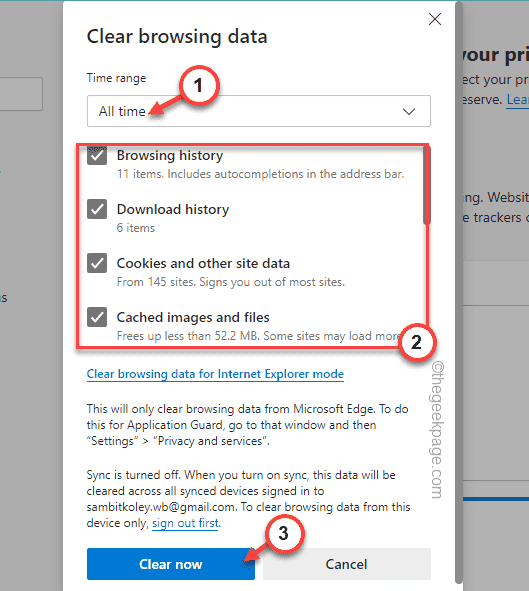
Danach Nahkante.
Testen Sie nun, ob dies durch Neustart des Systems funktioniert.
Fix 6 - Reparatur-/Zurücksetzen der Kante
Wenn die Aktualisierung von Kanten oder das Löschen der Edge -Cache -Daten nicht funktioniert, sollten Sie die Kanten für mögliche Fehler reparieren/ zurücksetzen.
1. Sie können das Kontextmenü mit dem öffnen Gewinntaste+x Schlüssel zusammen.
2. Dann tippen Sie “Installierte AppsUm direkt zum installierten App -Abschnitt in Einstellungen zu gehen.
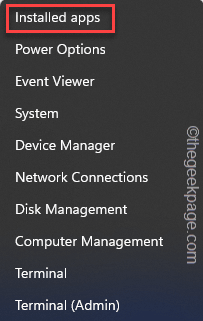
3. Jetzt suchen unter allen Apps nach Microsoft Edge.
4. Tippen Sie dann auf das Drei-Punkt-Menü und tippen Sie auf “Ändern“.
Sie benötigen dafür eine Verwaltungsgenehmigung.
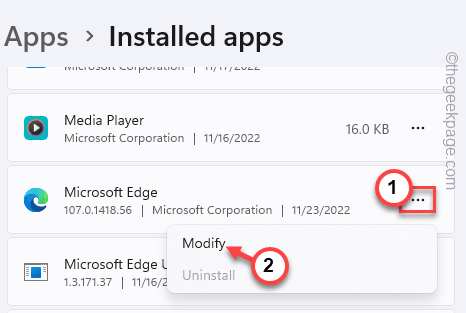
5. Wenn das Microsoft Edge reparieren Panel öffnet sich, tippen Sie “Reparatur”Um den Randbrowser zu reparieren.
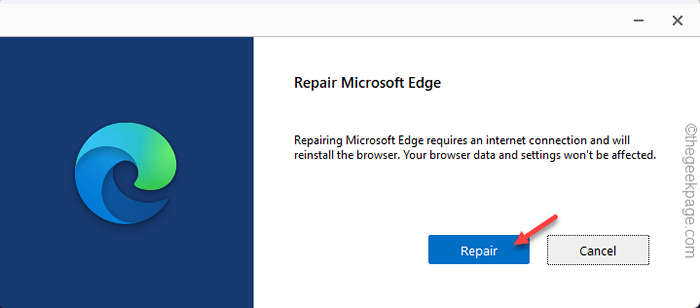
Sobald Sie den Browser, den Relaunch Edge und den Test repariert haben.
Fix 7 - Randbrowser erneut registrieren
Es gibt eine andere Möglichkeit, die Kanten auf Ihrem Computer zurückzusetzen.
1. Sie können eine Run -Box mit dem öffnen Gewinnen Sie Schlüssel+r Schlüssel zusammen.
2. Dann, Typ Dieser Code und klicken Sie auf “OK“.
%localAppdata%
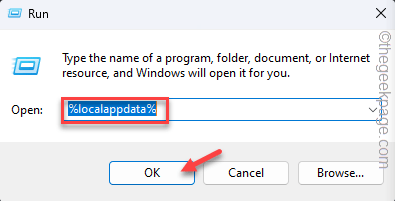
3. Navigieren Sie nun zu Folgendem Rand Ordner -
Pakete> Microsoft.Microsoftedge_8wekyb3d8bbwe
4. Nächste, wählen Alle Inhalte und drücken Sie die Löschen Taste von Ihrer Tastatur, um es aufzuräumen.
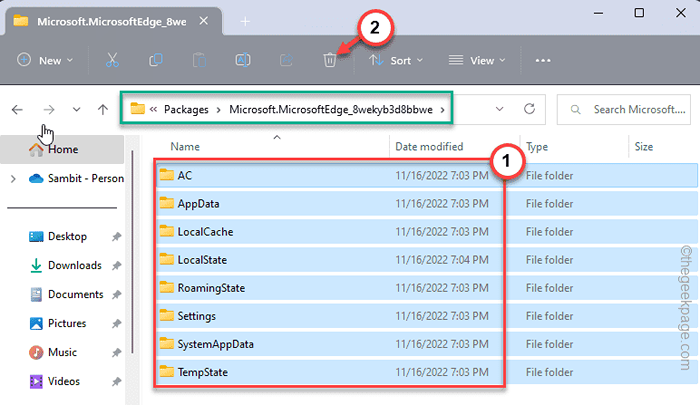
5. Als nächstes schreiben “Power Shell”Im Suchfeld.
6. Danach klicken Sie mit der rechten Maustaste auf “Windows PowerShell"In den Suchergebnissen und tippen"Als Administrator ausführen”Zu dem Terminal mit administrativem Zugriff zugreifen.

7. Dann einfach Kopieren Einfügen Dieser Code und Hit Eingeben MS RODE wieder registrieren.
Get -Appxpackage -Aluser -name Microsoft.Microsoftedge | Foreach add -Appxpackage -DisableDevelopmentMode -register "$ ($ _.InstallleLocation) \ AppXManifest.xml "-Verbose

Danach wird Ihr Problem gelöst.
Fix 8 - Edge deinstallieren und neu installieren
Deinstallieren Sie Microsoft Edge von Ihrem Computer aus und installieren Sie die neueste Version neu. Obwohl es keine einfache Möglichkeit gibt, es zu tun, können Sie es über die PowerShell -Befehle tun.
1. Typ "Power Shell”Im Suchfeld.
2. Dann klicken Sie mit der rechten Maustaste auf “Windows PowerShell"In den Suchergebnissen und tippen"Als Administrator ausführen”Zu dem Terminal mit administrativem Zugriff zugreifen.

3. Führen Sie dann diesen Befehl aus, um den genauen Paketnamen von Microsoft Edge zu kennen. Nur, schreiben diese Linie und Hit Eingeben.
Get-Appxpackage *Edge *
Auf dem Bildschirm wird eine vollständige Liste der Anwendungen im Zusammenhang mit MS-Edge angezeigt. Beachten Sie also die/kopieren Sie die Packungsname Aus der Liste der Details.
In unserem Fall ist der Packungsname dies -
Microsoft.Microsoftedge_44.22621.819.0_NEUTRAL__8WEKYB3D8BBWE
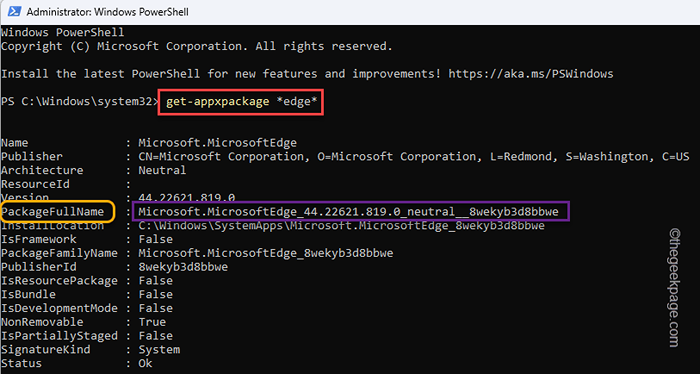
4. So, ändern Dieser Code und Hit Eingeben.
Entfernen-appxpackage packageFullname
NOTIZ - Ersetzen Sie den Paketfullnamen durch den von Ihnen zuvor notierten Namen/ kopiert.
Beispiel - In unserem Fall ist dieser Code -
Entfernen-Appxpackage Microsoft.Microsoftedge_44.22621.819.0_NEUTRAL__8WEKYB3D8BBWE
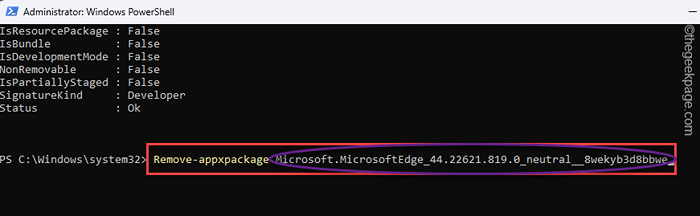
Schließen Sie das Terminal nach dem Deinstallieren des Microsoft Edge -Browsers.
Laden Sie dann Edge herunter und installieren Sie es auf Ihrem Computer.
- « Heruntergeladene Dateien aus Telegramm, die nicht in Dateimanager / Galerie -Fix angezeigt werden
- Wie man MRT repariert.exe hohe Scheibe und CPU -Verwendung in Windows PC »

