Mehrere Terminals unter Verwendung von Terminator unter Linux
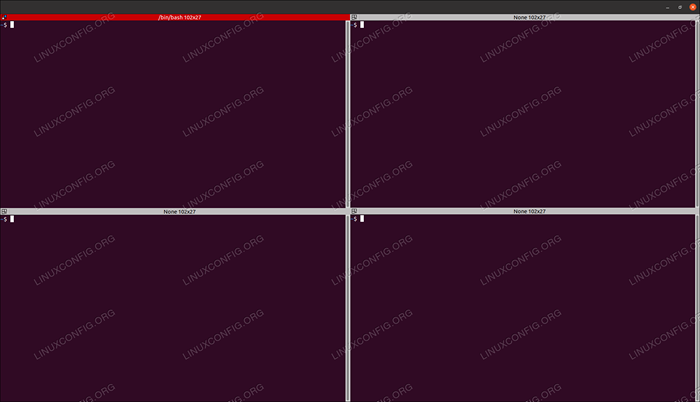
- 872
- 84
- Henry Liebold
Wie wäre es, wenn Sie ein Multi-Window-Terminal haben könnten, an dem Sie nach Belieben eine Taste drücken könnten und es sofort in alle (oder eine Auswahl von) Fenstern kopiert wird? Wie wäre es, wenn Sie alle Terminalfenster in ein großes Fenster einfügen könnten, ohne große und sperrige Grenzen, die „kostbare“ Bildschirmimmobilien verlieren? Diese und mehr sind grundlegende Merkmale des Terminators, dem Handy Linux Terminal Utility.
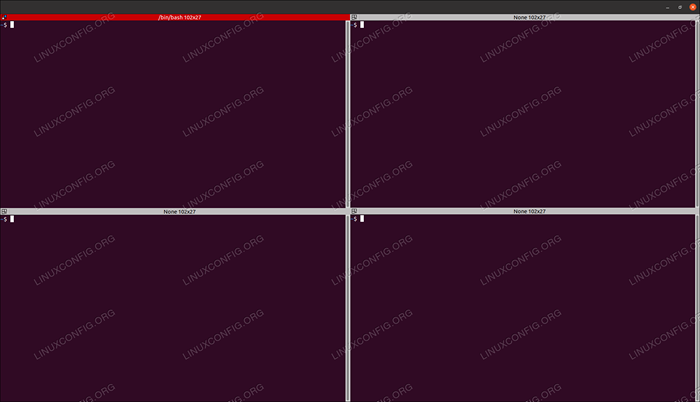
In diesem Tutorial lernen Sie:
- So installieren Sie Terminator, den beliebten Multi-Window-Shell/Terminal-Client
- So führen Sie grundlegende Terminator -Setup- und Konfigurationsänderungen vor
Softwareanforderungen und Konventionen verwendet
| Kategorie | Anforderungen, Konventionen oder Softwareversion verwendet |
|---|---|
| System | Linux-Verteilungsunabhängige |
| Software | BASH -Befehlszeile, Linux -basiertes System |
| Andere | Jedes Dienstprogramm, das standardmäßig nicht in der Bash -Shell enthalten ist sudo apt-Get Installieren Sie den Dienstprogramm (oder yum install Für Redhat -basierte Systeme) |
| Konventionen | # - Erfordert, dass Linux -Commands mit Root -Berechtigungen entweder direkt als Stammbenutzer oder mithilfe von verwendet werden sudo Befehl$-erfordert, dass Linux-Commands als regulärer nicht privilegierter Benutzer ausgeführt werden |
Installieren von Terminator
So installieren Sie Terminator auf Ubuntu, Mint oder einem anderen Debian/APT -basierten Betriebssystem: Typ:
$ sudo apt installieren Terminator
So installieren Sie Terminator auf Fedora, Redhat oder einem anderen Redhat/Yum -basierten Betriebssystem: Typ:
$ sudo yum installieren terminator
Sobald es installiert ist, können Sie es direkt über die Befehlszeile starten, indem Sie einfach eingeben Terminator, oder aus Ihrem Desktop/GUI, indem Sie zu Aktivitäten (oder ähnlich auf anderen Betriebssystemen) und tippen Terminator Gefolgt von Eingabetaste oder durch Klicken auf das Matching -Symbol.
Erstellen mehrerer Fenster
Das Aufteilen Ihres Bildschirms in zwei horizontale oder zwei vertikale Anschlüsse ist sehr unkompliziert. Klicken Sie einfach mit der rechten Maustaste im Fenster der Hauptterminatorschale (im schwarzen Bereich) und wählen Sie "Horizontal" oder "vertikal" geteilt ". Bedauerlicherweise können wir keinen Screenshot davon bereitstellen, da das angezeigte Dialogmenü nicht erfasst werden kann, obwohl die Prozedur außerordentlich einfach ist.
Um ein Vierfenster-Setup wie im obigen Screenshot zu erstellen. Insgesamt möchten Sie insgesamt folgende Schritte ausführen: 'Horizontal aufgeteilt “> im oberen Fenster klicken>' vertikal aufgeteilt '> im unteren Fenster klicken>' vertikal aufgeteilt 'oder umgekehrt, was 4 gleich erstellt. Fenster. Sie können Windows weiter aufteilen, um weniger wichtige / ein-glanze Informationen zu Windows usw. wie funktioniert am besten für Sie.
Automatischer Typ in allen Fenstern
Mit Terminator können Sie einfach gleichzeitig in allen geöffneten Fenstern automatisch automatisch geöffnet werden. Sie können auch eine Reihe von Gruppen definieren, wie zum Beispiel die beiden oberen Fenster im Vergleich zu den beiden unteren Fenstern im vorherigen Beispiel. Um den Text automatisch zu replizieren, klicken Sie einfach oben links in jedem Terminalfenster auf das folgende Symbol:
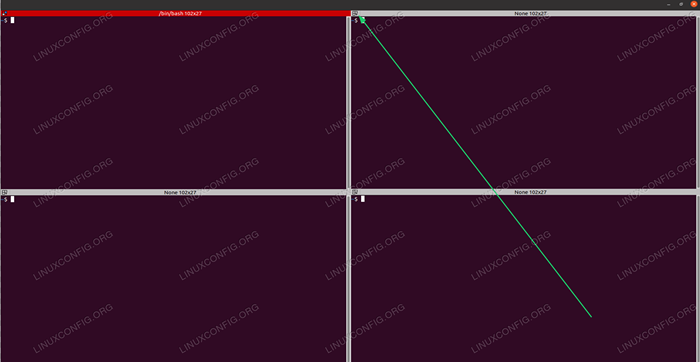
Wählen Sie dann die Option "All" im Dropdown -Menü "Sendung" aus, um die automatische Replikation aller Text an alle Windows zu aktivieren. Versuchen Sie es und seien Sie überrascht 🙂
Möglicherweise haben Sie auch festgestellt, dass der Standard -es auf "Broadcast Group" anstelle von "scunned None" festgelegt wurde. Dies liegt daran, dass sich jedes Terminalfenster standardmäßig in seiner eigenen Gruppe befindet. Um Gruppen zu erstellen/zu definieren, wählen Sie (im selben Dropdown -Menü) "neue Gruppe" und geben Sie einen Namen für die neue Gruppe ein. Ein Standard wird bereitgestellt.
Sobald Sie eine Gruppe definiert haben, können Sie diese Gruppe einfach aus demselben Symbol und dem nachfolgenden Dropdown -Menü auswählen - sie wird jetzt hier als Option aufgeführt (für alle Fenster, sobald eine neue Gruppe definiert ist). Wie Sie sehen können, ist es einfach, zwei Gruppen zu erstellen, eine für die beiden oberen Fenster und eine für die unteren beiden Fenster, indem zuerst eine Gruppe für das obere linke Terminal erstellt und dann von der Dropdown -Stelle oben auf diesen Gruppennamen klickt Rechts Fenster und dieselbe Prozedur für die unteren beiden Fenster.
Änderung der Terminatorkonfiguration
Terminator hat viele Konfigurationsoptionen. Sie können papierdünne Trennlinien einstellen, die Farben ändern, bestimmte Befehle automatisch anschließen (was praktisch ist, wenn Sie automatisch eine Verbindung zu einem bestimmten Remote-Server herstellen, Witwenkonfigurationen speichern und mehr!
Um das Fenster der Einstellungen zu öffnen, klicken Sie einfach erneut mit der rechten Maustaste auf den Terminal-Arbeitsbereich und klicken Sie auf "Einstellungen". Sie erhalten den folgenden Bildschirm:
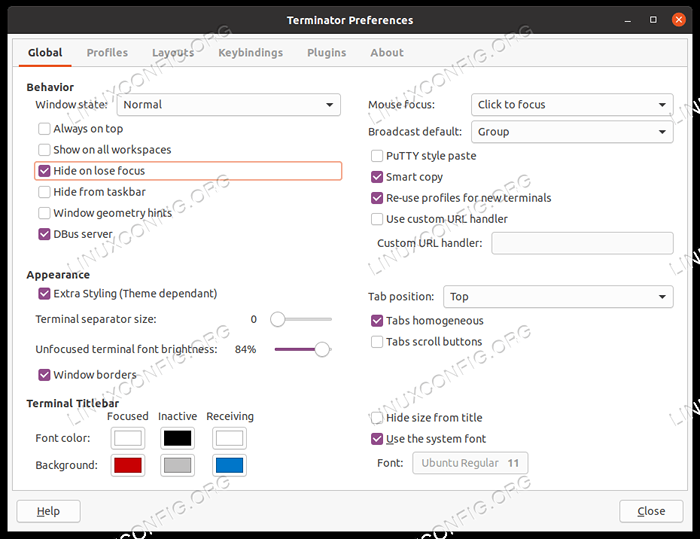
Viel Spaß beim Erforschen der vielen verfügbaren Optionen. Ich empfehle besonders, Ihre Fensterkonfiguration zu speichern, sobald Sie sie perfekt haben, und ein kleines Skript erstellen, das Ihr Terminal so startet, wie Sie es bevorzugen, und dies als Startskript in den Einstellungen festzulegen.
Abschluss
In diesem Artikel haben wir Terminator, das großartige Multi-Window-Terminalprogramm, untersucht, mit dem Sie gleichzeitig professioneller mit mehreren Terminalfenstern arbeiten können. Wir haben gesehen, wie wir Windows teilen können, automatische Gruppen erstellen können, um unsere Tastenanschläge an oder wie Tastenanschläge an alle Windows übertragen werden können. Wir hatten auch einen Blick darauf, welche weiteren Konfigurationsoptionen verfügbar sind.
Verwandte Linux -Tutorials:
- Dinge zu installieren auf Ubuntu 20.04
- Eine Einführung in Linux -Automatisierung, Tools und Techniken
- Dinge zu tun nach der Installation Ubuntu 20.04 fokale Fossa Linux
- Wie man Kali Linux und Windows 10 Dual -Boot -Start hat
- Mint 20: Besser als Ubuntu und Microsoft Windows?
- Dinge zu tun nach der Installation Ubuntu 22.04 Jammy Quallen…
- Linux -Download
- Dinge zu installieren auf Ubuntu 22.04
- Mastering -Bash -Skriptschleifen beherrschen
- FTP -Clientliste und -installation auf Ubuntu 22.04 Linux…
- « Tipps und Trick -Beispiele für nützliche Bash -Bash -Befehlszeilen - Teil 6
- Big Data Manipulation zum Spaß und Gewinn Teil 3 »

