Mehrere Möglichkeiten zum Einschalten von Lupen in Windows 10
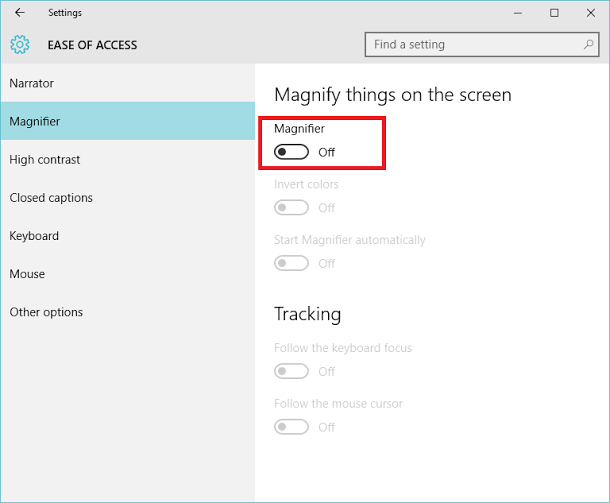
- 4253
- 1073
- Marleen Weight
Lupe ist eines der wichtigsten Tools in der Windows -Plattform. Die Vergrößerung ermöglicht es, die Elemente auf dem Bildschirm größer erscheinen zu lassen. Lupe wurde für die sehbehinderten Personen eingeführt, die beim Ausführen der Windows -Plattform verwendet werden konnten. Es ist der Teil der Einstellungen „Easy of Access Center“ in der App „Einstellungen“ sowie im Bedienfeld.
Lesen Sie auch: - So stellen Sie ClearType -Schriftarten in Windows 10 für eine bessere Lektüre ein
Es gibt verschiedene Vergrößerungsmodi. Sie sind wie folgt:
- Vollbildmodus-Im Vollbildmodus wird der gesamte Bildschirm vergrößert. Abhängig von der Bildschirmgröße und der von Ihnen gewählten Zoomebene können Sie möglicherweise nicht gleichzeitig den gesamten Bildschirm sehen.
- Linsenmodus. Im Objektivmodus ist der Bereich um den Mauszeiger vergrößert. Wenn Sie den Mauszeiger umrühren, bewegt sich der vergrößerte Bereich des Bildschirms zusammen mit ihm.
- Modus angedockt. Im angedockten Modus wird nur ein kleiner Teil des Bildschirms vergrößert, sodass der verbleibende Teil Ihres Desktops nicht betroffen ist. Sie können dann steuern, welcher Bereich des Bildschirms vergrößert ist.
Hinweis: Der Vollbildmodus und der Objektivmodus können als Teil der Aero-Erfahrung zugegriffen werden. Wenn Ihr PC Aero nicht unterstützt oder wenn Sie das Aero -Thema nicht verwenden, funktioniert Magnifier nur im angedockten Modus.
Die folgenden Schritte in diesem Artikel zeigen Ihnen verschiedene Methoden, um in Windows 10 auf Magnifier zuzugreifen:
Inhaltsverzeichnis
- Methode 1: Durch Startmenü
- Methode 2: Über Windows -Suchleiste
- Methode 3: Durch Ausführen des Dialogfelds ausführen
- Methode 4: Durch Eingabeaufforderung
- Methode 5: Durch Windows PowerShell
- Methode 6: Durch einfaches Zugangszentrum
- Methode 7: Über Windows -Einstellungen App
Methode 1: Durch Startmenü
Klicken Sie auf "Start", um das Startmenü zu öffnen, und klicken Sie dann auf "Alle Apps".
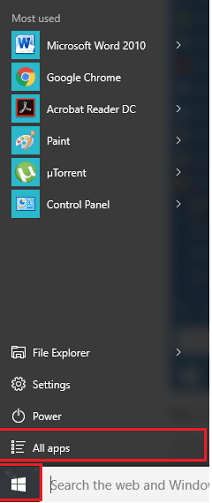
Suchen Sie nach Windows "Easy of Access", lassen Sie das Menü fallen und klicken Sie auf "Magnifier".
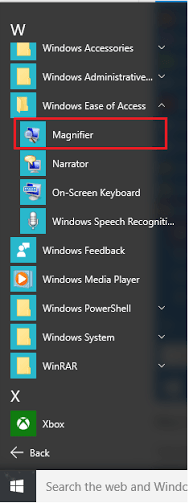
Methode 2: Über Windows -Suchleiste
Klicken Sie auf die "Suchleiste" neben dem "Startsymbol" und geben Sie "Lupe" ein "Lupe" ein. Klicken Sie auf die erste angegebene Option.
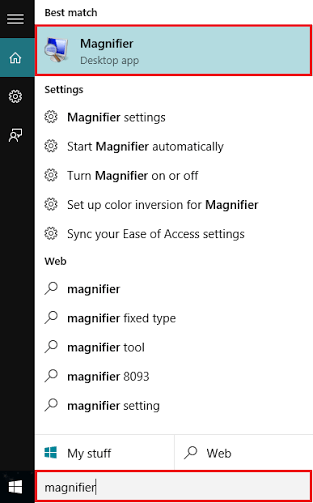
Methode 3: Durch Ausführen des Dialogfelds ausführen
Drücken Sie "Windows -Taste+R", um das Dialogfeld Befehl zum Ausführen zu öffnen. Geben Sie "Vergrößerung" in die Befehlszeile ein und drücken Sie die Eingabetaste oder klicken Sie auf "OK".
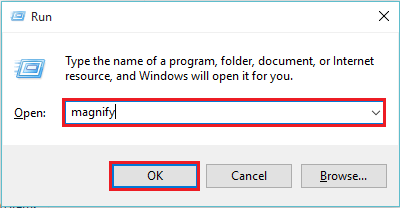
Methode 4: Durch Eingabeaufforderung
Geben Sie "CMD" in die Suchleiste ein und drücken Sie die Eingabetaste. Dadurch wird das Fenster "Eingabeaufforderung" geöffnet.
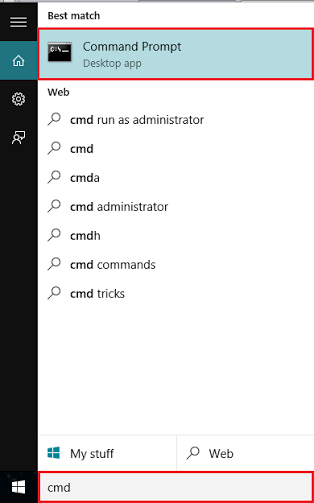
Geben Sie "Vergrößerung" ein und drücken Sie die Eingabetaste.
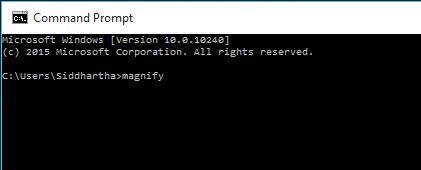
Methode 5: Durch Windows PowerShell
Geben Sie "PowerShell" in das Suchfeld ein und drücken Sie die Eingabetaste. Klicken Sie auf die erste angegebene Option.
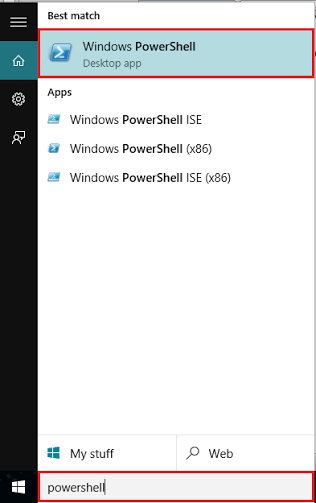
Geben Sie in das Fenster von Windows PowerShell "Vergrößerung" ein und drücken Sie die Eingabetaste.
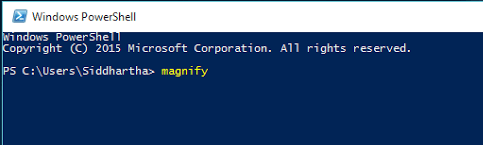
Methode 6: Durch einfaches Zugangszentrum
Drücken Sie "Windows -Taste+U", um "Easy of Access Center" zu öffnen, und klicken Sie dann auf "Start Magnifier".
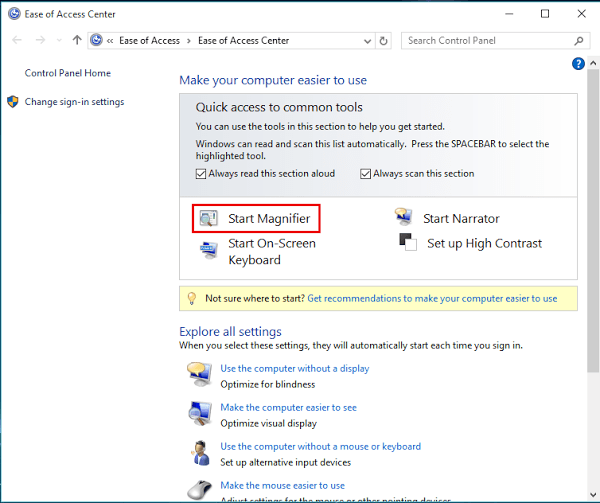
Methode 7: Über Windows -Einstellungen App
Geben Sie in der Windows -Suchleiste "Easy of Access" ein und klicken Sie auf die erste angegebene Option. Der Abschnitt „Easy of Access“ unter Windows -Einstellungen öffnet.
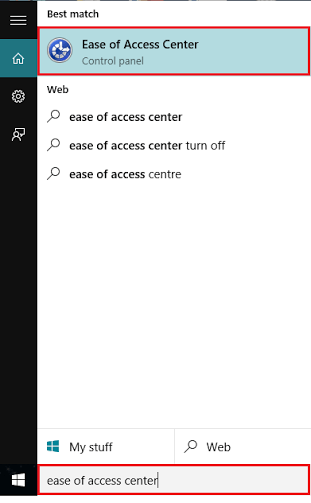
Bewegen Sie den Schieberegler, um die Windows -Lupe einzuschalten.
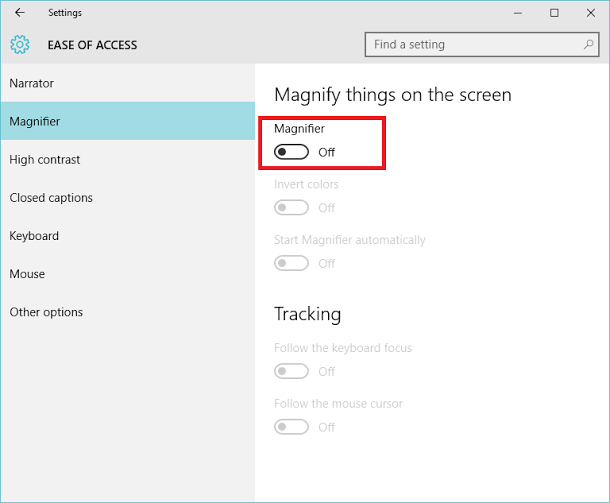
- « Ändern Sie die Standard -Tastatursprache in Windows 10 oder setzen Sie die Standard -Tastatur -Sprache
- So einschalten Klicken Sie in Windows 10 Klicken Sie auf die Sperre ein »

