Müssen Ihre E -Mail von letzter Woche ansehen? So durchsuchen Sie Outlook nach Datum
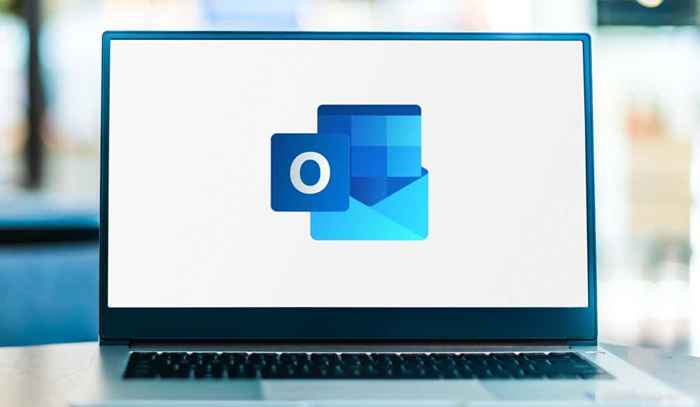
- 3199
- 277
- Susanne Stoutjesdijk
Wie oft haben Sie Microsoft Outlook geöffnet und gedacht: "Zeigen Sie mir einfach meine E -Mails von der letzten Woche"? Die Suche nach einer E-Mail, die Sie benötigen, kann zeitaufwändig sein, insbesondere wenn Sie sie nicht markieren oder in einen bestimmten Ordner verschieben.
Während Sie Ihren Posteingang nach Datum schnell sortieren können, ist dies nicht praktisch, wenn Sie Dutzende von E -Mails pro Tag erhalten. Mit den integrierten Such- und Filter-Tools von Microsoft Outlook finden Sie die genaue E-Mail, die Sie gewünscht haben. Schauen wir uns an, wie Sie Outlook nach Datum sowohl in Web- als auch in den Desktop -Anwendungen durchsuchen können.
Inhaltsverzeichnis
- Suchen Sie im Abschnitt Filter nach Stammen aus und geben Sie die Start- und Enddaten für Ihren Datumsbereich ein. Sie können auch auf die Kalendersymbole klicken, um Pop-up-Kalender zu verwenden.
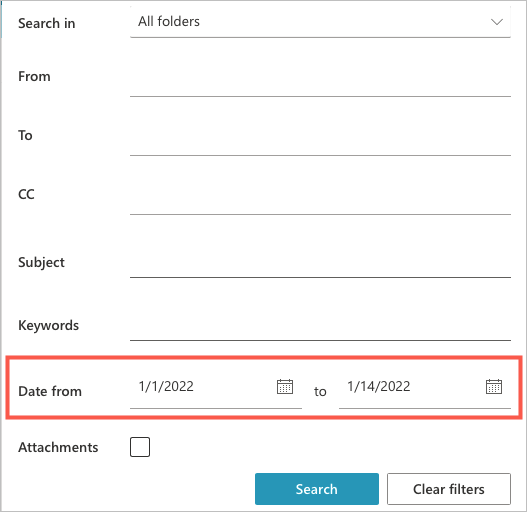
- Fügen Sie alle anderen Kriterien hinzu, die Sie gerne die Suchergebnisse eingrenzen und auf die Suchen Taste.
Anschließend sehen Sie Ihre Ergebnisse, die alle empfangenen und gesendeten E -Mails enthalten.
Suchen Sie Outlook nach Datum unter Windows
Die Schnittstelle für Outlook unter Windows ähnelt der im Web, aber Sie werden geringfügige Unterschiede in den Feldbezeichnungen feststellen.
- Gehen Sie zum Suchen Box oben. Sie sollten eine Option für die Option sehen Aktuelle Mailbox Um Postfächer oder Unterordner sofort zu wechseln, können Sie dies jedoch auch im Filterabschnitt tun.
- Wählen Sie die Filtertaste innerhalb der aus Suchen Kasten.
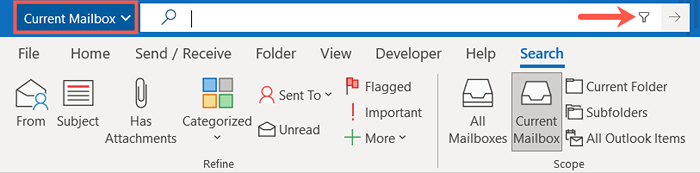
- Wenn die Filterfelder angezeigt werden, suchen Sie nach dem Erhalten Eintrag. Geben Sie den Start- und Enddatumbereich für die E -Mail ein, die Sie benötigen. Sie können auch die Popup-Kalender verwenden, um die Daten auszuwählen, indem Sie den Pfeil neben jedem Datumsfeld auswählen.
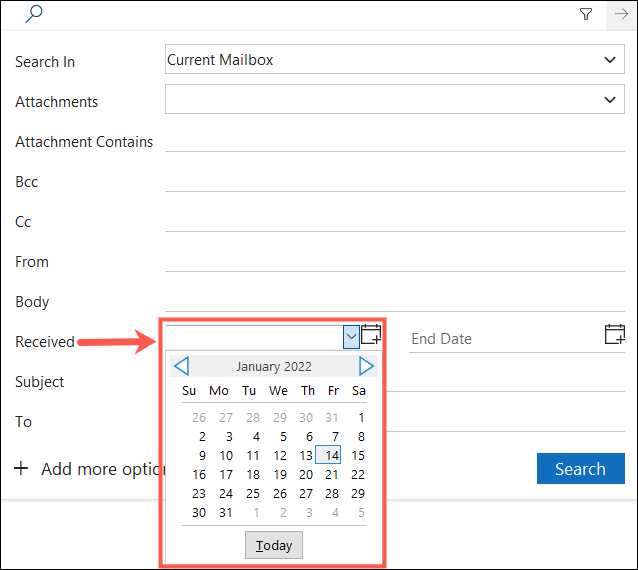
- Um E -Mails zu finden, die Sie anstelle der von Ihnen erhaltenen E -Mails erhalten haben, verwenden Sie die Gesendet Dropdown-Liste, um eine Option wie heute, gestern, letzte Woche oder diesen Monat auszuwählen.
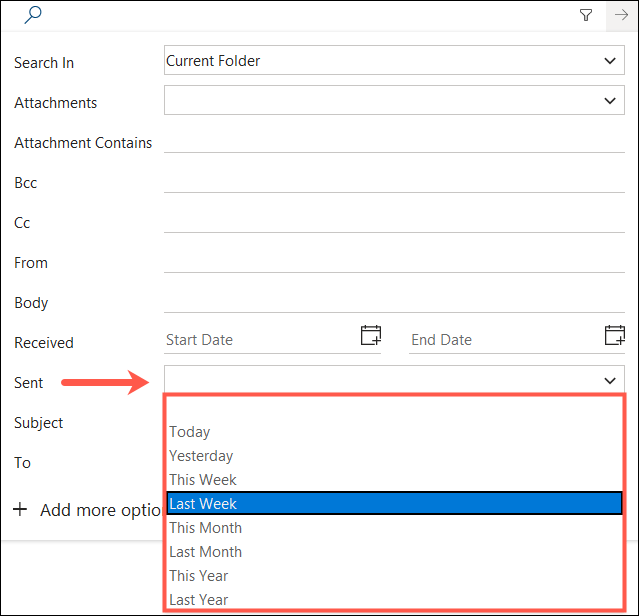
- Wenn Sie weitere Kriterien hinzufügen möchten, um die Ergebnisse weiter einzugrenzen, können Sie die zusätzlichen Felder im Filterabschnitt verwenden.
- Wenn Sie fertig sind, schlagen Sie die Suchen Taste.
Anschließend sehen Sie Ihre Suchergebnisse mit diesen E -Mails in dem von Ihnen eingegebenen Datumsbereich. Sie können diesen Datumsbereich bestätigen, indem Sie den Outlook suchen Suchen Kasten.
Suchen Sie Outlook -E -Mails nach Datum auf dem Mac
Wenn Sie Outlook auf Mac verwenden, können Sie nach Datum suchen und E -Mails schnell sowohl in den klassischen als auch in den neuen Outlook -Versionen auf macOS suchen.
Suchen Sie E -Mails im klassischen Outlook
Die klassische Version von Outlook auf Mac ähnelt Outlook unter Windows, aber die Suche und Filter funktionieren etwas anders.
- Legen Sie Ihren Cursor in die Suchen Feld oben, um die auszulösen Suchen Tab.

- Im Band auf dem Suchen Tab verwenden Sie die Empfangsdatum oder Datum gesendet Dropdown-Pfeil. Sie können eine kurze Option wie heute, in dieser Woche oder in diesem Monat auswählen und die Ergebnisse sofort anzeigen.
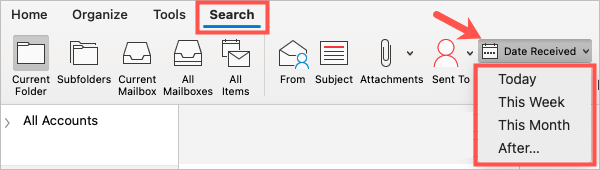
- Um einen benutzerdefinierten Datumsbereich oder ein bestimmtes Datum zu verwenden, wählen Sie Nach In der Dropdown-Liste Datum.
- Geben Sie das Startdatum ein, um nach diesem Datum alle E -Mails anzuzeigen. Um einen Bereich zu verwenden, wählen Sie die aus, um die auszuwählen Pluszeichen rechts, die Enddatumkriterien hinzuzufügen.
- Wählen Empfangsdatum oder Datum gesendet im ersten Dropdown, Vor in der zweiten und dann das Enddatum im Feld Datum eingeben.

Anschließend sehen die Ergebnisse mit Ihrem spezifischen Datumsbereich für empfangene oder gesendete E -Mails, abhängig von Ihrer Wahl.
Wenn Sie fertig sind, wählen Sie Suchen schließen im Band.
Suchen Sie E -Mails im neuen Outlook
Wenn Sie die neuen Outlook auf dem Mac verwenden, arbeiten Sie in der Suche und Filter ähnlich wie Windows und das Web.
- Gehe zum Suchen Box Oben wählen Sie optional einen Mailbox oder einen Ordner mit dem aus Aktuelle Mailbox Dropdown-Feld und wählen Sie die aus Filter Symbol.

- Wenn die Filterfelder angezeigt werden, gehen Sie zum Gehen Datum Abschnitt. Verwenden Sie die Dropdown-Liste, um einen Bereich wie die letzten sieben oder 30 Tage, die letzten sechs Monate oder benutzerdefinierten Daten auszuwählen.
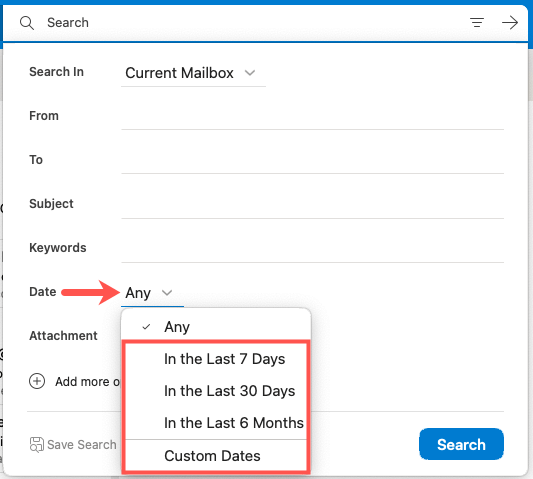
- Wenn Sie auswählen Benutzerdefinierte Daten, Geben Sie die Start- und Enddaten für den Bereich ein oder verwenden Sie die Symbole, um aus den Popup-Kalendern auszuwählen.
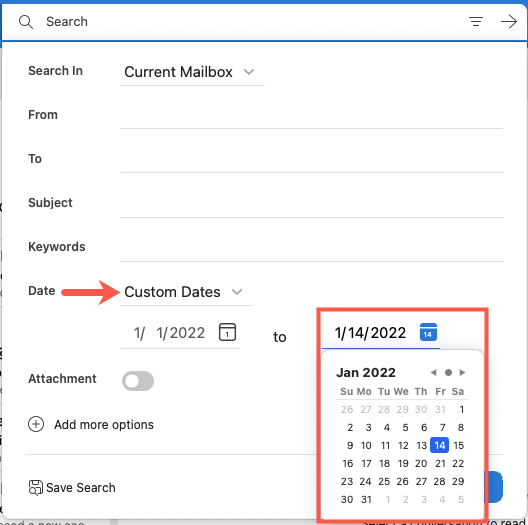
- Fügen Sie alle anderen Kriterien hinzu, die Sie verwenden möchten und auswählen möchten Suchen.
Anschließend sehen Sie Ihre Ergebnisse innerhalb des von Ihnen ausgewählten Datumsbereichs. Dies schließt alle erhaltenen und gesendeten E -Mails ein.
Führen Sie eine sofortige Suche in Outlook durch
Auch wenn die Suchoptionen und Filtertools die freundlichsten Methoden zum Auffinden von E -Mails sind, können Sie auch eine sofortige Suche durchführen, indem Sie direkt in der Suchleiste eingeben.
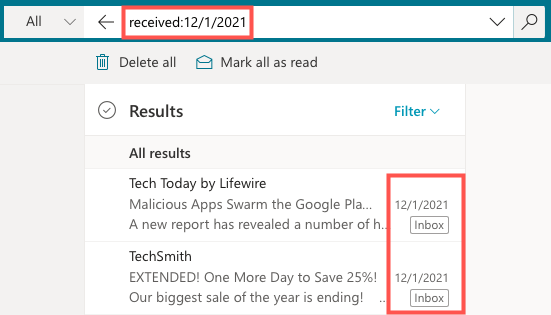
In den Desktop- oder Webversionen von Outlook können Sie die folgenden Arten von Suchabfragen verwenden, um E -Mail -Nachrichten zu finden, die nach Datum empfangen werden können. Einfach einen in die eingeben Suchen Feld und drücken Sie Ihre Eingeben oder Zurückkehren Taste.
- Empfangen: heute (keine Leerzeichen)
- erhalten: gestern
- Empfangen: 12/1/2021… 1/1/2022 (zwei Punkte zwischen den Daten)
- Empfangen: 2021/12/1… 2022/1/1
- Empfangen: 01.12.2021 (YJJJ als Jahrformat)
- Empfangen: 2021/12/1
Wie Sie sehen können, können Sie Wörter für eine schnelle Suche wie "heute" oder "gestern" verwenden. Außerdem können Sie einen Datumsbereich oder ein bestimmtes Datum mit verschiedenen Datumsformaten eingeben.
Um E -Mails zu finden, die Sie stattdessen bis zum Datum gesendet haben, ersetzen Sie "empfangen" durch "gesendet" in der Suchabfrage.
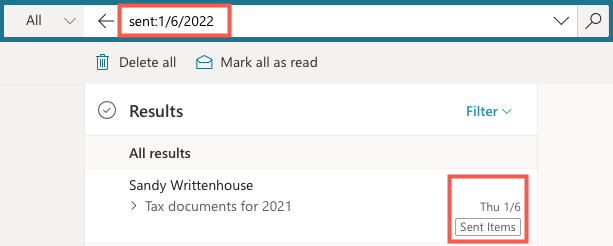
Wenn Sie Outlook nach Datum durchsuchen möchten, ist der Vorgang unter Windows, Mac und im Web einfach. Unabhängig davon.
Wenn Sie noch mehr mit Microsoft Outlook tun.

