Netflix wird nicht auf iPhone und iPad heruntergeladen? Probieren Sie diese 15 Korrekturen aus

- 3630
- 921
- Phoebe Jeorga
Haben Sie Probleme beim Herunterladen von Netflix -Filmen und TV -Shows auf Ihr iPhone, iPod Touch oder iPad? Verschiedene Gründe wie Konnektivitätsprobleme, widersprüchliche Einstellungen und defekte Konfigurationen führen häufig dazu, dass Downloads zum Stillstand oder ausfallen.
Lesen Sie weiter, um zu erfahren, was Sie tun können, um Netflix -Download -Probleme auf iPhones und iPads zu beheben.
Inhaltsverzeichnis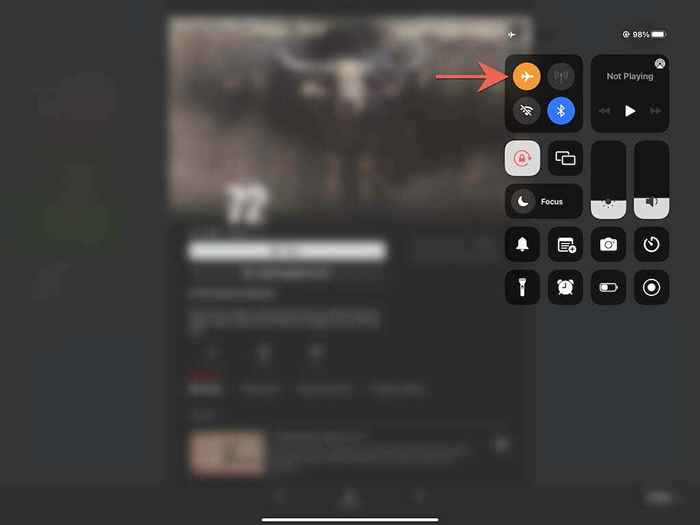
2. Prüfe deine Internetverbindung
Stellen Sie als nächstes sicher, dass Ihre Internetverbindung nichts auszusetzen ist. Der schnellste Weg, dies zu tun, besteht darin, Ihre Lieblingswebsites in Safari zu besuchen. Wenn sie zu lange dauern oder nicht geladen werden, können Sie Folgendes tun:
- Erneuern Sie den DHCP -Mietvertrag: Öffne das Einstellungen App und Tap W-lan. Dann tippen Die Info und auswählen IP -Mietvertrag erneuern.
- Starten Sie Ihren Router neu: Schalten Sie Ihren drahtlosen Router aus. Warten Sie dann mindestens 10 Sekunden und schalten Sie es wieder ein.
- Vergessen und wieder einnetzwerklich anschließen: Gehe zu Einstellungen > W-lan und tippen Die Info (neben dem problematischen Netzwerk)> Vergiss dieses Netzwerk. Dann verbinden Sie sich wieder mit demselben Netzwerk.
- Wechseln Sie zu einem anderen Wi-Fi-Netzwerk: Wenn das drahtlose Netzwerk Konnektivitätsprobleme auf anderen Geräten verursacht, wechseln Sie zu einem anderen Wi-Fi-Netz. Alternativ können Sie den Wi-Fi-Router zurücksetzen oder wenden Sie sich an Ihren ISP (Internetdienstanbieter), um Hilfe zu erhalten.
- Netzwerkeinstellungen zurücksetzen: Wenn Sie Mobilfunkdaten verwenden, sollten Sie Ihre Netzwerkeinstellungen zurücksetzen (mehr dazu weiter unten).
3. Überprüfen Sie den Status Netflix Server
Serverseitige Probleme mit dem Streaming-Dienst können ebenfalls zu fehlgeschlagenen und festgefahrenen Downloads führen. Überprüfen Sie zur Bestätigung, dass das IS -Netflix nach unten ist? Seite in der Netflix -Hilfeberechnung. Wenn es ein Problem mit den Servern gibt, müssen Sie warten, bis Netflix es behebt. Wenn nicht, fahren Sie mit dem nächsten Fix fort.
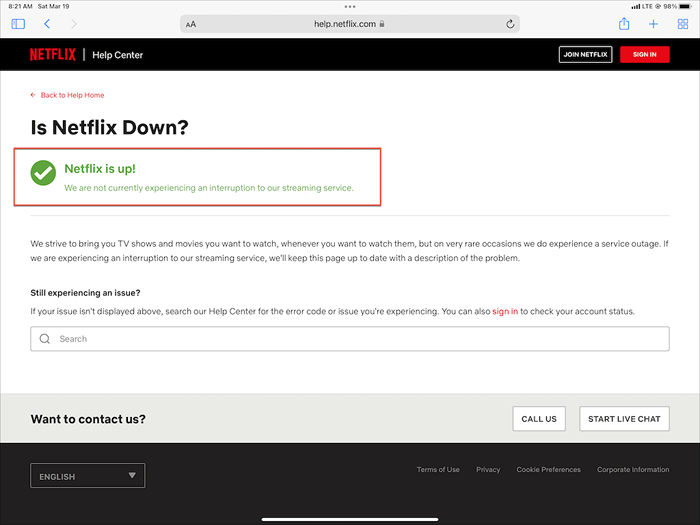
4. Abbrechen und herunterladen
Manchmal können Netflix -Shows und Filme beim Herunterladen ohne Grund stecken bleiben. In diesem Fall kann das Stornieren und Wiedereinsetzen festgefahrener Downloads helfen.
Um einen Download zu stornieren, tippen Sie daneben auf die Fortschrittsanzeige und wählen Sie Abbrechen Download. Tippen Sie dann auf die Herunterladen Symbol, um es neu zu laden.
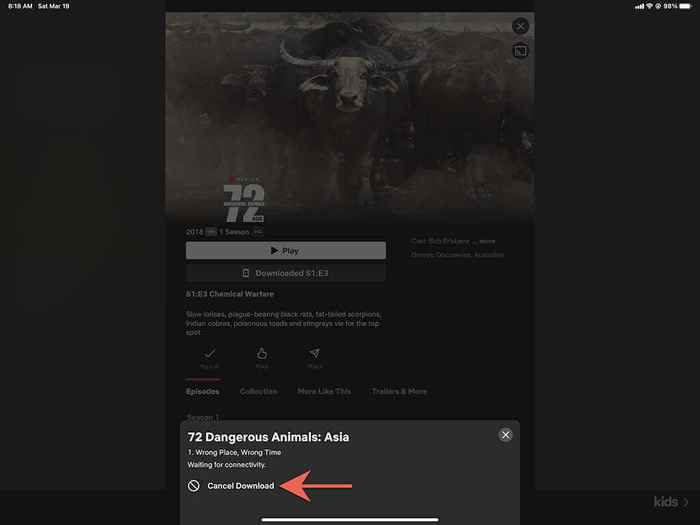
5. Force-Quit die Netflix-App
Wenn Netflix-Downloads weiter fehlschlagen. Rufen Sie den App -Switcher auf (streichen Sie vom Bildschirm unter) und ziehen Sie die Netflix Karte oben auf dem Bildschirm. Als nächstes starten Sie die App neu und wechseln Sie in die Downloads Registerkarte, um Ihre Downloads wieder aufzunehmen.
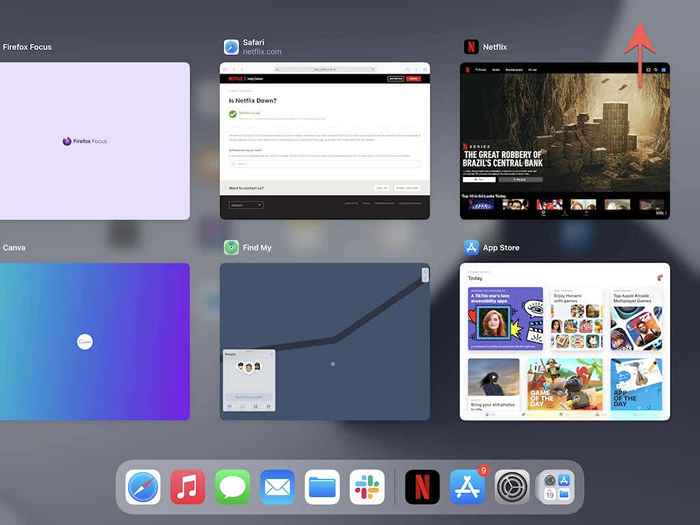
6. Starten Sie iPhone/iPad neu
Die folgende Korrektur besteht darin, Ihr iPhone oder iPad neu zu starten. In einigen Fällen ist ein Neustart eines Geräts alles erforderlich, um verschiedene App-bezogene Probleme zu beheben.
Öffne das Einstellungen App, gehen Sie zu Allgemein > Abschalten, und ziehen Sie die Leistung Ikone nach rechts. Warten Sie dann zwischen 30 Sekunden bis zu einer Minute und halten Sie die nieder Seite/Spitze Knopf, bis Sie das Apple -Logo sehen.
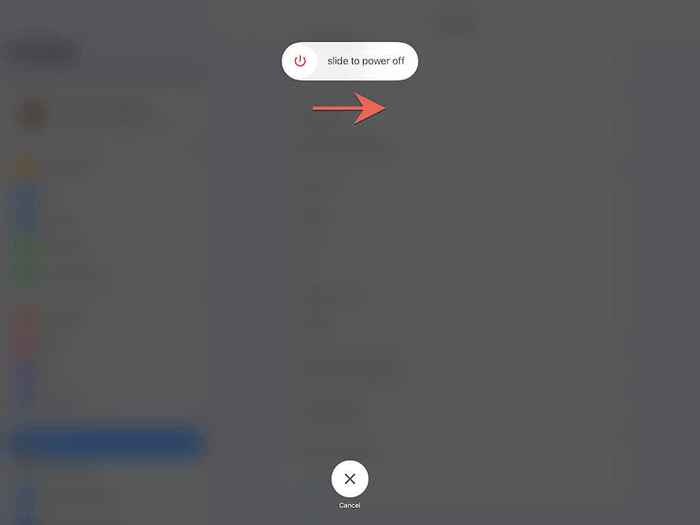
7. Ändern Sie DNS-Server (nur Wi-Fi)
Wenn das Problem nur auf bestimmte Netflix -Titel beschränkt ist, sollten Sie die DNS -Server Ihres drahtlosen Netzwerks (Domain Name System) auf Google DNS ändern. Dies verbessert die Online -Konnektivität und erhöht die Wahrscheinlichkeit, die besten Netflix -Server für Ihre Downloads zu finden.
Öffne das Einstellungen App und gehen zu W-lan > Die Info > DNS konfigurieren > Handbuch. Dann geben Sie ein 8.8.8.8 Und 8.8.4.4 in die DNS -Server Abschnitt und Tap Speichern.
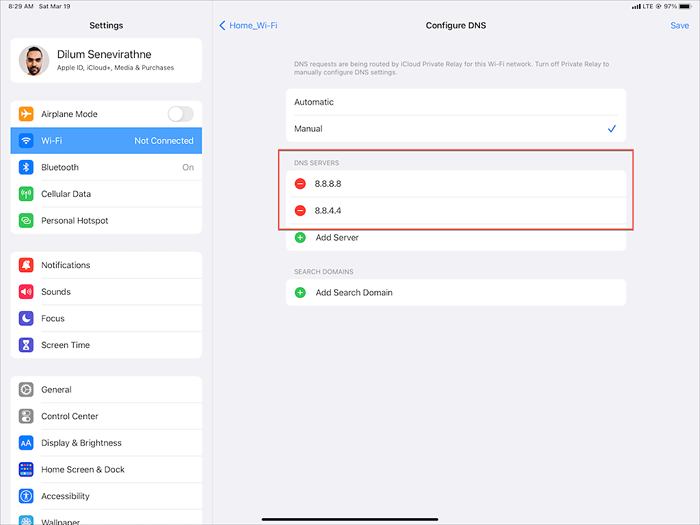
8. Deaktivieren Sie das iCloud Private Relais
Verwenden Sie iCloud+? Wenn Sie dies tun, stellen Sie sicher, dass das iCloud Private Relay ausschalten. Obwohl die Funktion Ihre Privatsphäre verbessert, kann dies auch zu schwerwiegenden Verlangsamungen mit Ihrem Internet führen.
Also geh zu Einstellungen > Apple ID > iCloud > Privatrelais (Beta) und löschen Sie den Schalter neben Privatrelais (Beta).
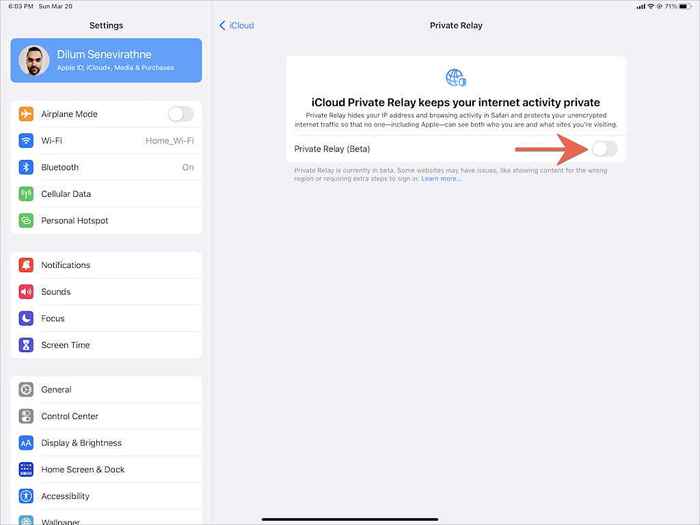
9. Überprüfen Sie Ihre Download -Einstellungen
Wenn Filme und Fernsehsendungen nicht über mobile Daten heruntergeladen werden, überprüfen Sie Ihre Netflix-Einstellungen, um sicherzustellen, dass die Mobilfunkdownloads zulässig sind. Wechseln Sie in die Mehr Registerkarte in der Netflix -App und tippen Sie auf App Einstellungen-Die Nur Wifi Die Einstellung darf nicht aktiv sein.
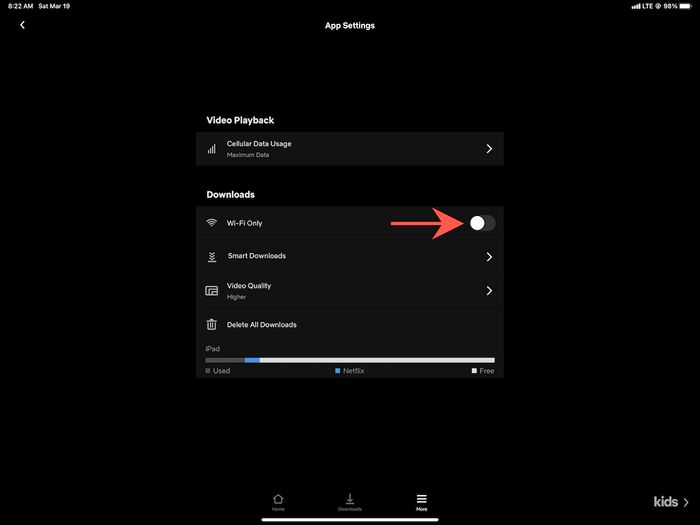
Als nächstes öffnen Sie die Einstellungen App auf Ihrem iOS- oder iPados -Gerät, tippen Sie auf Zellulär, und stellen Sie sicher, dass der Schalter neben Netflix ist aktiv.
10. Aktivieren Sie die Hintergrund -App -Aktualisierung
Hintergrund -App -Aktualisierung ist eine Kernsystemfunktion in iOS und iPados, mit der Apps weiter im Hintergrund ausgeführt werden können. Wenn Netflix -Downloads bei der Wechsels von Apps innehalten oder fehlschlagen, öffnen Sie die Einstellungen App, tippen Netflix, und stellen Sie sicher, dass der Schalter neben Hintergrund App aktualisieren ist aktiv.
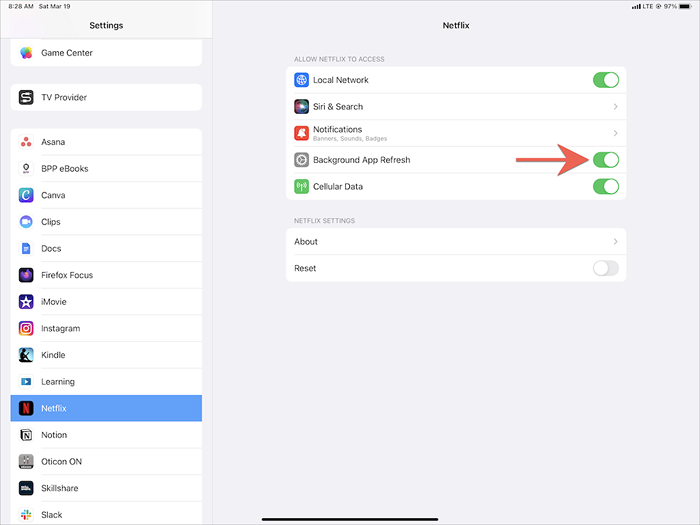
11. Deaktivieren Sie den niedrigen Datenmodus
Der niedrige Datenmodus hilft Ihnen beim Speichern von Wi-Fi und mobiler Bandbreite, kann jedoch auch Apps als Netflix-From-Herunterladen von Inhalten im Hintergrund verhindern.
Öffnen Sie das öffnen Sie den niedrigen Datenmodus in Wi-Fi-Netzwerken Einstellungen App, tippen W-lan > Die Info, und deaktivieren Sie den Schalter neben Niedriger Datenmodus. Wenn Sie mobile Daten verwenden, gehen Sie zu Einstellungen > Zellulär > Zelldatenoptionen stattdessen deaktivieren Niedriger Datenmodus.
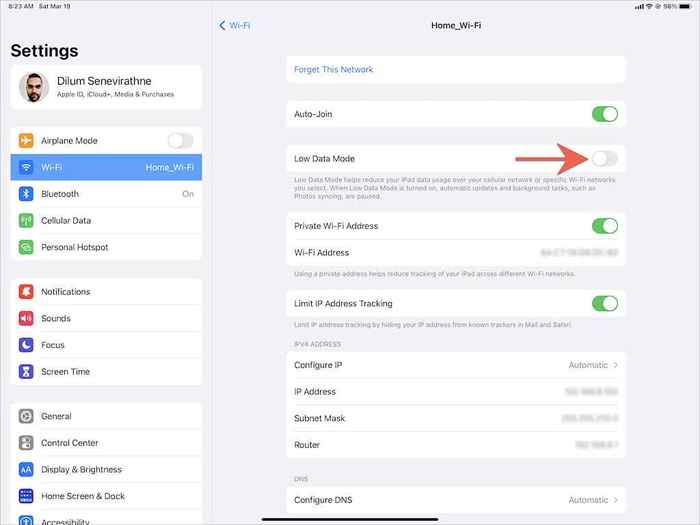
Niedriger Power -Modus ist eine weitere Funktion, die sich nachteilig auf Downloads auswirken kann. Wenn Sie im Statusmenü Ihres iPhone oder iPad ein gelb gefärbtes Akku-Symbol sehen, gehen Sie zu Einstellungen > Batterie und schalten Sie den Schalter neben Niedriger Leistungsmodus.
12. Aktualisieren Sie Netflix und die Systemsoftware
Die Verwendung einer veralteten Version der Netflix -App auf Ihrem iPhone oder iPad kann auch zu Download -Problemen führen (ganz zu schweigen von anderen Problemen wie Gefrierpunkten und Abstürzen). Um Netflix zu aktualisieren, suchen Sie nach Netflix im App Store und tippen Sie auf Aktualisieren.
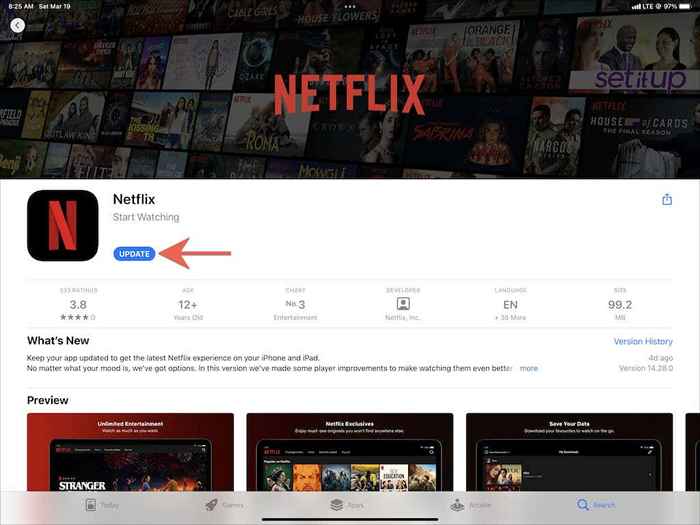
Ebenso ist es wichtig, dass Sie iOS oder iPados auf die neueste Version aktualisieren. Dies wird alle bekannten systembezogenen Probleme ausschließen, die verhindern, dass Netflix ordnungsgemäß funktioniert. Um das zu tun, öffnen Sie die Einstellungen App und Tap Allgemein > Software-Aktualisierung > Herunterladen und installieren.
13. Setzen Sie alle Netzwerkeinstellungen zurück
Wenn Sie weiterhin Probleme begegnen, während Sie Netflix über Wi-Fi- oder Mobildaten herunterladen, empfehlen wir, alle Netzwerkeinstellungen auf Fabrikverwaltungen zurückzusetzen.
Öffne das Einstellungen App und gehen zu Allgemein > Überweisen und iPhone zurücksetzen > Zurücksetzen > Netzwerkeinstellungen zurücksetzen. Nach dem Zurücksetzen gehen Sie zu Einstellungen > W-lan und verbinden Sie sich wieder mit Ihren Wi-Fi-Netzwerken. Ihre Mobilfunkeinstellungen sollten automatisch aktualisiert werden.
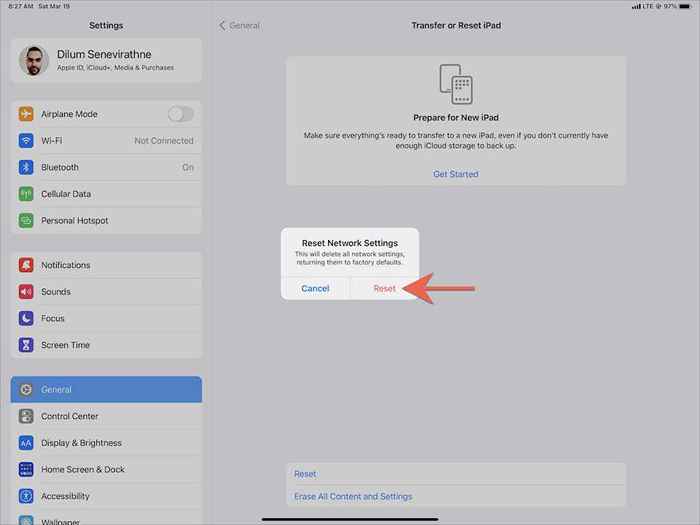
14. Setzen Sie die Netflix -App zurück
Broken Netflix -Einstellungen können auch einen Faktor spielen. Versuchen Sie daher, die App als nächstes auf die Standardeinstellungen zurückzusetzen. Um das zu tun, öffnen Sie die Einstellungen App und gehen zu Netflix. Schalten Sie dann den Schalter neben Zurücksetzen. Folgen Sie dem durch Kraft, die die Netflix-App abgeben und neu starten. Vergessen Sie nicht, Ihre Netflix -Einstellungen danach neu zu konfigurieren.
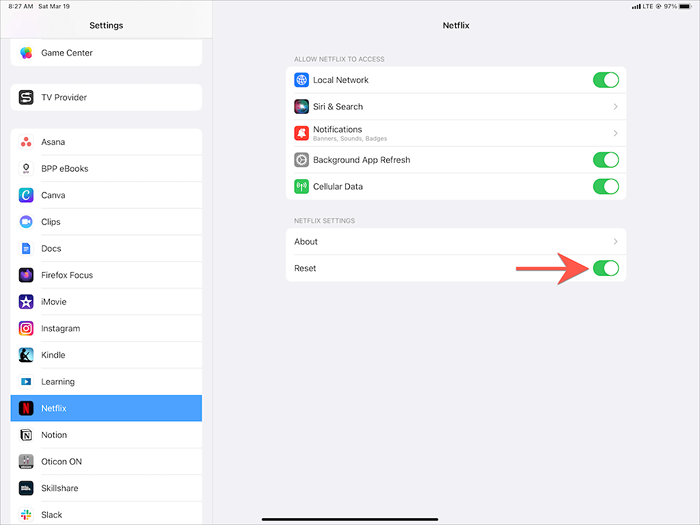
15. Netflix deinstallieren und neu installieren
Wenn keine der oben genannten Korrekturen hilft, sollten Sie Netflix entfernen und neu installieren. Dies sollte Probleme mit einer kaputten oder beschädigten App -Installation ausschließen.
Um das zu tun, öffnen Sie die Einstellungen App und gehen zu Allgemein > iHandy Speicher. Dann auswählen Netflix und tippen App löschen oder Applad -App. Folgen Sie dem, indem Sie Netflix aus dem App Store herunterladen. Sie müssen sich bei Ihrem Netflix -Konto anmelden, bevor Sie die App erneut verwenden.
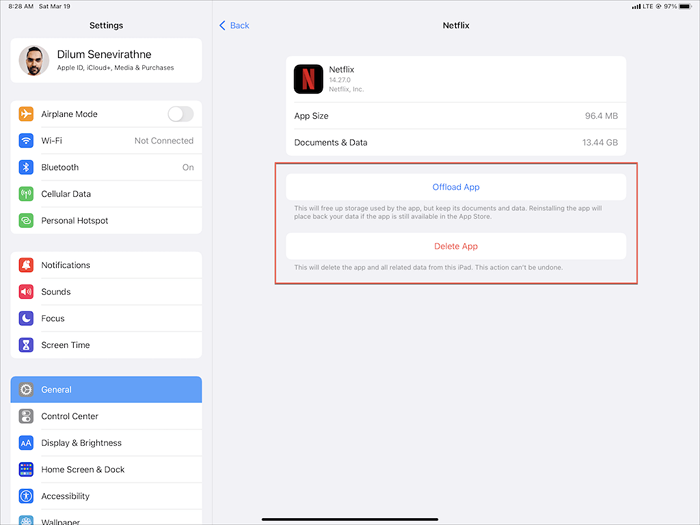
Notiz: Der App löschen Die Option entfernt alle Netflix -App -Daten von Ihrem iPhone oder iPad, während Applad -App Hält Ihre früheren Downloads intakt.
Laden Sie Titel für die Offline -Anzeige herunter
Es ist nicht ungewöhnlich, dass Netflix -Downloads auf dem iPhone oder iPad stecken bleiben oder fehlschlagen. Zum Glück hilft es fast immer, wenn Sie die einfallenden Korrekturen oben durchlaufen, wenn Sie das nächste Mal auf ein ähnliches Problem stoßen. Wenn Sie die Netflix-App auf dem neuesten Stand halten.
Wenn jedoch keine der Korrekturen funktioniert, müssen Sie sich an die Unterstützung von Netflix für Unterstützung wenden. Wenn Sie der Meinung sind, dass das Problem mit Ihrem Internet zusammenhängt, wenden Sie sich stattdessen an Ihren Internetdienstanbieter oder einen Mobilfunkanbieter.
- « So kaufen Sie einen Domainnamen einen schnellen und einfachen Leitfaden
- Wie scannen Sie ein Dokument auf Ihren Windows -Computer? »

