Netzwerkadapter fehlt in Windows 10/11 Easy Methode, um es zu beheben
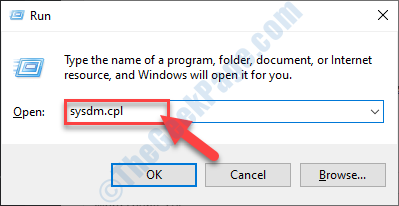
- 4128
- 1193
- Madleen Vater
Wenn Sie Ihren Netzwerkadapter nicht auf Ihrem Computer sehen, kann dies einer der Gründe dafür sein. Sie müssen sich jedoch keine Sorgen machen, Korrekturen stehen zur Lösung dieses Problems zur Verfügung. Wenn das Problem zum ersten Mal auf Ihrem Computer stattfindet, versuchen Sie es mit Neustart Ihr Computer und prüfen Sie, ob Sie den Netzwerkadapter auf Ihrem Computer entdecken können.NOTIZ-Wenn Sie ein Ethernet -Kabel in Ihr System angeschlossen haben, sollten Sie das Ethernet -Kabel von Ihrem Computer ausziehen und das Ethernet -Kabel erneut einstecken. Überprüfen Sie, ob Sie den Adapter auf Ihrem Computer finden können.
Wenn der Netzwerktreiber noch nicht auf Ihrem Computer angezeigt wird, entscheiden Sie sich für die Korrekturen.
Inhaltsverzeichnis
- Fix 1- Durchführen von Netzwerkgeräten durchführen-
- Fix 2 - Reset Winsock von CMD zurücksetzen
- Fix 3 - versteckte Geräte im Geräte -Manager anzeigen
- Fix 4 - Einstellungen für die Stromverwaltung überprüfen
- Fix 5 - Automatisieren Sie WWAN Autoconfig
- Beheben Sie 6 - Aktualisieren Sie den Netzwerkadapter -Treiber
- Fix 7 - Rollback -Netzwerkadapter -Treiber -Update
- Fix 8 - Deinstallieren und Neuinstallieren des Netzwerkadapters
- Fix 9 - Systemrestaurieren auf Ihrem Computer ausführen
- 10 - Fehlerbehebung mit Netzwerkproblemen beheben
Fix 1- Durchführen von Netzwerkgeräten durchführen-
Die Durchführung einer Reinigung der Netzwerkgeräte funktioniert für Sie.
1. Pressung 'Windows -Schlüssel' und das 'R'Die Schlüssel öffnet das Auslauffenster.
2. Geben Sie im Auslauffenster ein “CMDUnd dann drücken Sie 'Strg+Shift+Eingabetaste'Schlüssel zusammen, um die zu öffnen Eingabeaufforderung im Verwaltungsmodus.
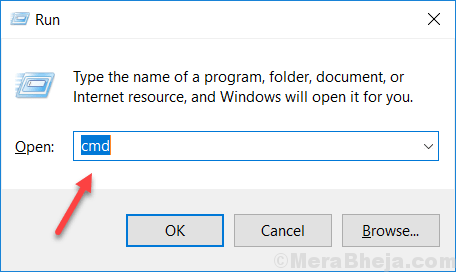
2. Im Eingabeaufforderung Fenster, Typ oder Kopieren-Paste Dieser Befehl und dann drücken Sie die Eingeben Taste.
netcfg -d
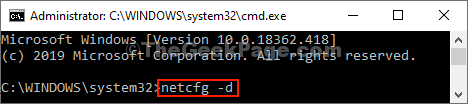
Schließen Eingabeaufforderung Fenster.
[NOTIZ-
Wenn Sie einen Fehler haben, wenn Sie versuchen, den Befehl auszuführen, versuchen Sie, den Befehl erneut auf Ihrem Computer auszuführen.
Neu starten Ihr Computer, damit die Änderungen auf Ihren Computer wirksam werden können. Ihr Problem sollte gelöst werden.
Fix 2 - Reset Winsock von CMD zurücksetzen
Wenn eine der oben genannten Korrekturen für Sie nicht geklappt hat, kann das Zurücksetzen des Winsock Ihnen helfen.
1. Öffne das Eingabeaufforderung mit administrativen Rechten.
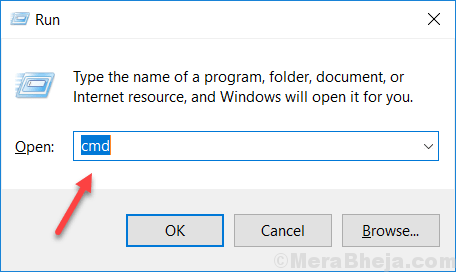
2. Im Eingabeaufforderung Fenster, Typ oder Kopieren-Paste Dieser Befehl in Eingabeaufforderung Fenster und klicken Eingeben.
Netsh Winsock Reset
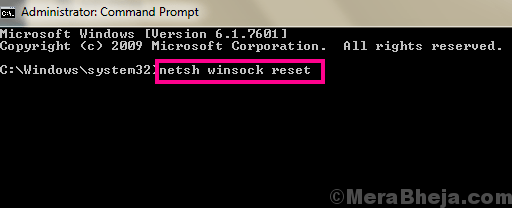
Schließen Eingabeaufforderung Fenster auf Ihrem Computer.
Neustart Ihr Computer, um die Änderungen zu speichern. Überprüfen Sie nach dem Neustart, ob Sie den fehlenden Netzwerkadapter erneut auf Ihrem Computer entdecken können.
Fix 3 - versteckte Geräte im Geräte -Manager anzeigen
Manchmal wird der Netzwerkadapter in der versteckt Gerätemanager Fenster und dann vorherrschen dieses Problem. Befolgen Sie diese Schritte, um zu überprüfen-
1. Zu öffnen a Laufen Fenster, drücken Sie einfach 'Windows -Schlüssel+r''.
2. Nachdem Sie die geöffnet haben Laufen Fenster, Sie müssen tippen “devmgmt.MSC“.
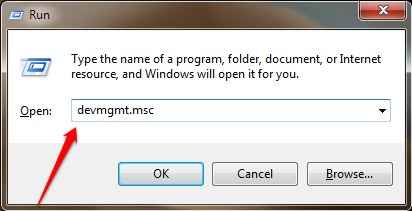
2. Im Gerätemanager Fenster, klicken Sie auf “Sicht"In der Menüleiste und dann sicherstellen"Zeigen Sie versteckte Geräte" wird geprüft.
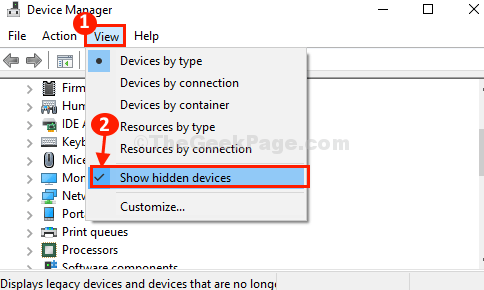
3. Danach klicken Sie auf “Netzwerkadapter”Aus der Liste der Geräte.
4. Dann klicken Sie auf “Aktion”In der Menüleiste und schließlich klicken Sie schließlich auf“Scannen nach Hardwareänderungen“.
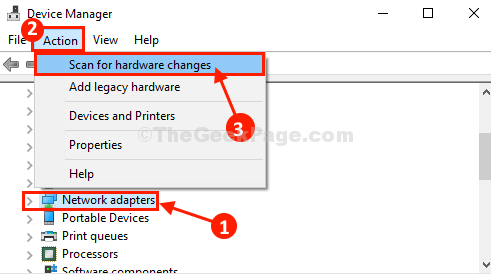
5. In Gerätemanager Fenster, erweitern “Netzwerkadapter”Abschnitte und prüfen Sie dann, ob der fehlende Netzwerkadapter auf Ihrem Computer angezeigt wird oder nicht.
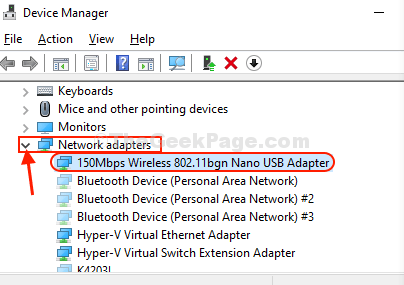
Wenn Ihnen dies nicht geholfen hat, entscheiden Sie sich für die nächste Lösung.
Fix 4 - Einstellungen für die Stromverwaltung überprüfen
1. Zu öffnen a Laufen Fenster, drücken Sie einfach 'Windows -Schlüssel+r''.
2. Nachdem Sie die geöffnet haben Laufen Fenster, Sie müssen tippen “devmgmt.MSC“.
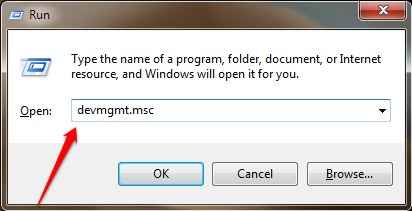
3. Doppelklicken Sie nun auf Netzwerkadapter Aus der Liste, um sie zu erweitern.
4. Klicken Sie mit der rechten Maustaste auf Ihren Netzwerkadapter und klicken Sie auf Eigenschaften.
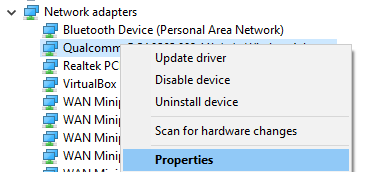
5. Klicken Sie nun auf Leistungsmanagement Tab.
6. Deaktivieren Lassen Sie den Computer dem Computer diese Gerätoption ausschalten
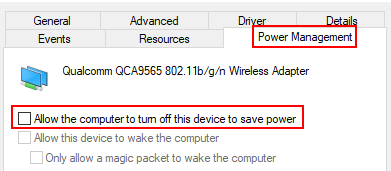
Fix 5 - Automatisieren Sie WWAN Autoconfig
Automatisieren WWAN Autoconfig Der Service auf Ihrem Computer hilft Ihnen sicherlich aus.
1. Sie müssen drücken Windows -Schlüssel+s und beginnen zu tippen “Dienstleistungen“.
2. Klicken Sie dann auf die “Dienstleistungen”Im Suchergebnis.
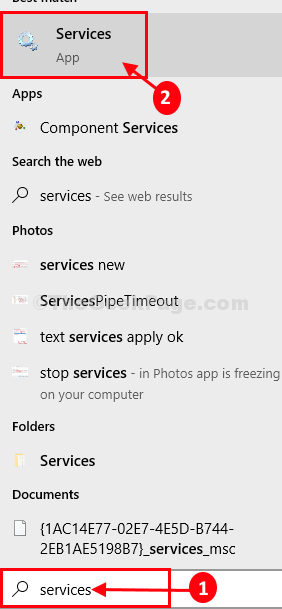
3. Im Dienstleistungen Fenster, scrollen Sie nach unten, um das zu findenWWAN Autoconfig" Service.
4. Jetzt, Doppelklick darauf, und und WWAN Autoconfig -Eigenschaften Fenster wird geöffnet.
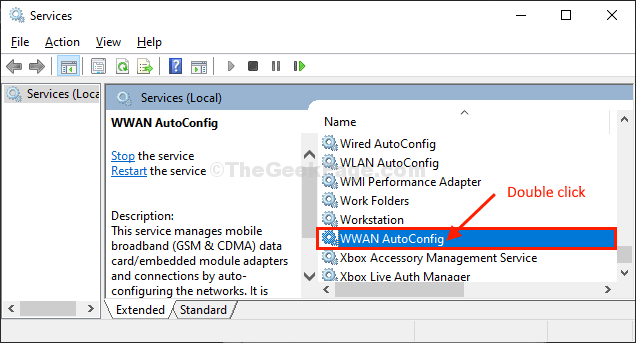
5. In WWAN Autoconfig -Eigenschaften Fenster, überprüfen Sie die ''Service Status', wenn es ist “Betrieb“. Falls, wenn es ist 'Gestoppt', klicken Sie einfach auf “Start”Um den Service zu starten.
6. Klicken Sie dann auf das Dropdown-Menü neben der Option. “Starttyp:"Und wählen Sie"Automatisch“.
5. Schließlich klicken Sie auf “AnwendenUnd dann auf "OK”Um die Änderungen auf Ihrem Computer zu speichern.
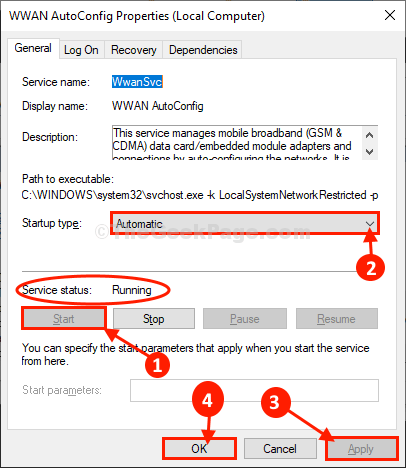
Schließen Dienstleistungen Fenster.
Neustart dein Computer.
Überprüfen Sie nach dem Neustart Ihres Computers, ob Sie den fehlenden Adapter auf Ihrem Computer entdecken können.
Beheben Sie 6 - Aktualisieren Sie den Netzwerkadapter -Treiber
Wenn Sie keinen Netzwerkadaptertreiber auf Ihrem Computer entdecken können, liegt dies möglicherweise daran, dass die Alte/inkompatible Version des Netzwerkadapters ist installiert. Aktualisieren Sie Ihren vorhandenen Treiber kann das Problem lösen. Befolgen Sie diese Schritte, um Ihren Netzwerkadaptertreiber zu aktualisieren-
1. Drücken Sie zunächst die Windows -Schlüssel und dann fangen Sie an zu tippen “devmgmt“.
2. Klicken Sie dann auf die “GerätemanagerDas im erhöhten Suchergebnis erscheint.
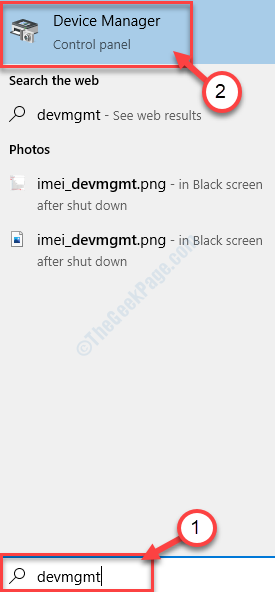
3. Im Gerätemanager Fenster, finden "NetzwerkadapterKlicken Sie aus der Liste auf die Erweiterung, um es zu erweitern.
4. Nun aus der Dropdown Wählen Sie den Treiber aus, den Sie verwenden. Rechtsklick darauf und klicken Sie auf "Treiber aktualisieren".
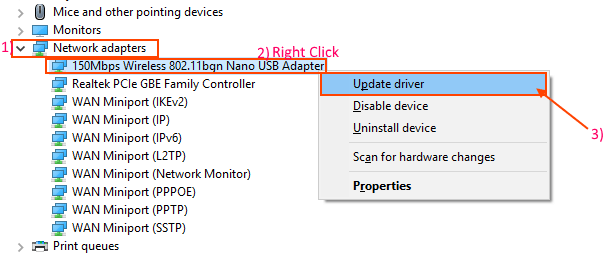
5. Wenn Sie sehen, dass diese Eingabeaufforderung angezeigt wurde “Wie möchten Sie nach den Treibern suchen??“.
6. Zuerst haben Sie auf die Option klicken “Suchen Sie automatisch nach aktualisierten Treibersoftware“.
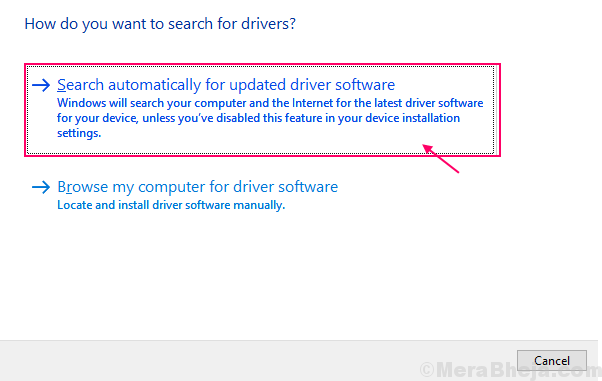
Warten Sie, bis Windows nach dem kompatiblen Treiber für Ihren Netzwerkadapter sucht, lädt ihn herunter und installiert ihn. Schließe Gerätemanager Fenster.
Dann, Neustart dein Computer.Überprüfen Sie, ob Sie den Netzwerkadaptertreiber finden können. Wenn die Probleme noch bestehen bleiben, gehen Sie für die nächste Lösung.
Fix 7 - Rollback -Netzwerkadapter -Treiber -Update
Wenn der Netzwerkadapter einige Tage zuvor gut funktioniert hat. Rollen Sie das letzte Update Ihres Netzwerkadapter -Treibers zurück kann das Problem lösen, mit dem Sie konfrontiert sind.Befolgen Sie diese Schritte zu Rollen Sie das fehlerhafte Update Ihres Netzwerkadaptertreibers-
1. Klicken Sie zunächst mit der rechten Maustaste auf das Windows-Symbol in der linken Ecke Ihres Bildschirms und klicken Sie dann auf “Gerätemanager“.
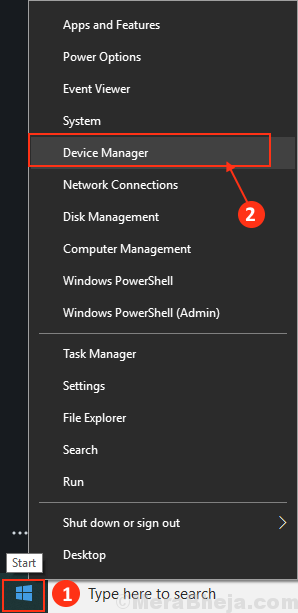
Der Gerätemanager Der Versorgungsunternehmen wird geöffnet.
2. Im Gerätemanager Fenster, finden "NetzwerkadapterKlicken Sie aus der Liste auf die Erweiterung, um es zu erweitern.
3. Nun aus der Dropdown Doppelklick auf dem Fahrer, den Sie sind momentan Verwendung.
Die EigenschaftenFenster wird sich öffnen.
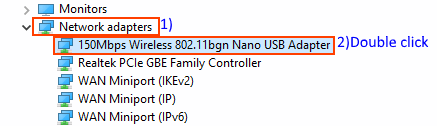
4. Im Eigenschaften Fenster, gehen Sie zum "TreiberTab.
5. Klicke auf "Rollen Sie den Fahrer zurück“. Klicke auf "OK“.
Der Fahrer wird rollt.
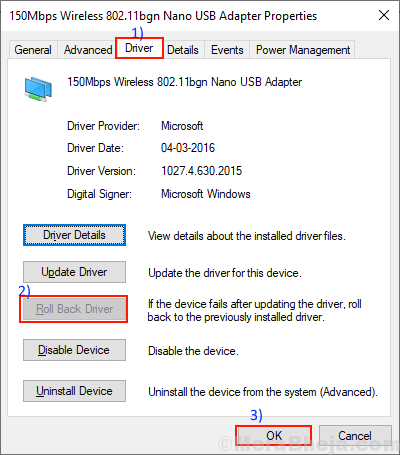
6. Schließe Gerätemanager Fenster.
Neu starten dein Computer.
Nach dem Neustart Ihres Computers überprüfen Sie, ob ein Netzwerkadapter auf Ihrem Computer sichtbar ist. Wenn Sie immer noch das gleiche Problem haben, gehen Sie für das nächste Fix.
Fix 8 - Deinstallieren und Neuinstallieren des Netzwerkadapters
Deinstallieren Und neu installieren Der Netzwerkadapter kann alle löschen korrupt oder Schlechte Dateien des Netzwerkfahrers von Ihrem Computer. Im ersten Schritt wird nun die Deinstallation des Netzwerkadapters durchgeführt, und im nächsten Schritt installieren wir den Netzwerkadapter.
Befolgen Sie diese Schritte zu Deinstallieren Sie Ihren Netzwerkadaptertreiber-
1. Öffne das Gerätemanager Fenster.
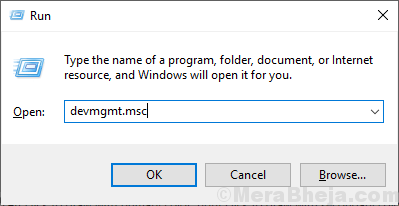
2. Im Gerätemanager Versorgungsfenster erweitern das “Netzwerkadapter" Abschnitt.
3. Rechtsklick Klicken Sie im Netzwerkadapter, den Sie verwenden, auf “Gerät deinstallieren“. Dies wird den Treiber deinstallieren.
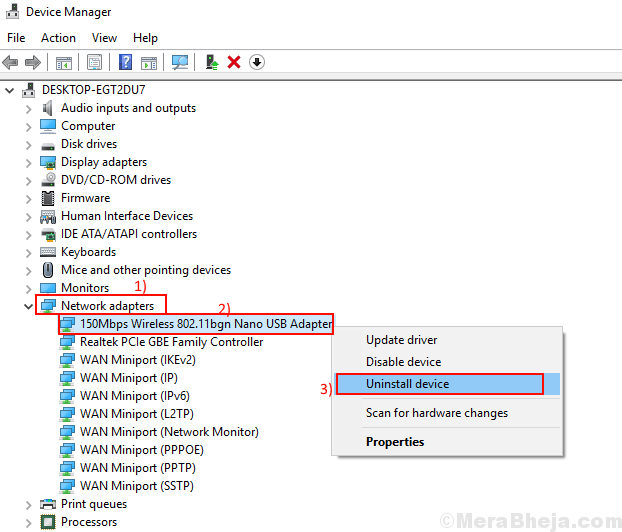
Jetzt werden wir den WLAN -Treiber erneut auf Ihrem Gerät neu installieren.
Methode 1-
Wenn Sie Ihren Computer einfach neu starten, sollte die Software erneut installiert werden.
Methode 2-
Wenn der Neustart Ihres Computers den Treiber nicht installiert hat, müssen Sie den Treiber selbst installieren. Folgen Sie, um den Fahrer manuell zu installieren-
1. Öffne das Gerätemanager Fenster.
2. Zuerst in der Gerätemanager Fenster, klicken Sie auf “Aktion“.
3. Dann müssen Sie auf “klicken“Scannen nach Hardwareänderungen“.
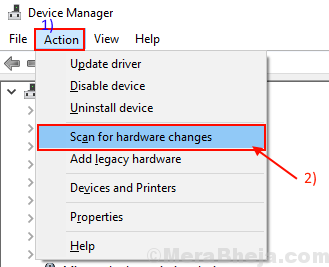
Der deinstallierte Treiber sollte erneut installiert werden.
Methode 3-
Wenn Methode 2 den Treiber nicht installiert hat, befolgen Sie diese nächsten Schritte -
1. Klicke auf "Sicht" des Gerätemanager. Dann klicken Sie auf “Zeigen Sie ein verstecktes Gerät“.
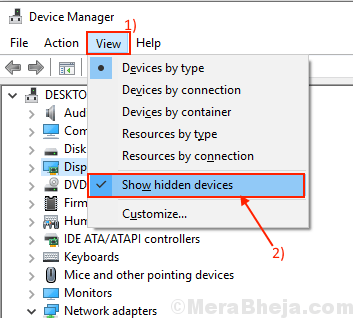
2. Dies wird die zeigen Versteckte Treiber. Achten Sie auf Ihren Netzwerkadapter.
Dieser Netzwerktreiber, den Sie deinstalliert haben, sollte ein gelbes Dreieck mit dem Namen des Fahrers tragen.
3. Rechtsklick im Netzwerkadaptertreiber und klicken Sie auf die “Treibersoftware aktualisieren“.
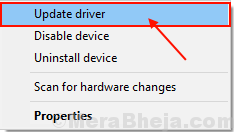
3. Wählen Sie einfach die Option aus “Suchen Sie automatisch nach aktualisierten Treibersoftware“.
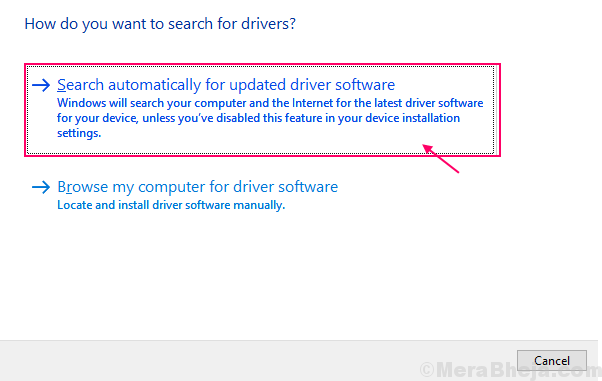
Sie müssen geduldig warten, da Windows den kompatiblen Treiber installiert.
Sie müssen die schließen Gerätemanager Fenster.
Neu starten Ihr Computer, um die Änderungen zu speichern.
Überprüfen Sie nach dem Neustart, ob Sie den Netzwerkadapter auf Ihrem Computer finden können.
Fix 9 - Systemrestaurieren auf Ihrem Computer ausführen
Durch Ausführen einer Systemwiederherstellung aus einem System -Wiederherstellungspunkt kann Ihr Problem lösen.
1. Drücken Sie Windows -Schlüssel+r zusammen. Der Laufen Fenster muss sich durchsetzen.
2. Im Laufen Fenster, Typ “sysdm.cpl"Und klicken Sie auf"OK“.
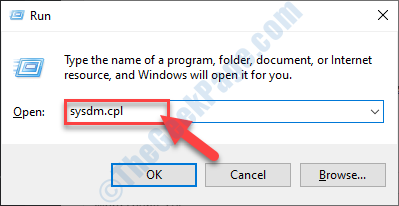
2. Gehen Sie zum “SystemschutzTab.
3. Nach dem Klicken auf “Systemwiederherstellung“. Dann klicken Sie auf “Wählen Sie einen anderen Wiederherstellungspunkt“.
4. Dann müssen Sie auf “klicken“Nächste“.
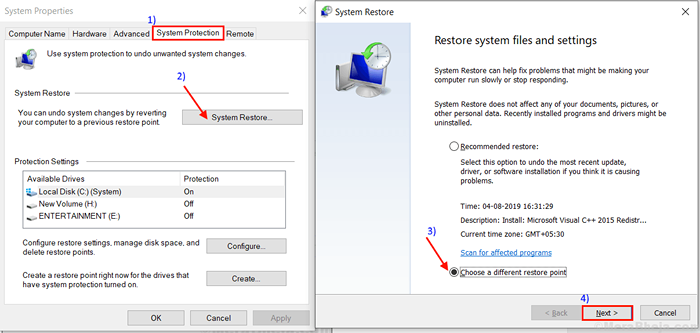
5. Wählen Sie den neuesten Wiederherstellungspunkt aus
6. Klicken Sie dann auf die “Nächste“.
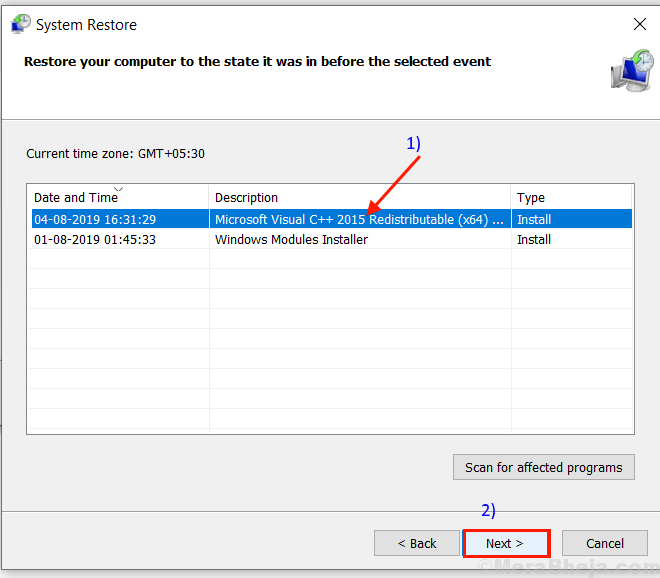
7. Schließlich klicken Sie auf “Beenden”Um den Prozess zu beenden.
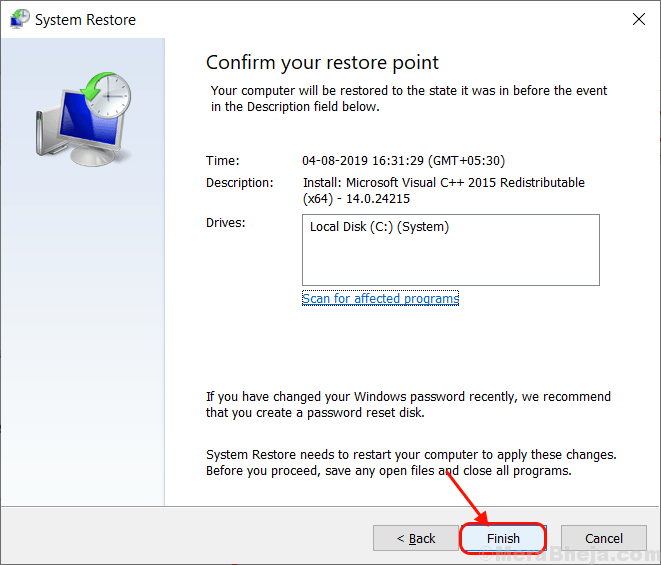
Überprüfen Sie nach Abschluss des Wiederherstellungsprozesses, ob Sie Ihren Netzwerkadapter finden können.
Wenn Sie den Netzwerkadapter immer noch nicht finden können, entscheiden Sie sich für das nächste Fix.
10 - Fehlerbehebung mit Netzwerkproblemen beheben
Sie können Ihr Problem mit Windows Fehlerbehebung beheben. Der Troubleshooter erkennt nicht nur das Problem Ihres Netzwerkadapters, auch die Behebung dieser Probleme. Befolgen Sie diese Schritte, um Ihr Netzwerkadapter -Treiberproblem zu beheben-
1. Typ "Fehlerbehebung Netzwerk”Im Suchfeld neben dem Windows -Symbol und klicken Sie auf“Fehlerbehebung Netzwerk“.
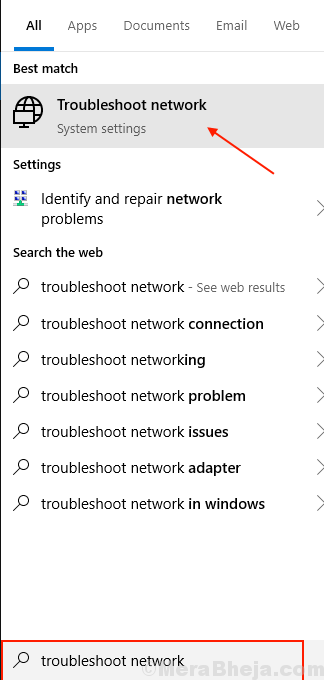
2. Klicken Sie nun auf “Netzwerk -Fehlerbehebung“.
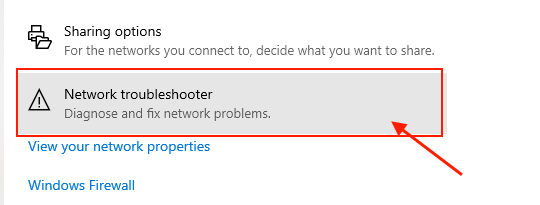
3. Befolgen Sie nun Anweisungen auf dem Bildschirm, und es wird automatisch versucht, sich auf Ihr Problem zu beheben. Wenn der Vorgang vollständig ist, klicken Sie auf “Schließen“.
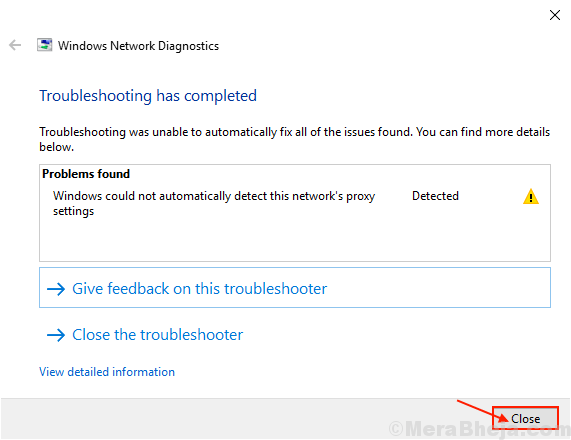
Neustart Ihr Computer und prüfen Sie, ob Sie Ihren Netzwerkadapter -Treiber auf Ihrem Computer finden können. Ihr Problem sollte gelöst werden.
- « So erstellen Sie erweiterte Aufgaben in Task Scheduler für Windows 10
- Fix .EXE -Dateien öffnen nicht in Windows 10/11 »

